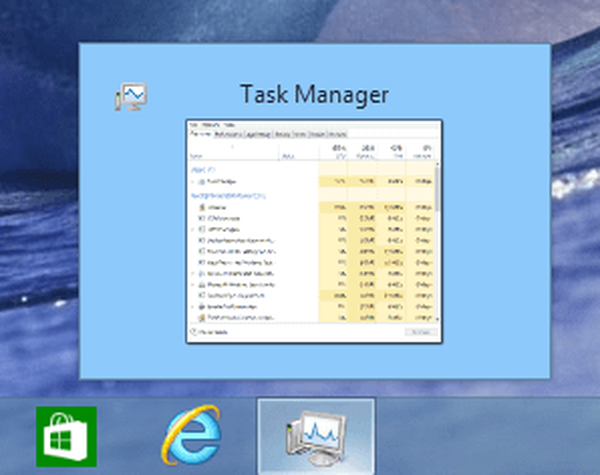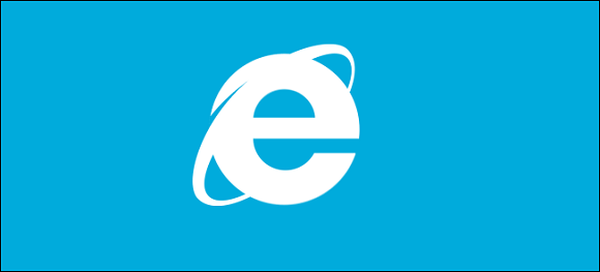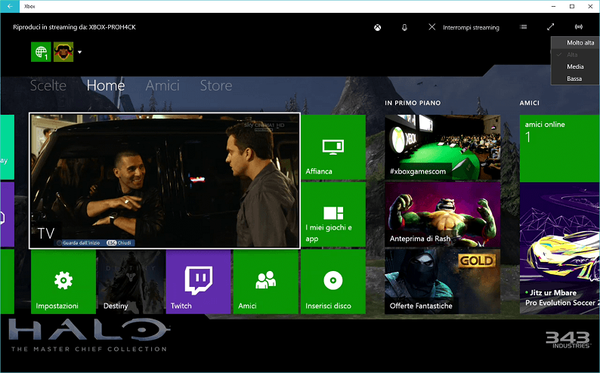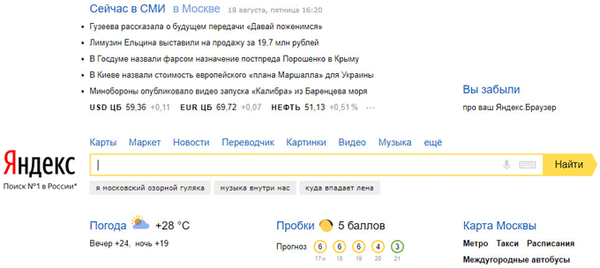Як збільшити диск D? У мене на комп'ютері системний диск (С :) дуже великого обсягу, а (D :) для зберігання файлів, вийшов дуже маленький, працювати так незручно, в Управлінні дисками стискаю великий системний розділ (С :) і намагаюся приєднати незайняте простір до диска ( D :), але кнопка Розширити тому не активна, так як між (D :) і незайнятим простором знаходиться розділ (С :). На форумі порадили Acronis, але працювати з ним не вмію, кажуть при неправильному використанні програми, дані втратити дуже легко. У вас є на дану тему кілька хороший статей, але відповіді в них на мою проблему на жаль немає.
Віктор.
Як збільшити диск D?
Примітка: ця стаття написана 5 років тому і зараз багато чого змінилося, зокрема з'явилася дуже хороша безкоштовна програма AOMEI Partition Assistant і їй теж можна збільшити диск (D :), ось докладна інструкція.
Віктор надіслав нам скрішнот, але якість залишає бажати кращого, тому я змоделював у себе на комп'ютері його проблему, попадається вона досить часто. Причин у неї багато, часто через помилки в файлової системі Windows 7 або через бед-блоків жорсткого диска, ну да не біда, розв'язати цю проблему насправді можна програмою Acronis Disk Director або для любителів безкоштовного софта, у нас є інструкція по роботі з безкоштовною програмою EASEUS Partition Master Home Edition. При роботі з ноутбуком і нетбуком будьте обережні, попередньо скопіюйте важливі дані на переносний носій. Якщо Acronis попередить вас, що виявлені підтримуються диски, значить версію програми потрібно використовувати новіше, ні в якому разі не продовжуйте. Дивимося друзі на скрішнот і бачимо диск (С :) об'ємом 367 Гб, а так само диск (D :) об'ємом 96,7 Гб, звичайно працювати так не дуже зручно, все особисті дані, без сумніву у вас їх багато, завжди зберігайте на диску (D :).


Далі дивимося, як буде виглядати ситуація після стиснення розділу (С :). Пуск> Комп'ютер, клацаємо на ньому правою кнопкою миші і відкриваємо Управління, далі управління дисками, кликнемо правою кнопкою миші на диску (С :) і вибираємо в випадаючому меню Стискання тому.


Вибираємо наприклад на 187 Гб.
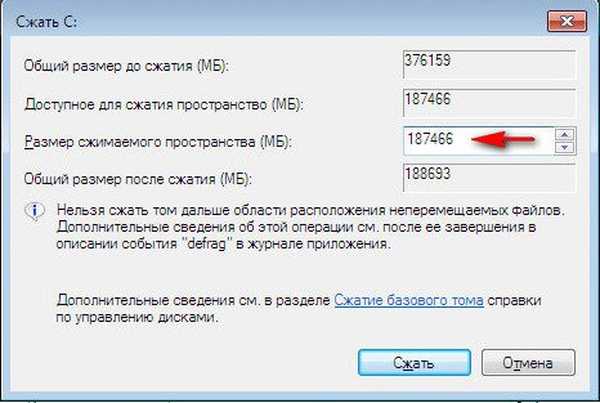
Бачите утворюється незайняте простір, яке приєднати до нашого диску (D :), просто не вийде, кнопка Розширенняить тому не активна, так як збільшити диск (D :)?
 Діємо так, перше, що ми зробимо, підготуємо нашу програму, працювати будемо за допомогою завантажувального модуля акроніс, як зробити завантажувальний диск або флешку з модулем, читайте у нас. Як змінити пріоритет завантаження в BIOS. Якщо ви хочете працювати з програмою безпосередньо встановивши її на комп'ютер, будь ласка, ви так само зможете скористатися моєю інструкцією і збільшити диск (D :), хоча звичайно можливостей у завантажувального диска побільше. Вставляємо диск з програмою в дисковод і перезавантажуємося.
Діємо так, перше, що ми зробимо, підготуємо нашу програму, працювати будемо за допомогою завантажувального модуля акроніс, як зробити завантажувальний диск або флешку з модулем, читайте у нас. Як змінити пріоритет завантаження в BIOS. Якщо ви хочете працювати з програмою безпосередньо встановивши її на комп'ютер, будь ласка, ви так само зможете скористатися моєю інструкцією і збільшити диск (D :), хоча звичайно можливостей у завантажувального диска побільше. Вставляємо диск з програмою в дисковод і перезавантажуємося.
Головне вікно програми. Зверніть увагу крайній зліва наш диск (D :) об'ємом 96,7 Гб і нам його потрібно збільшити за рахунок створеного нами нерозподіленого простору.

Ви можете запитати, чому диск (D :) позначений як основний, адже Windows 7 встановлена на іншому диску, об'ємом 184,3Гб. Це тому, що у мене теж дві операційки, Windows XP стоїть на (D :), встановлював я її першої, а Windows 7 встановлена пізніше на диск (С :), можете не звертати на це увагу. виділяємо мишкою диск (D :), об'ємом 96,7 Гб і та відразу в лівій стороні вікна з'являється безліч інструментів.

Натискаємо на кнопку змінити раззаходів.
 З'являється наступне діалогове вікно програми. У ньому багато хто не знає що робити і губляться, а потрібно поставити галочку в пункті Додати незайняте місце до того.
З'являється наступне діалогове вікно програми. У ньому багато хто не знає що робити і губляться, а потрібно поставити галочку в пункті Додати незайняте місце до того.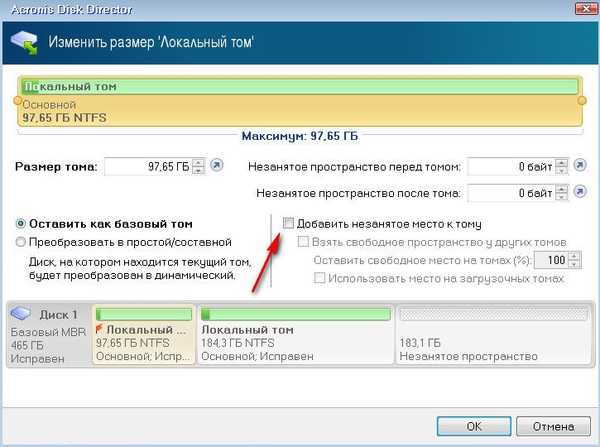
Зверніть увагу, незайняте простір 183,1 Гб і локальний тому (С :), помінялися місцями. тепер збільшити в розмірі тому (D :) дуже просто. Наводимо миша на повзунок розділу (D :), у верхній частині вікна, натискаємо ліву кнопку миші і не відпускаючи ведемо його вправо до кінця, так як все незайняте простір ми хочемо приєднати до того (D :).
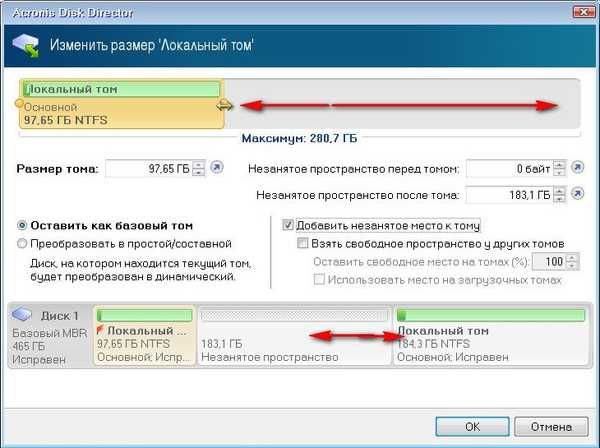
натискаємо ОК.
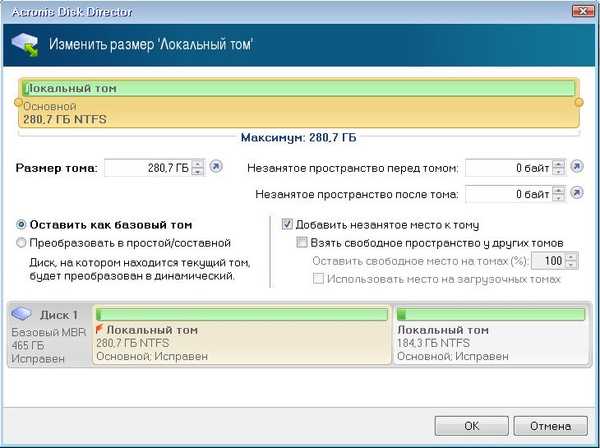
застосувати сподіванняющие операції.
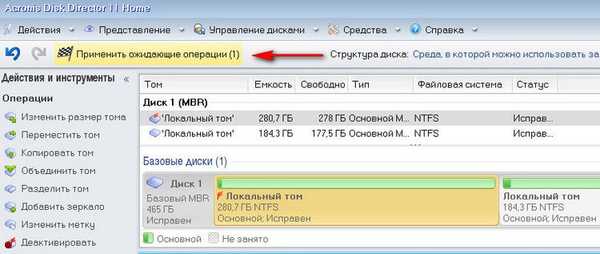
продовжити і справа зроблена, виходимо з програми і перезавантаження.

 Ось ми і збільшили диск (D :), радий був допомогти.
Ось ми і збільшили диск (D :), радий був допомогти. 
Мітки до статті: Acronis Disk Director Розмітка диска