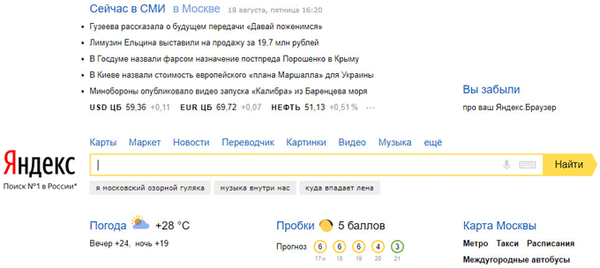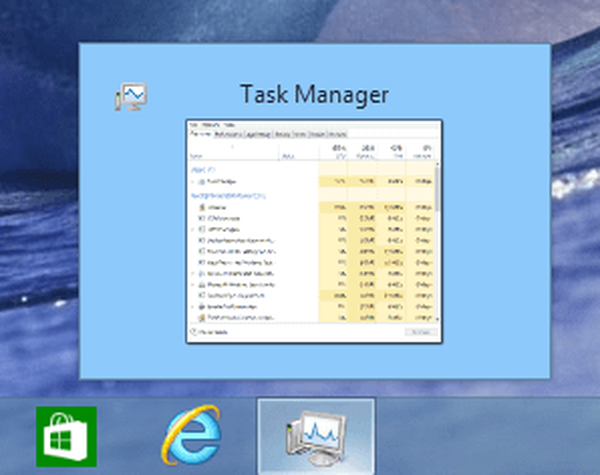Рекомендуємо: Що вам необхідно знати про WSL2 (підсистема Windows для Linux 2).
WSL 2 або Windows Subsystem для Linux 2 - це итеративное оновлення підсистеми Windows для Linux. Будучи набагато краще, ніж WSL 1, очевидно, що варто оновитися до WSL 2. Як це зробити, розглянемо в цьому керівництві.
Як встановити підсистему Windows для Linux 2 (WSL 2) в Windows 10
Нижче наведені вимоги, які повинен відповідати ваш комп'ютер для правильної роботи WSL 2:
- Windows 10 збірка 18917 або новіше.
- Підтримка - Hyper - V віртуалізації.
Крім того, для роботи всіх функцій підсистеми Windows для Linux 2 вам необхідно буде виконати наступні дії в зазначеному порядку:
- Включити опциональную функцію WSL .
- Встановіть дистрибутив Linux.
- Включити Платформу віртуальної машини - необов'язкова функція.
- Налаштувати встановлений дистрибутив.
1] Включити опциональную функцію WSL
Щоб включити додаткову функцію WSL, відкрийте Windows PowerShell з від імені адміністратора.
Виконайте наступну команду:
Enable-WindowsOptionalFeature -Online -FeatureName Microsoft-Windows-Subsystem-Linux
Після того як команда буде виконана, ви отримаєте запит, якщо ви хочете перезавантажити комп'ютер, натисніть Y, щоб зробити це відразу, або натисніть N, щоб перезавантажити його вручну, пізніше.
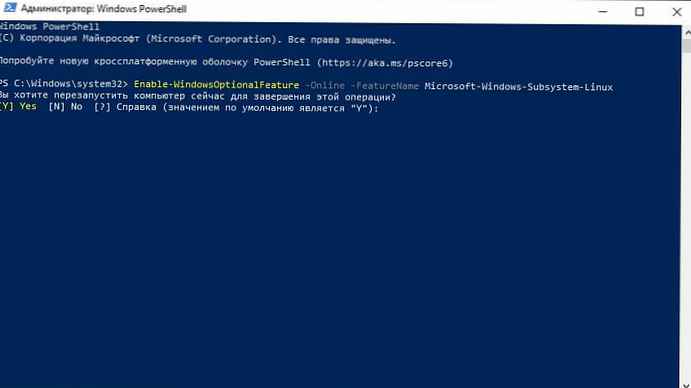
2] Встановити дистрибутив
Ви можете завантажити і встановити потрібний вам дистрибутив Linux з Магазину Microsoft.
Детальніше в нашому керівництві: Завантажити дистрибутив Linux з Microsoft Store
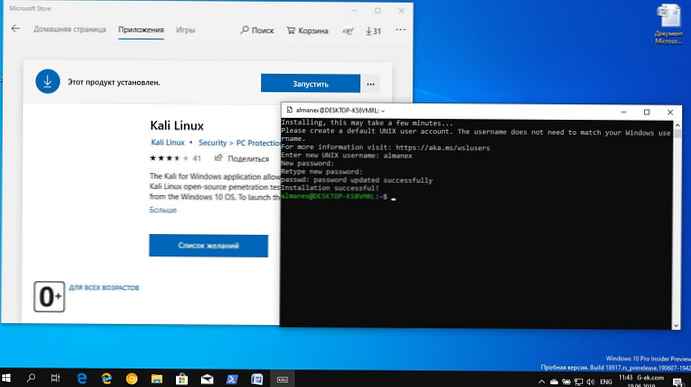
3] Включити додаткову функцію "Платформа віртуальної машини".
Відкрийте Windows PowerShell від імені адміністратора і виконайте наступну команду:
Enable-WindowsOptionalFeature -Online -FeatureName VirtualMachinePlatform
Якщо система запитує підтвердження, щоб перезавантажити комп'ютер, натисніть Y, щоб зробити це відразу, або N щоб зробити це пізніше.
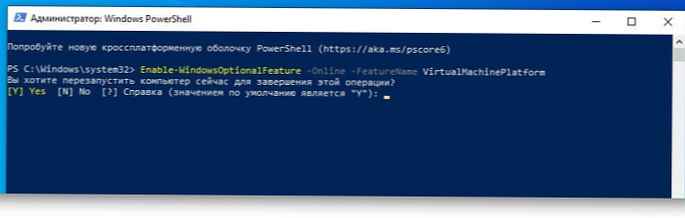
4] Налаштуйте встановлений дистрибутив
Нарешті, нам потрібно налаштувати встановлений дистрибутив для WSL 2.
Відкрийте Windows PowerShell і виконайте цю команду, щоб отримати список всіх доступних дистрибутивів WSL на вашому комп'ютері:
wsl -l -v
Встановіть бажаний дистрибутив для роботи в WSL 2. виконайте наступну команду:
wsl --set-version DistroName 2
де замініть DistroName на ім'я дистрибутива з попередньої команди.
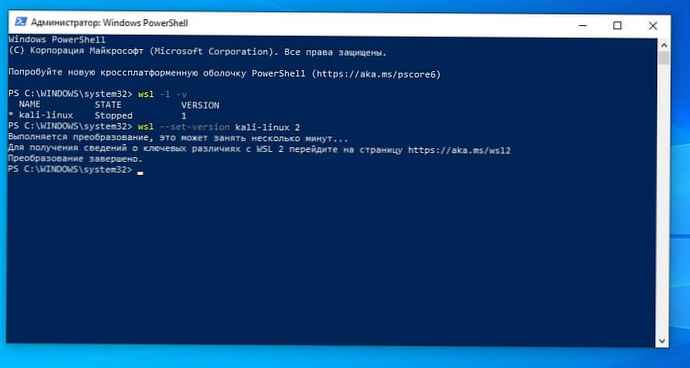
Нарешті, встановіть обраний дистрибутив за замовчуванням, виконавши наступну команду:
wsl --set-default-version 2
Ви тільки що отримали новий, плавний і швидкий досвід роботи з підсистемою Windows для Linux 2.
WSL 2 значно поліпшить продуктивність файлової системи і повну сумісність системних викликів. Це нове оновлення засноване на віртуалізації (яка заснована на Hyper-V), і працює на реальному ядрі Linux.
Вам може бути цікаво:
- Як встановити підсистему Windows для Linux.
- Доступ до файлів WSL Linux за допомогою Провідника Windows 10
- Як запускати додатки Linux GUI в Windows 10.
- Як Виконати команди Linux з Командного рядка Windows 10.
- Перевірте погоду в Windows 10 за допомогою Linux Bash
- Як запустити OpenSUSE 42.2 Leap або SUSE Linux Enterprise Server 12 в Windows 10