
Яскравість і контрастність - основні параметри, які користувачі змінюють для адаптації зображення на мобільних пристроях і комп'ютерах. Контрастністю називається співвідношення між яскравістю самій світлої і темної точок на дисплеї. У публікації розглянемо, як змінити контрастність екрану на Windows 10 усіма доступними способами, в число яких входять і сторонні інструменти.
Класичним способом вирішення проблеми на комп'ютері є панель управління монітором. Клавіші для зміни контрастності на ньому є не завжди. На деяких моделях перше натискання однієї з кнопок (зменшення або збільшення яскравості) дозволяє змінити яскравість, а друге - виведе на дисплей повзунок регулювання контрастності. Також потрібний параметр регулюється в меню монітора.
зміст- налаштування відеокарти
- nVidia
- Radeon
- Спеціальні можливості
налаштування відеокарти
Власники комп'ютерів рідше змінюють параметри зображення, ніж користувачі ноутбуків і нетбуків. На клавіатурі останніх присутні клавіші для швидкого зміни тільки яскравості, налаштувати контрастність на ноутбуці і комп'ютері, потрібно через додаток, яке поставляється разом з драйверами для графічної підсистеми портативного пристрою. Розглянемо на прикладі відеокарт від найпоширеніших розробників.
nVidia
При використанні графічного прискорювача GeForce і встановленої Панелі управління Nvidia (додаток, що поставляються разом з драйвером відеокарти) контрастність змінюється просто. Якщо такий програми не виявляєте, завантажте графічний драйвер з офіційного сайту, а потім повторно його. https://www.nvidia.ru/Download/index.aspx?lang=ru
1. Відкрийте контекстне меню Робочого столу і виберіть "Панель управління Nvidia" або двічі клікніть по іконці програми в треї.
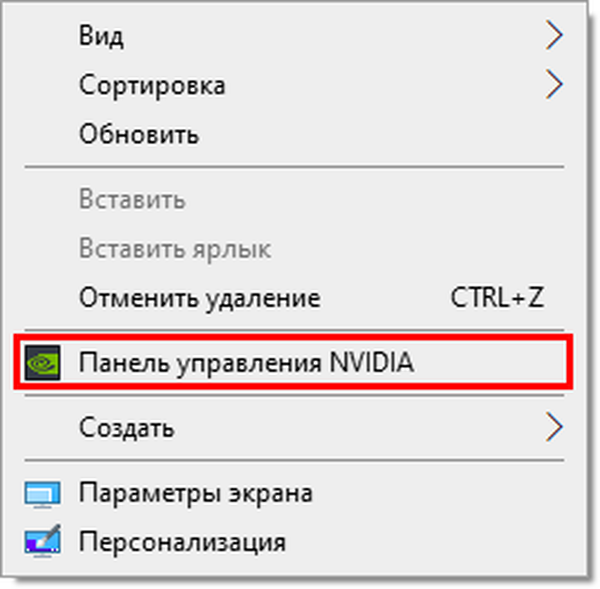
2. Зліва в меню розгорніть гілку "Дисплей" і перейдіть до підрозділу "Регулювання параметрів кольору робочого столу".
3. Перенесіть перемикач в положення "Використовувати налаштування Nvidia".
4. повзунки встановіть оптимальне значення, зберігайте налаштування.
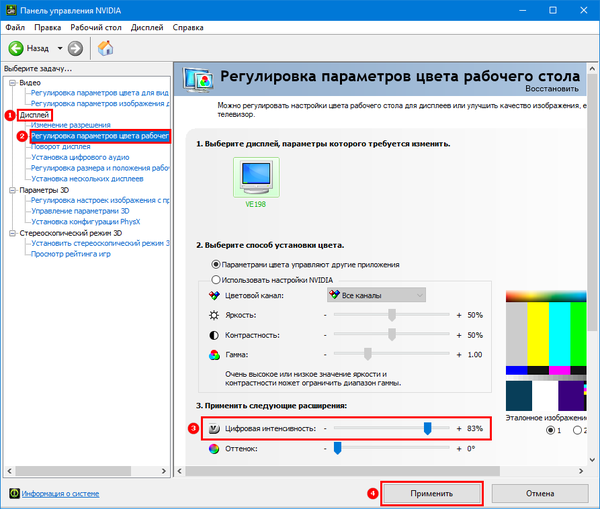
Radeon
1. На робочому столі клацніть правою клавішею, в меню виберіть "AMD Radeon Settings".
2. У додатку відвідайте вкладку "Дисплей".
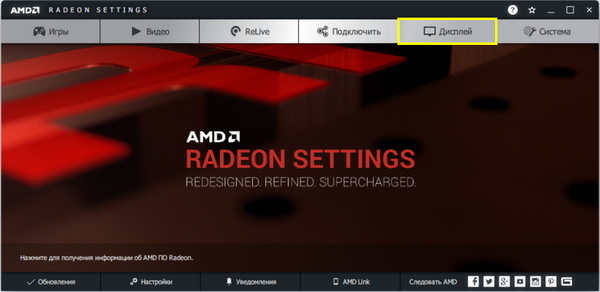
3. Справа під кнопками управління вікном оберіть пункт "Колір".
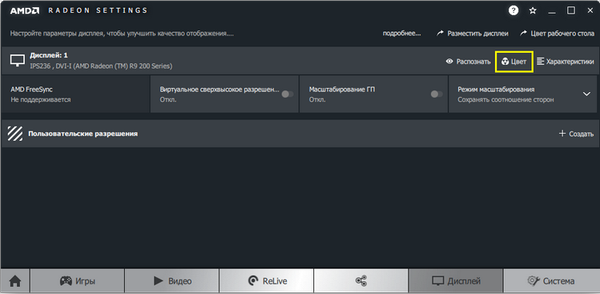
4. Відрегулюйте контрастність і інші показники при необхідності. Зберігати зміни не потрібно.
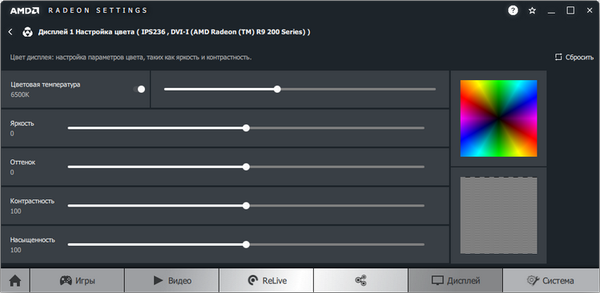
Справа розміщені колірна палітра і зразок ідеально сірого кольору для орієнтування. Для більшої точності скористайтеся інструментом для калібрування кольорів в Windows 10.
1. Відкрийте Параметри (комбінація клавіш Win + R).
2. Відвідайте розділ "Система".
3. У підрозділі "Дисплей" опустіться вниз вікна і клацніть "Додаткові параметри ...".
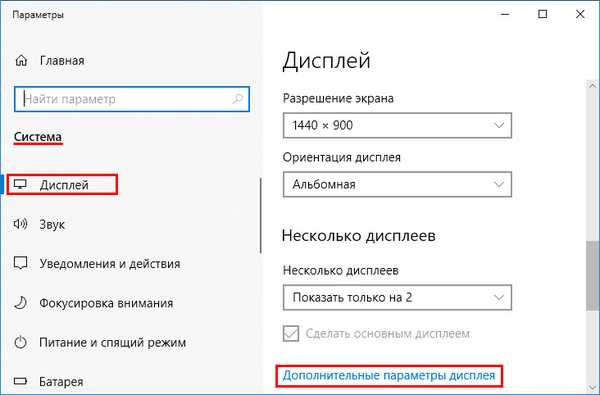
4. У наступному вікні виберіть потрібний дисплей, якщо у вас їх декілька, і натисніть на посилання "Властивості відеоадаптера ...".
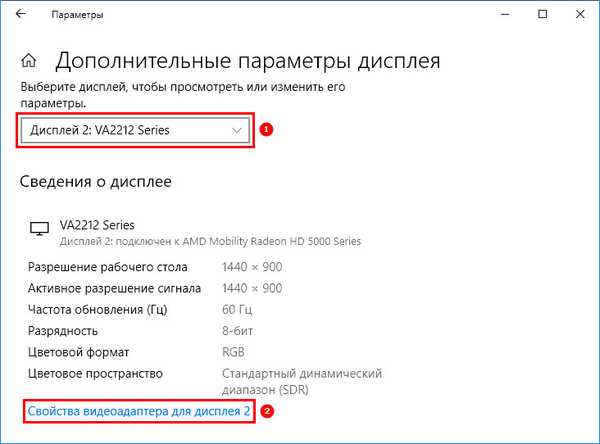
5. У новому вікні перейдіть на вкладку "Управління кольором", і натисніть на кнопку з аналогічною назвою.
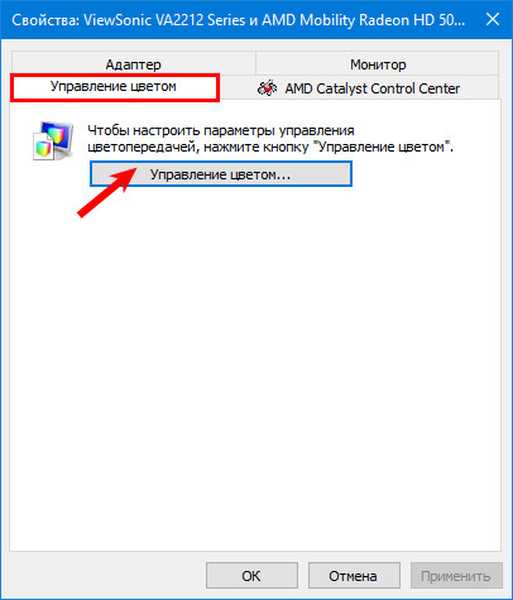
6. Перейдіть на вкладку "Докладно", зійдіть вниз, і натисніть на "Відкалібрувати екран".
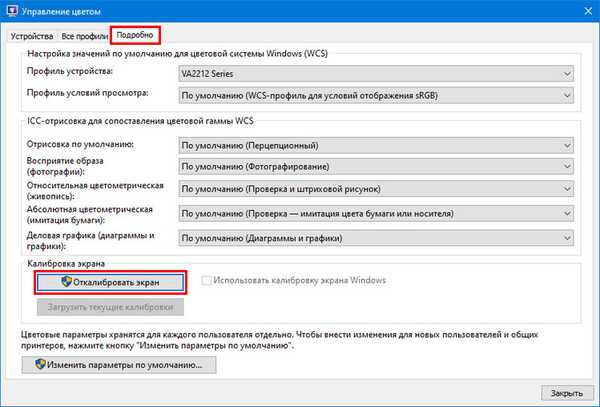
7. Дотримуйтесь інструкцій і порад майстра, пропускаючи непотрібні кроки (калібрування яскравості, гами).
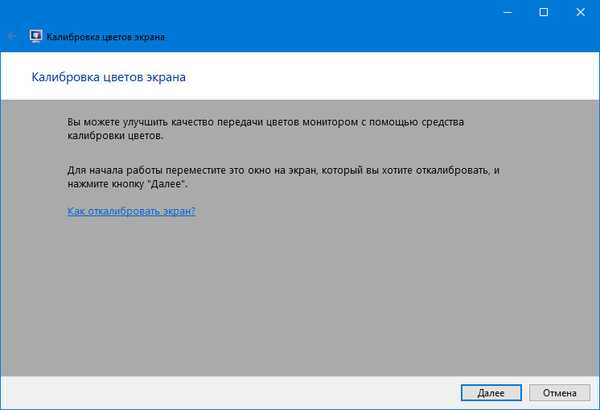
Спеціальні можливості
Для людей з проблемами із зором може знадобитися особливий режим зображення.
1. Відкрийте Параметри сполучення клавіш Win + I і відкрийте "Спеціальні можливості".
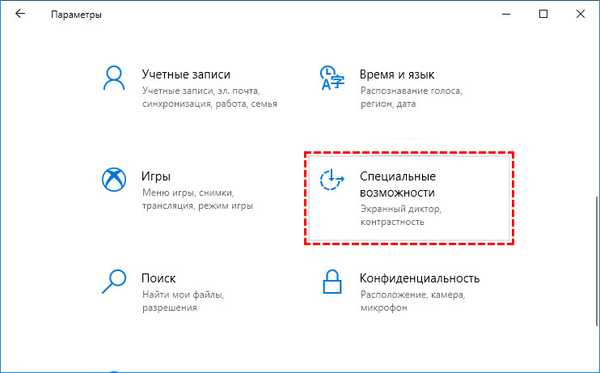
2. Перейдіть до підрозділу "Висока контрастність", вгорі пересуньте перемикач в режим "Вкл.", Де у випадаючому списку виберіть відповідний режим, і клацніть "Застосувати".
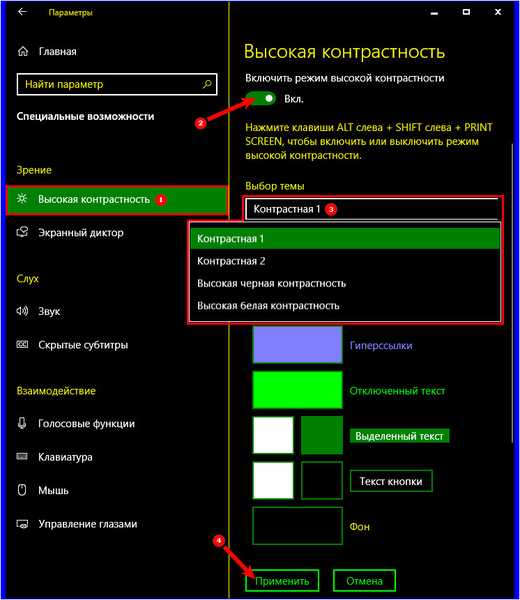
При необхідності, змініть кольори основних елементів інтерфейсу і застосуєте конфігурацію.
Для вирішення проблеми підійдуть і сторонні утиліти, такі як Дисплей тюнер, MyMonic, Monitor Plus і їх аналоги. Майже всі монітори поставляються з програмним забезпеченням, що дозволяє регулювати всі параметри картинки. У цих же програмах є майстер налаштування, який допоможе зробити картинку оптимальної.











