
Вклавши чималі зусилля в амбітний проект переплетення реальності і голограми - окуляри Microsoft HoloLens, софтверна компанія навіть в актуальною Windows 10 пропонує, на жаль, лише базовий функціонал для розкриття потенціалу іншого, менш амбітного, але реального і доступного практичного кожному способу "розширення горизонтів". Йдеться про роботу з декількома підключеними до комп'ютера екранами. Нехай не кожному користувачеві потрібен другий монітор, якщо він не професіонал в області дизайну і графіки, але у багатьох в будинку є цифровий телевізор, який можна підключити до комп'ютера. Такий оперативності й зручності при виведенні медіаконтенту з комп'ютера на телевізор, як шляхом перекидання вікна відеоплеєра на інший екран, не запропонує жодна технологія потокової трансляції даних. Пряме підключення до комп'ютера (через VGA, DVI, HDMI) перетворить будь-який бюджетний малофункціональний телевізор в величезний портал розваг. Недолік використання телевізора в якості другого екрану комп'ютера умовний. Він проявиться лише за участю в ситуації двох: коли один користувач буде дивитися телевізор, а інший - використовувати основний монітор для своїх потреб. Але і цього недоліку можна було б уникнути, якби Windows в цьому плані хоч трохи маневрений.
Які можливості в числі свого штатного арсеналу може запропонувати Windows для роботи з декількома екранами? У цьому будемо детально розбиратися нижче. Але спочатку розглянемо, чого операційна система від Microsoft в цьому плані поки що не може.
зміст:
- Чого не може Windows в умовах роботи з декількома екранами;
- Базові настройки екранів;
- Різні масштаби;
- Різні фони робочого столу;
- Швидкий доступ для переміщення вікон між екранами;
- Різне становище панелі задач;
- Налаштувань Windows мало: що робити?
1. Чого не може Windows в умовах роботи з декількома екранами
Реалізована в останній версії Windows 10 функція підтримки декількох робочих столів - не більше ніж інструмент для психологічної організації віртуального простору, наприклад, для роботи, для ігор, для веб-серфінгу.
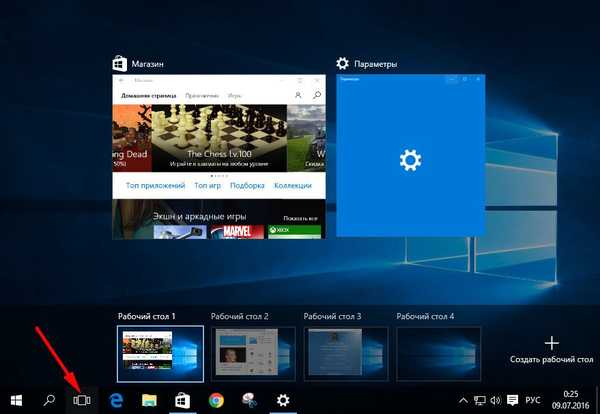
Засобами Windows поки що неможливо організувати повністю автономну роботу двох і більше екранів. Не можна переміститися на інший робочий стіл тільки на одному з екранів. Не можна закріпити за кожним з них запуск тих чи інших ігор і додатків. А відкривши будь-яку з програм, ярлик якої перенесено на робочий стіл додаткового екрану, її вікно побачимо на тому екрані, де вона востаннє була закрита. Заданий режим розширення екранів Windows розуміє буквально і визначає другий монітор як логічне продовження першого.
Режим розширення екранів доступний тільки в середовищі Windows і не працює в середовищі повноекранних 3D-додатків. З огляду на, що в системі відсутня можливість прив'язки хоч 3D-додатків, хоч звичайних віконних до запуску тільки на певному екрані, у геймерів, які бажають насолодитися грою на великому екрані телевізора, підключеного не як основний, а як додатковий екран, є лише 2 способи зробити це - або постійно відключати основний монітор апаратно, або кожен раз перед грою в налаштуваннях екрану Windows міняти режим розширення на режим відображення тільки на відповідному екрані.
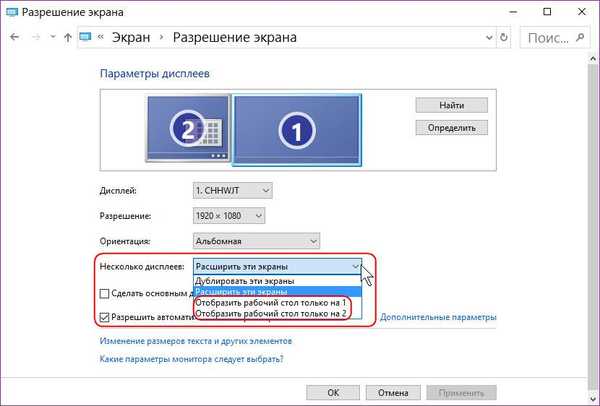
Також в Windows передбачена додаткова панель для ручного перемикання між режимами відображення, що відкривається при натисканні клавіш швидкого доступу 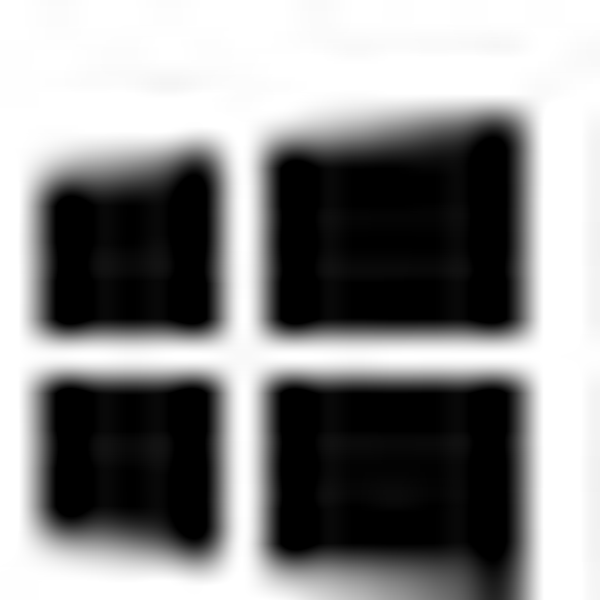 + P.
+ P.
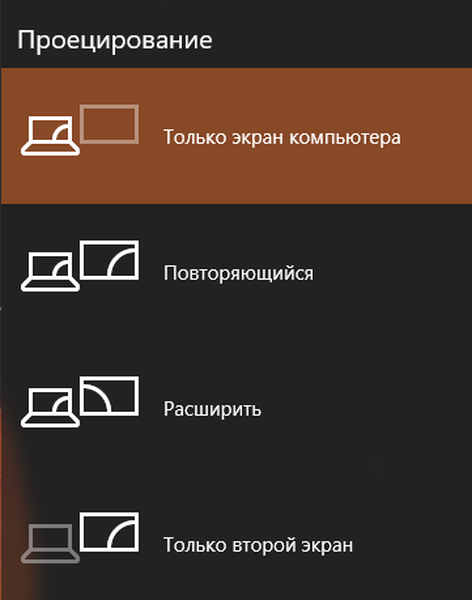
Можливо, Windows сьогодні і пропонує той самий необхідний пакет можливостей, більше якого користувачам, які використовують комп'ютер для веб-серфінгу по соцресурсам, медіаразвлеченій, офісної роботи, і не потрібно. Але для аудиторії геймерів і професіоналів в області графіки та дизайну пропонованого операційною системою функціоналу для гнучкого налаштування декількох дисплеїв замало.
Ну а тепер про можливе. Який функціонал для роботи з декількома екранами реалізований в Windows?
2. Базові налаштування екранів
Прямий доступ до налаштувань екрану Windows реалізований в контекстному меню на робочому столі. Це пункт "Параметри екрану" в системі Windows 10.

І це пункт "Розширення екрану" в Windows 7 і 8.1.

У налаштуваннях екрану Windows можна:
- Призначити будь-який з підключених моніторів і телевізорів основним дисплеєм, а всі інші додатковими;
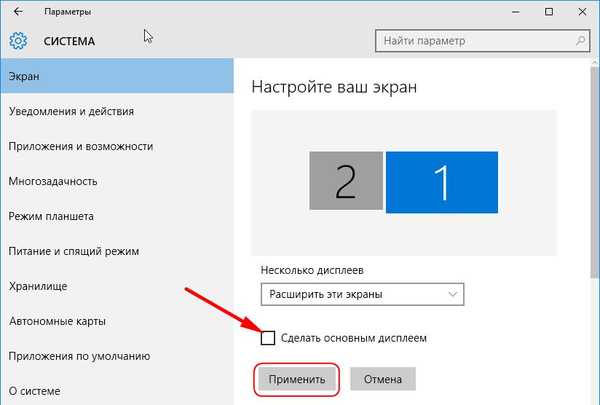
- Встановити такі режими взаємодії екранів як: дублювання (воно ж клонування), розширення (те саме згадане вище логічне продовження комп'ютерного простору першого дисплея на дисплеї другому), відображення тільки на одному з екранів;
- Встановити положення дисплеїв в просторі відносно один одного для зручності переміщення курсору;
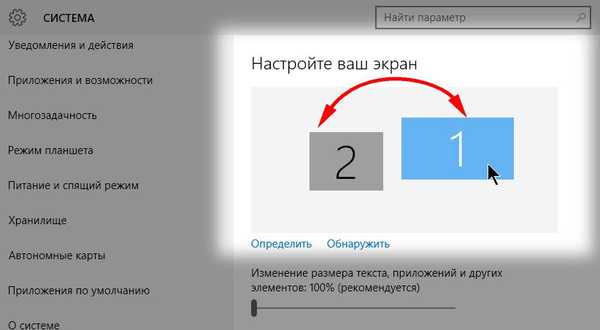
- Налаштувати для кожного з екранів альбомну, портретну і перевернуту орієнтацію;
- Встановити різний дозвіл;
- Встановити різну частоту оновлення екрану.
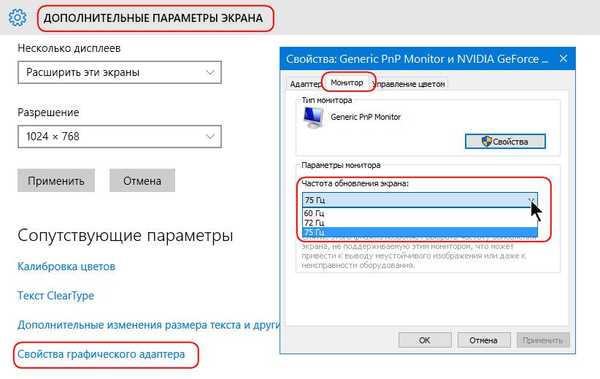
3. Різні масштаби
Починаючи з версії 8, Windows навчилася застосовувати для різних екранів різні масштаби. В налаштуваннях дозволу екрану Windows 8.1 необхідно спочатку зробити клік на потрібному дисплеї, потім вибрати опцію зміни розмірів тексту та інших елементів,
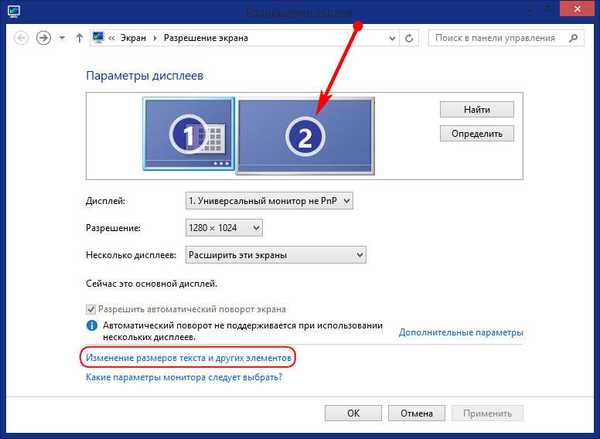
потім зняти галочку з опції установки єдиного масштабу для всіх дисплеїв.
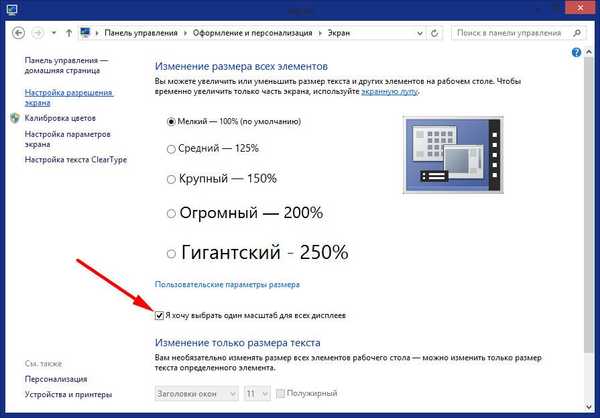
Після цього з'явиться повзунок налаштування масштабу екрану. Внесені зміни потрібно застосувати відповідної кнопкою внизу.
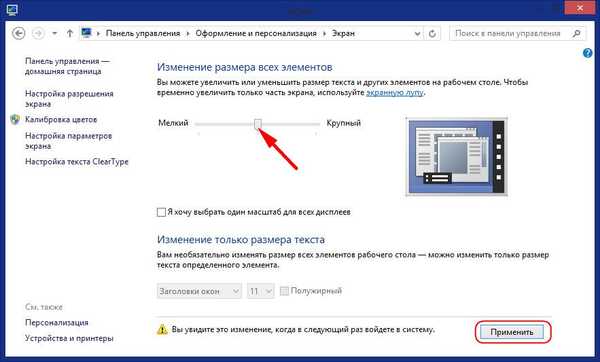
Масштабування кожного окремого екрану в Windows 10 простіше - і тим, що повзунок винесено в первинне вікно налаштувань екрану, і тим, що після внесення змін не потрібно, як в Windows 8.1, перезаходити в систему.
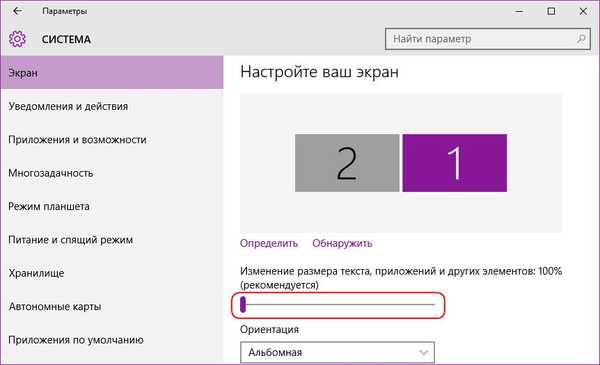
4. Різні фони робочого столу
Нехай Windows так і не навчилася призначати для кожного екрану окремі поодинокі зображення в якості фону робочого столу, зате, починаючи з тієї ж версії системи 8, різні картинки на різних екранах можуть відображатися при використанні тем оформлення, які можна скачати на сайті Microsoft, пройшовши по засланні з вікна розділу персоналізації.
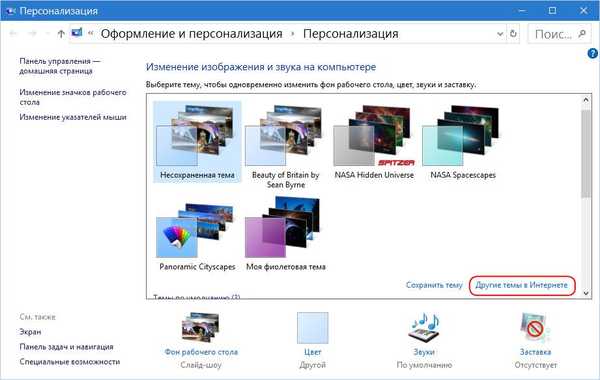
Різні картинки на робочих столах в Windows 8.1 і 10 також будуть в разі установки фонового слайд-шоу з призначеної для користувача фотоколекції.
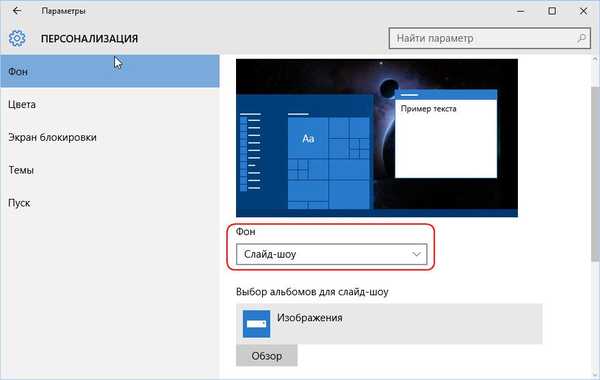
А для двох однакових моніторів можна використовувати панорамні шпалери з невеликої вибірки тим оформлення на тому ж сайті Microsoft.

5. Швидкий доступ для переміщення вікон між екранами
Перетягувати вікна між екранами можна не тільки мишею, але і за допомогою гарячих клавіш. Клавіші Windows + Shift + стрілка вправо / вліво вмить перенесуть вікно на інший монітор і, якщо воно не розгорнуто на весь екран, помістять його в ту ж область, де воно розміщувалося на моніторі попередньому.
6. Різне становище панелі задач
Починаючи, знову ж таки, з версії 8, Windows вміє відображати панель задач на всіх екранах. Система не перешкоджає налаштуванні її різного положення - вгорі, внизу, ліворуч, праворуч - на різних екранах, але й не підказує про це користувачеві наявністю такої опції в властивостях панелі завдань. Налаштувати різне положення панелі задач на різних екранах можна вручну. Викликаємо на ній контекстне меню, спочатку прибираємо галочку з пункту "Закріпити панель завдань", потім відкриваємо "Властивості".
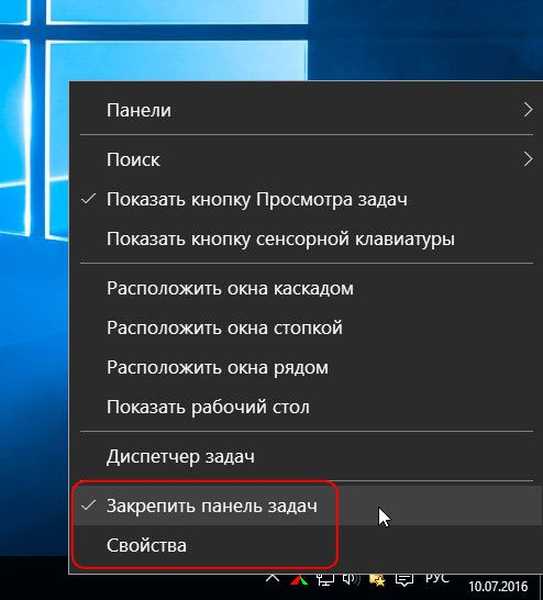
Активуємо опцію відображення панелі завдань на всіх дисплеях. При необхідності можемо встановити бажаний тип угруповання ярликів відкритих вікон. Тиснемо внизу "Застосувати".
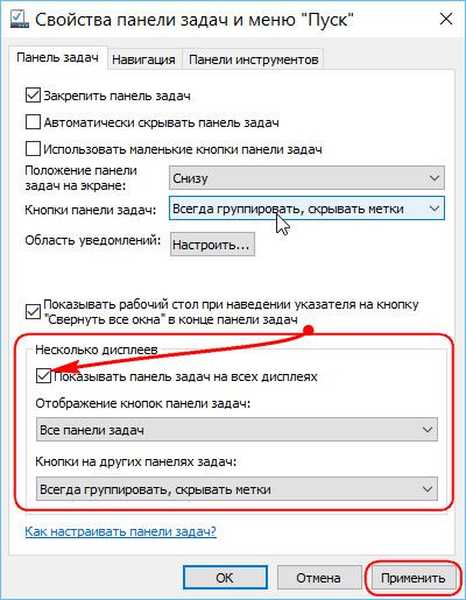
Далі панель задач затискаємо лівою клавішею миші і перетягуємо в потрібне місце - вгору, до лівої або до правій частині екрана. Після чого знову викликаємо контекстне меню і назад активуємо "Закріпити панель завдань".
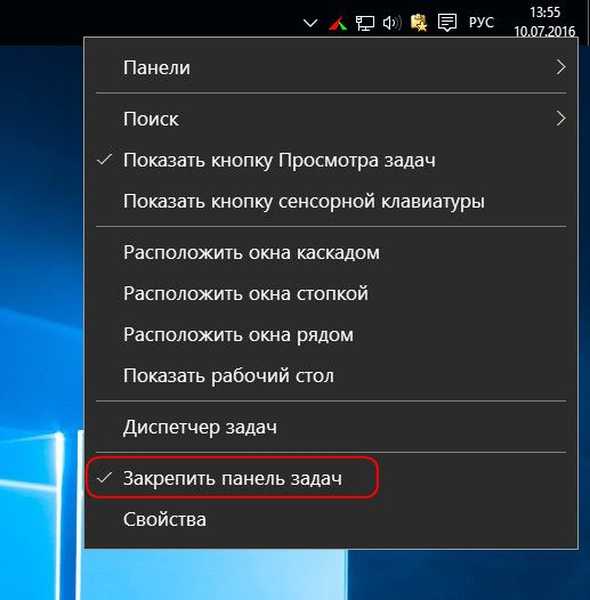
7. Настройок Windows мало: що робити?
Трохи далі можливостей Windows пішли драйвера відеокарт, для різних екранів пропонують більше операційної системи тонке налаштування кольоровості, вирішення питання з нестандартним дозволом, більший вибір режимів взаємодії екранів та інші нюанси. Але мова йде не про кожну відеокарту і її драйвер. Так, наприклад, недоступний в настройках Windows Span-режим взаємодії екранів, розтягує зображення на всі їх вертикально або горизонтально, не завжди передбачається настройками відеодрайверів, оскільки самі відеокарти на це можуть бути не розраховані.
Більше можливостей і Windows, і драйверів відеокарт можуть запропонувати тільки спеціальні програми, що забезпечують автономні налаштування для кількох екранів. Безумовно, мова йде тільки про функціональні, як правило, платних програмах, як, наприклад, Actual Multiple Monitors або DisplayFusion.
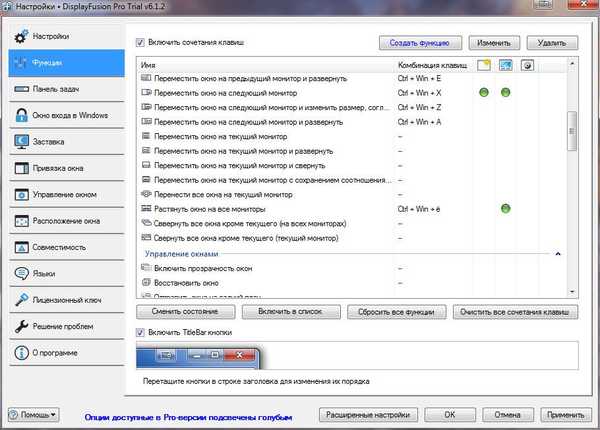
Адже багато безкоштовні мінімалістичні утиліти для налаштування кількох екранів, створені свого часу для вирішення проблем в версіях системи XP, Vista і 7, в процесі своєї еволюції Windows зробила неактуальними.
Ну і наостанок про кардинальну способі "розширення горизонтів". Одна хороша річ завжди краще двох речей так собі. Якщо дисплейне обладнання ще не придбано, і для ігор або професійної діяльності планується закупівля двох однакових моніторів, можливо, в якості альтернативи варто розглянути придбання одного монітора, але з великою діагоналлю екрану. Правда, якщо додати до великої діагоналі екрана матрицю IPS і низький показник швидкості відгуку, отримаємо досить дорогий проект. Один, але великий екран гарантовано позбавить від можливих проблем в процесі настройки згаданого Span-режиму для двох і більше дисплеїв, а також розкриє потенціал багатозадачності операційної системи за рахунок поділу екрана на області. Користувачі, незадоволені можливостями штатної функції Windows Snap, завжди зможуть підшукати собі в якості альтернативи сторонній софт для виконання цього завдання. Плюс до цього, деякі сучасні монітори оснащуються власним ПО для реалізації функції поділу екрана, що дозволяє розподіляти простір на кілька областей і використовувати режим "картинка в картинці". Такі можливості можна зустріти в моделях моніторів LG, Samsung, Dell.
Відмінного Вам дня!











