

У процесі створення віртуальних машин Hyper-V на певному етапі гипервизор передбачає підключення віртуального жорсткого диска. Якщо підключати новий жорсткий диск, за замовчуванням пропонується його створення з розміром в 127 Гб. При виборі фіксованого диска обсягу в 127 гігабайт може бути багато, якщо мова йде тільки про тестування версій Windows. Інша справа - віртуальний жорсткий диск динамічного типу. Навіть якщо віртуальна машина створюється суто для дослідницьких цілей, можна не скупитися при визначенні обсягу динамічного диска. Адже останній займає на фізичному диску комп'ютера тільки той простір, який заповнений даними віртуальної машини. Але навіть якщо спочатку був створений віртуальний жорсткий диск з малим об'ємом, а згодом гостро постала необхідність в розширенні простору віртуальної машини, це вирішується дуже просто. В арсеналі Hyper-V є інструмент збільшення обсягу дисків віртуальних машин. І працює він, не завдаючи шкоди ні самій гостьовій ОС, ні наявним в ній даними.
Як збільшити місце на диску віртуальної машини Hyper-V - в цьому питанні детально розберемося нижче.
1. Збільшення обсягу диска віртуальної машини Hyper-V
Вимикаємо віртуальну машину, дисковий простір якої потрібно збільшити. У диспетчері Hyper-V вибираємо її, потім або викликаємо контекстне меню, або використовуємо панель інструментів праворуч, щоб відкрити "Параметри".
У вікні параметрів, у вкладці "Обладнання" побачимо наявний жорсткий диск віртуальної машини. В параметрах віртуальних машин покоління 2 диск буде знаходитися в числі SCSI-контролерів, а в параметрах машин покоління 1 - в числі IDE-контролерів. Робимо клік на жорсткому диску. Щоб змінити диск, зокрема, збільшити на ньому місце, тиснемо кнопку "Редагувати", яка розташована трохи нижче відображення шляху до його VHDX- або VHD-файлу.
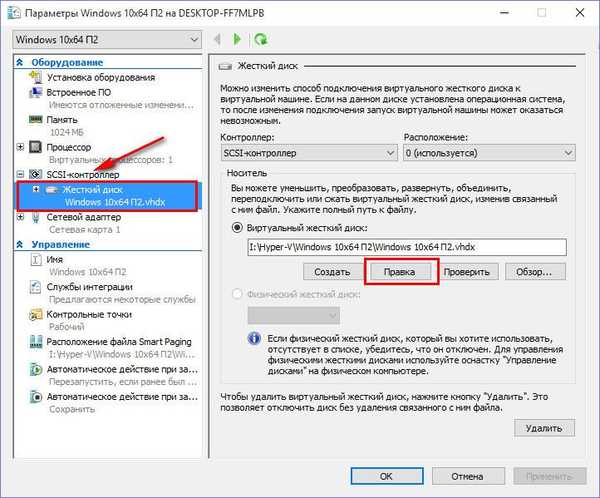
Тиснемо "Далі" у вікні майстра зміни диска.
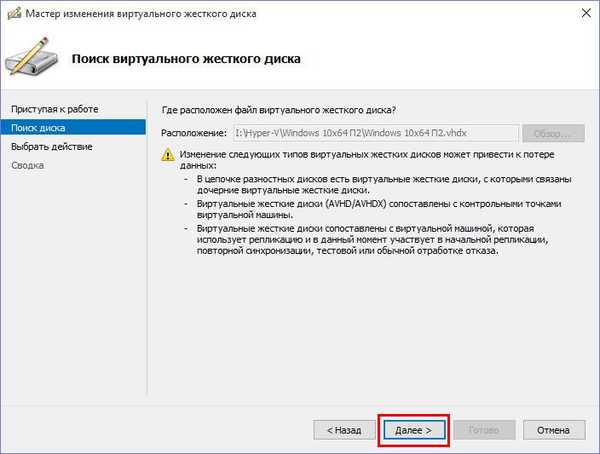
Вибір дії в нашому випадку - останній пункт "Розгорнути". Тиснемо "Далі".
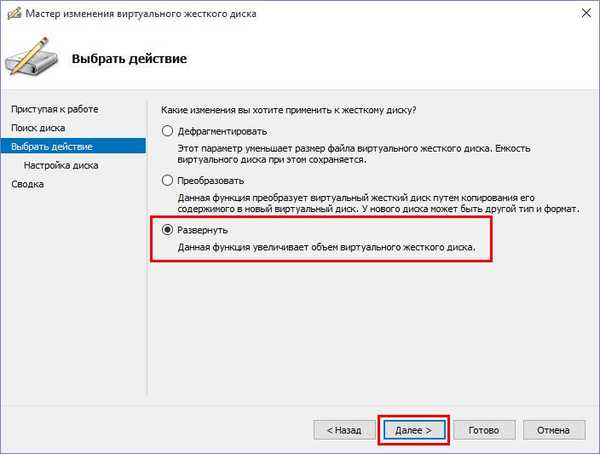
У вікні вказівки нового розміру диска вписуємо потрібний показник в гигабайтах. Тиснемо "Далі".
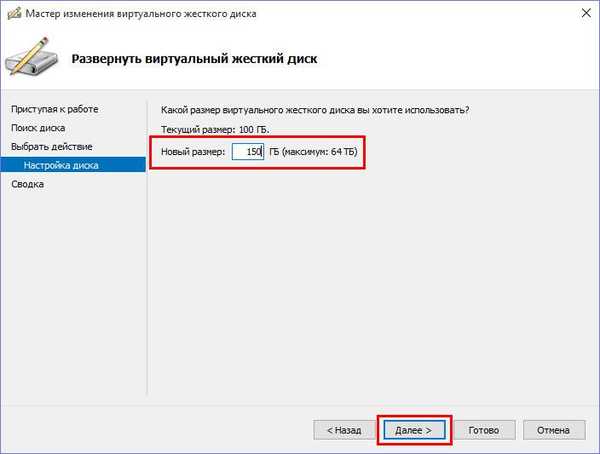
Готово.
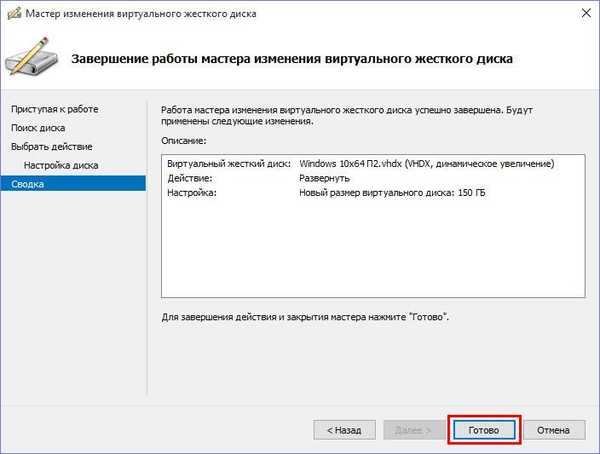
Повернувшись у вікно параметрів віртуальної машини, побачимо пророблені з диском зміни. Тиснемо кнопку "Перевірити". В окремому вікні властивостей диска бачимо, що розмір диска віртуальної машини збільшився.
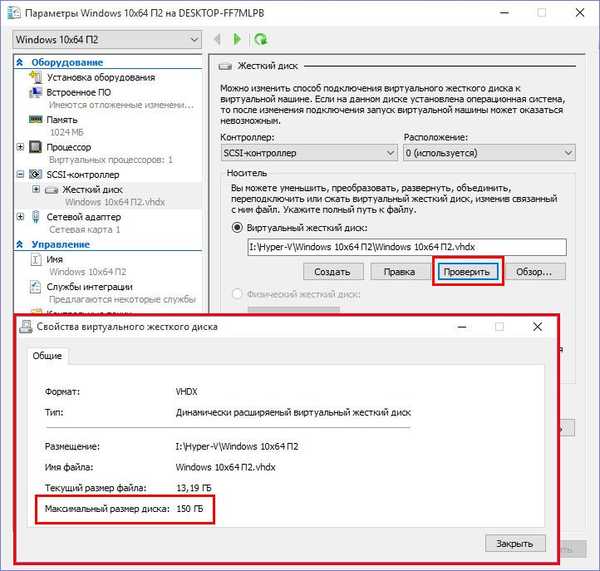
Але це ще не все.
2. Розподіл дискового простору всередині гостьової ОС
Обсяг, на який збільшився диск віртуальної машини, всередині останньої буде відображатися як нерасподілений дисковий простір. Це простір потрібно впорядкувати - або долучити до одного з наявних розділів, або створити новий розділ диска. Для цих цілей використовуємо штатний інструмент гостьовий Windows - утиліту управління дисками. У Windows 8.1 і 10 для швидкого запуску цієї утиліти можна викликати контекстне меню на кнопці "Пуск".
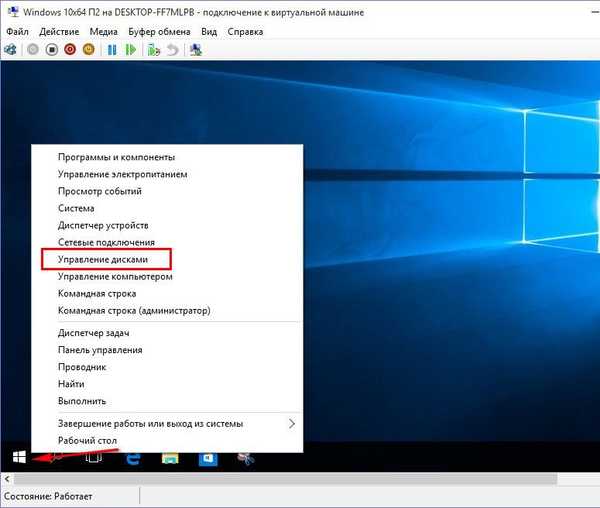
Універсальний спосіб запуску утиліти в більш ранніх версіях Windows - введення команди "diskmgmt.msc" в поле служби "Виконати" (викликається клавішами Win + R).
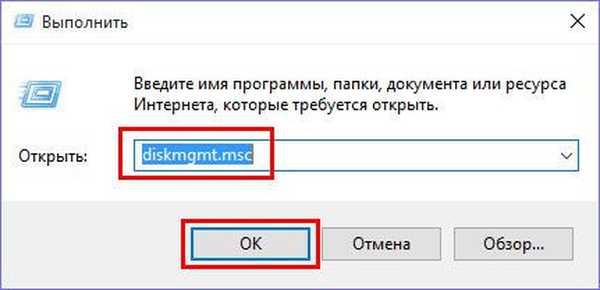
У вікні управління дисками побачимо, власне, те, про що говорилося трохи вище - 50 Гб, на які в нашому випадку був збільшений диск віртуальної машини, є нерозподіленим простором.
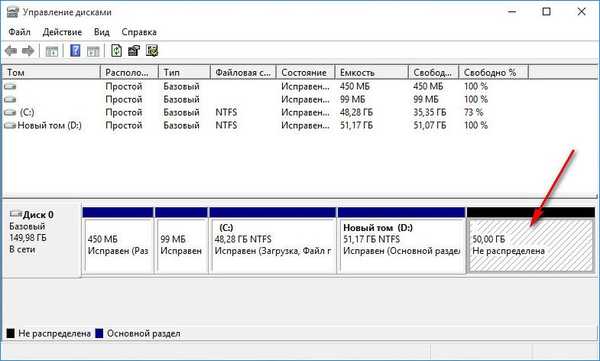
Виправимо це. Чи можемо створити на базі цього обсягу новий розділ диска. Для цього на нерозподіленого просторі викликаємо контекстне меню і вибираємо "Створити простий том". Потім слідуємо покрокового майстру.
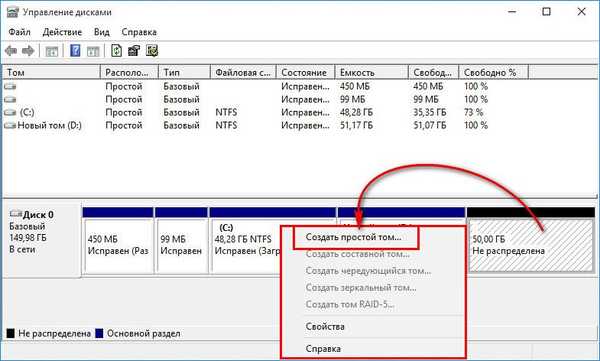
Інший варіант упорядкування обсягу, на який був збільшений диск віртуальної машини - додавання нерозподіленого простору до останнього наявного розділу диска. Для цього також викликаємо контекстне меню на нерозподіленого просторі і вибираємо "Розширити том".
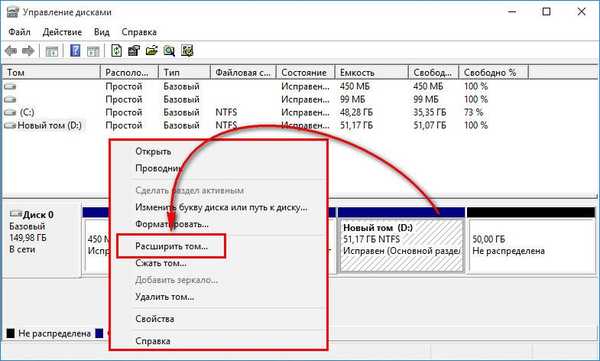
У нашому випадку для з'явилися зайвих 50 Гб застосуємо саме цей варіант. Прямуємо майстру розширення томи.
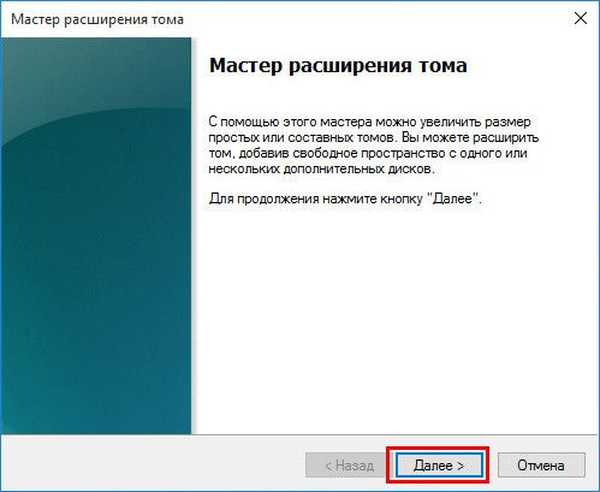
У графі розміру виділяється простору вкажемо весь обсяг в 50 Гб.
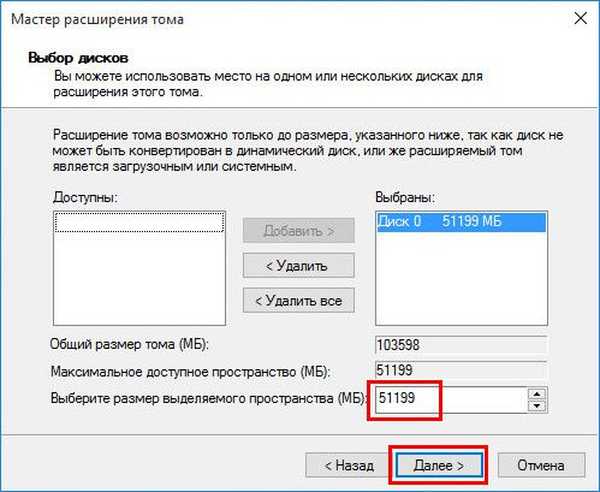
Готово.
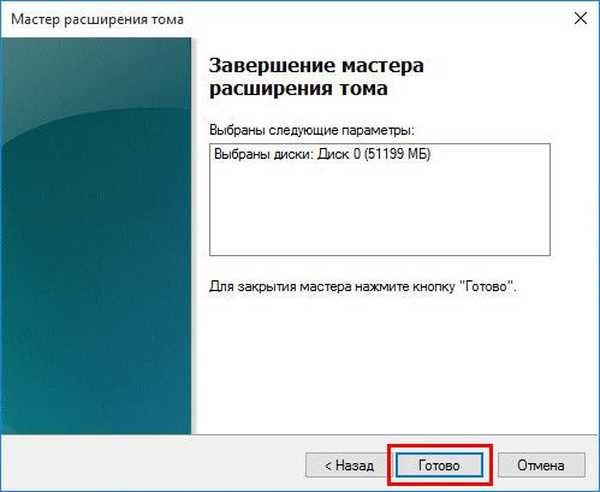
Все - в нашому випадку несистемний розділ диска віртуальної машини отримав весь обсяг, на який цей диск був збільшений.
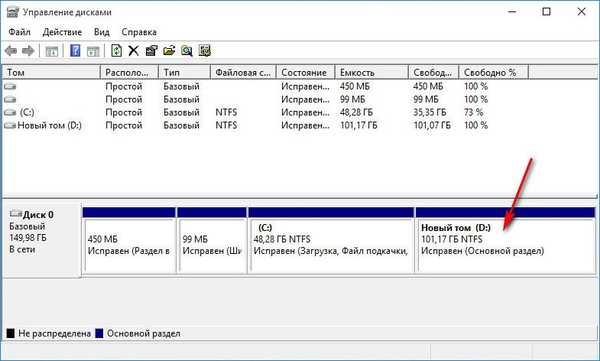
Відмінного Вам дня!











