
РЕКОМЕНДУЄТЬСЯ: Як виправити розмитий шрифт в Windows 10.
У ранніх версіях Windows 10 ми могли змінити розмір тексту меню, заголовків, повідомлень, значків і спливаючих підказок, але ця функція була видалена з Creators Update (версія 1703).
Як ви, мабуть, знаєте, ви можете змінити розмір тексту або шрифту, збільшивши масштаб (Параметри → Система → Дисплей), але збільшення масштабу збільшує не тільки розмір тексту, а й розмір всіх елементів на екрані. Користувачі, яким необхідно змінити тільки розмір тексту без зміни інших відображуваних елементів, мають дуже обмежені можливості зробити це.
На щастя, Microsoft почула користувачів. У Windows 10 Redstone 5 існує спосіб змінити розмір тексту без зміни масштабування або дозволу. Ви можете змінити розмір тексту в "Провіднику", "Робочому столі", "Параметрах", "Пуск", "Панелі управління" та ін. Області операційної системи декількома кліками миші. Ця функція незамінна для користувачів ПК, які використовують дисплеї з високою роздільною здатністю.
Також існує окремий інструмент, званий System Font Size Changer, він може змінювати розмір шрифту заголовка, меню, вікна повідомлення, значків і спливаючих підказок.
Спосіб 1 з 2
Зміна розміру тексту в Windows 10 за допомогою програми "Параметри".
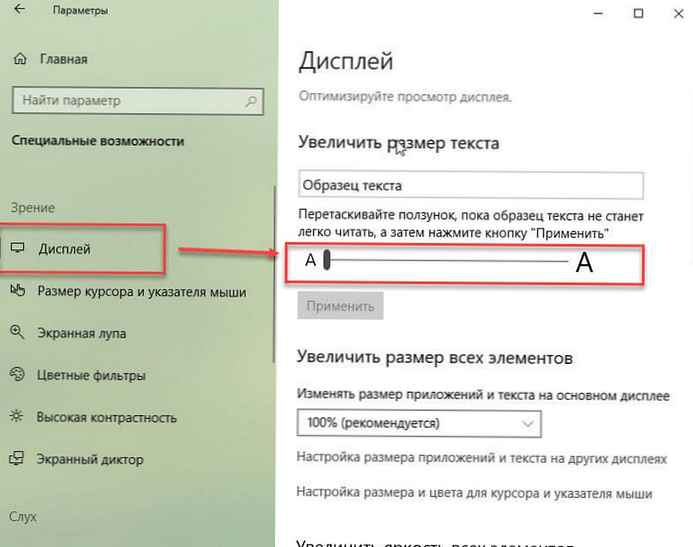
Виконайте наведені нижче вказівки, щоб змінити розмір тексту в Windows 10.
Крок 1. Перейдіть в додаток "Параметри" → "Спеціальні можливості" → "Дисплей".
крок 2. В розділі "Збільшення розміру тексту" повзунок в право, щоб збільшити розмір тексту / шрифту. Перемістіть його в ліво, щоб зменшити текст. Прямо над слайдером Ви можете переглянути попередній результат.
крок 3. Якщо ви задоволені розміром тексту / шрифту, натисніть кнопку "Застосувати". Новий розмір шрифту буде застосований через кілька секунд.
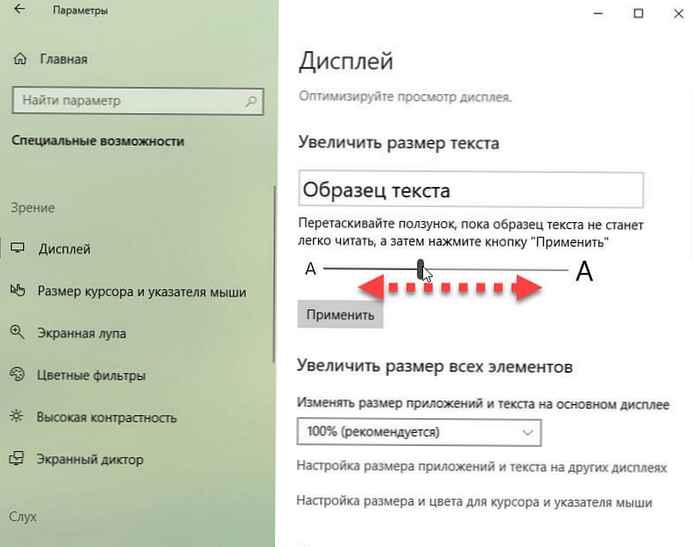
ПРИМІТКА: якщо розділ "Збільшення розміру тексту" відсутня, це, швидше за все, тому, що ваша версія не є Windows 10 - 1809.
Спосіб 2 з 2
Змінити розмір шрифту за допомогою інструменту "System Font Changer ".
Тепер щоб задати найбільш оптимальні для вас розміри: тексту заголовків, меню, написів піктограм на робочому столі, вікна повідомлення і деяких елементів інтерфейсу - користувачам Windows 10 прийшла на допомогу зручна утиліта System Font Changer.
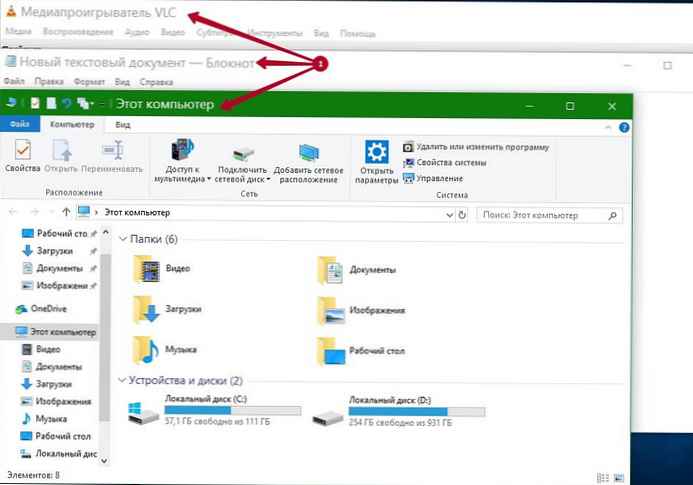
System Font Changer: це портативна, крихітна програма для Windows, яку можна запускати відразу після завантаження, тобто без установки. Програма абсолютно безкоштовна, немає реклами і будь-яких додаткових платежів.
Програма була спеціально розроблена для відновлення втраченої функціональності в Windows 10, 7, 8.
При першому запуску, програма запропонує вам зберегти поточні настройки шрифту, і це гарна ідея, створити резервну копію, ви легко зможете відновити настройки системних шрифтів. Файл резервної копії є файлом реєстру, який можна запустити і відновити статус-кво в реєстрі Windows.
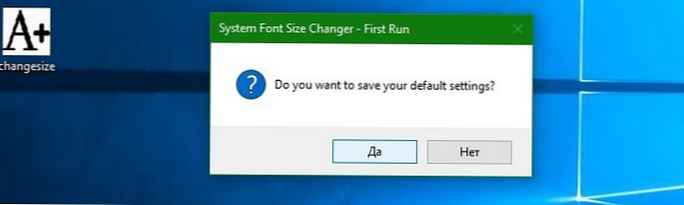
Сама програма відображає настройки, що дозволяють легко змінити шрифт наступних елементів на пристроях, що працюють під управлінням ОС Windows 10:
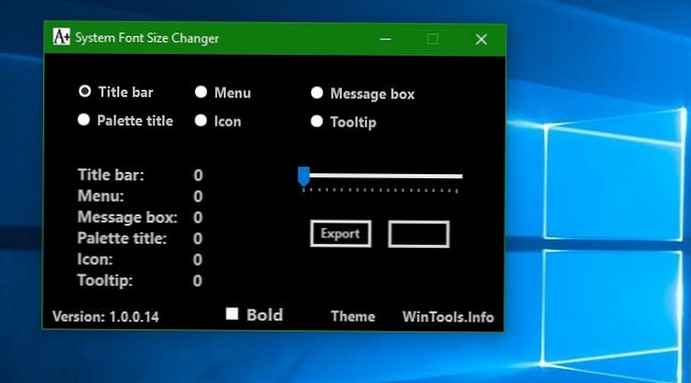
- Текст Заголовку вікна
- Меню
- вікнах повідомлень
- Підписах до іконок
- спливаючих підказок
Ви можете перемикатися між темною і світлою темою кліком по напису Theme. Виберіть один з пунктів, і пересуньте повзунок вправо, щоб змінити розмір шрифту. Ви також можете зробити шрифт жирним для кожного підтримуваного елементу окремо.
Нове значення відображається в інтерфейсі програми, як тільки ви натиснете кнопку "Apply ". Зверніть увагу, що вам необхідно вийти або перезавантажити комп'ютер, щоб Windows 10 застосувала внесені вами зміни розміру шрифтів.
Крім того, після того як ви встановили необхідні розміри шрифту для: тексту заголовків, меню та інших елементів інтерфейсу Windows 10, ви можете експортувати ці настройки в файл реєстру, який дозволить в подальшому взагалі відмовитися від самої програми і просто застосовувати створений Твік реєстру.
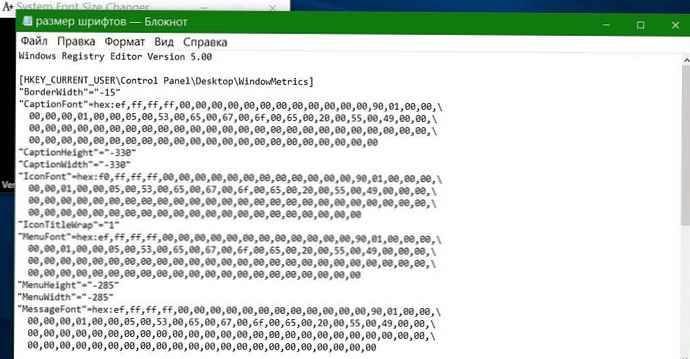
висновок
System Font Changer дозволяє легко змінювати розміри шрифтів операційна система використовує для відображення заголовків вікон, піктограм на робочому столі, вікна повідомлення і інших елементів інтерфейсу. Програма є портативної, запропонує вам створити резервну копію, а також підтримує експорт поточної конфігурації в будь-який час за допомогою кнопки експорту в інтерфейсі програми.
Завантажити архів з System Font Changer
Як зробити шрифт більше в Windows 10 Anniversary Update.
Відомий факт, Microsoft усунула ряд особливостей і опцій Windows, починаючи з Windows 8. Одним з таких був вдосконалений діалог налаштувань зовнішнього вигляду, що дозволило змінювати різні аспекти, такі як кольори і дозвіл. В операційній системі Windows 10, залишилося кілька налаштувань для зміни розміру тексту, інші настройки видалені в слідстві того що вони не відносяться до тем / візуальних стилів. Вони були застосовні тільки до класичної темі, яка також була видалена. Змінюючи тільки розмір тексту все ще можете отримати кращий варіант для деяких користувачів, ніж зміна DPI всієї системи, оскільки зміна DPI часто призводить до проблем масштабування.
Щоб збільшити тільки розмір тексту, клацніть правою кнопкою миші на робочому столі, і виберіть пункт контекстного меню - "Параметри екрану".
відкриється сторінка "Система" → "Екран". Вам необхідно натиснути на посилання "Розширені можливості пошуку екрану " у нижній частині:
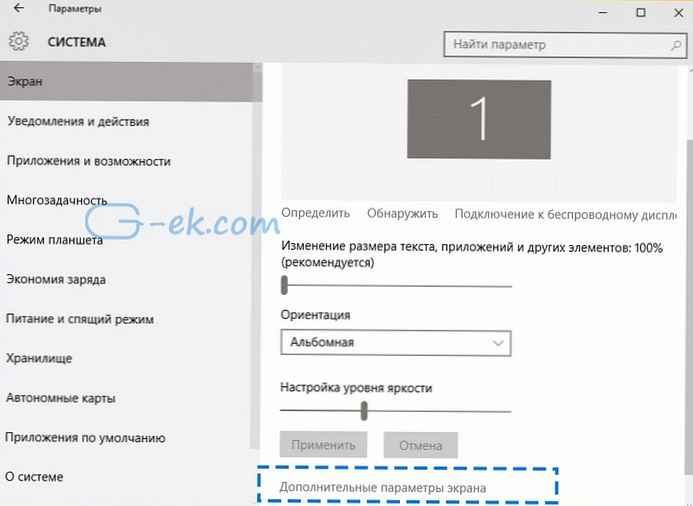
Після чого, відкриється нова сторінка налаштування. Там, вам потрібно клікнути на посилання - "Додаткові зміни розміру тексту та інших елементів ":
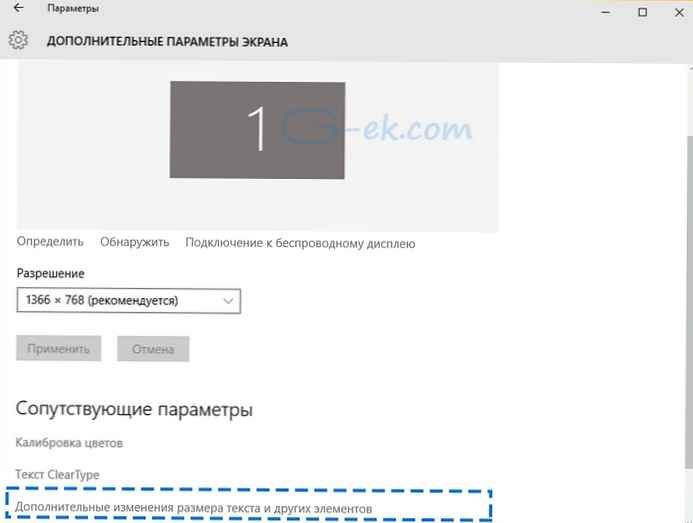
У вікні, в розділі "Зміна тільки розміру тексту " в нижній частині, виберіть потрібний пункт в першому списку, а потім встановіть розмір шрифту і стиль, який вважаєте найбільш підходящим для себе.
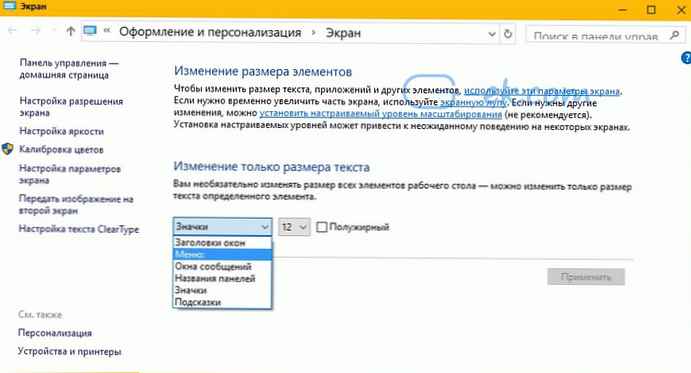
Результат буде виглядати наступним чином:
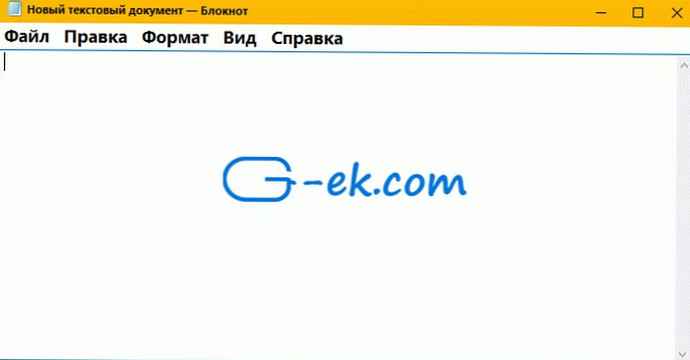
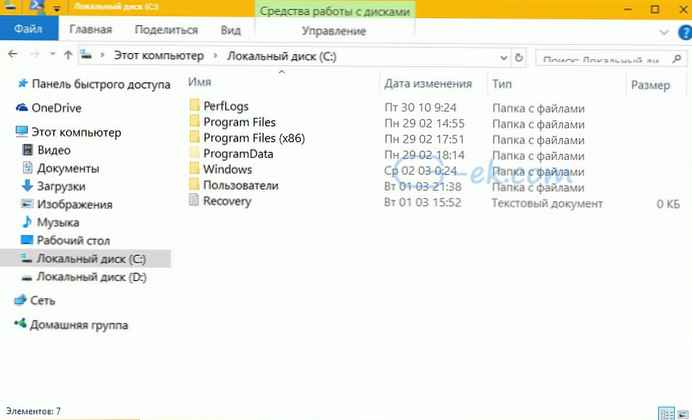
От і все. Зверніть увагу, ви можете змінити розмір рядка тексту заголовка вікна, вікна повідомлень, меню і значки, підказки, такі елементи як спливаючі підказка не будуть порушені, так як спливаючі підказки використовують теми в сучасних версіях Windows. Тільки спливаючі підказки старого типу які ви бачите навівши курсор на кнопку Закрити / Згорнути / Згорнути Вікно.











