
При виникненні проблем з операційною системою Windows, трапляються ситуації, коли не працює відновлення системи. Багато з нас потрапляли в такі ситуації, коли з яких-небудь причин нам необхідно було зробити відновлення операційної системи Windows.
Це найлегший спосіб виправити будь-які неполадки в операційній системі комп'ютера, або фатальні неполадки пов'язані з роботою деяких програм, які нелегко перевстановити. Подібні проблеми вирішуються за допомогою заздалегідь створених точок відновлення.
зміст:- Чому не працює відновлення системи
- Як включити захист системи в параметрах Windows
- Перевірка роботи служби тіньового копіювання
- Перевірка і відновлення системних файлів
- Відновлення системи в безпечному режимі
- Відновлення з середовища відновлення Windows RE
- Чи не вдалося виконати відновлення Windows запущено антивірусну програму
- Інші способи вирішення проблеми
- висновки статті
ОС Windows періодично сама створює контрольні точки відновлення через певні проміжки часу, або після установки періодичних оновлень. Користувач може самостійно створити точку відновлення системи в будь-який момент, коли йому це потрібно.
Чому не працює відновлення системи
Після завершення виконання відновлення, операційна система повертається в той стан, який вона мала в момент створення даної точки відновлення. На жаль, відновлення Windows за допомогою заздалегідь створених точок відновлення не завжди проходить гладко по-різних причин.
Ви запускаєте процес відновлення операційної системи і бачите, що в Windows не працює відновлення системи. Користувач може зіткнуться з декількома варіантами неполадок в роботі цього системного інструменту:
- Функція відновлення Windows взагалі не працює на ПК.
- Процес відновлення операційної системи запускається, проходить всі етапи відновлення, а в завершенні процесу ви бачите, замість вікна з інформацією, що система успішно відновлена, вікно з інформацією про те, що системі не вдалося виконати відновлення.
- Операційна система не запускається, спроби виконати відновлення системи за допомогою Диска відновлення, завантажувальної флешки Windows або установочного DVD-диска, ні до чого не приводять.
Причини відмови в роботі функції відновлення Windows можуть бути самими різними:
- На ПК відключена захист системи - функція створення точок відновлення відключена в операційній системі, отже, на комп'ютері немає в наявності точок відновлення.
- Відсутні точки відновлення - контрольні точки відновлення були видалені з яких-небудь причин. Наприклад, при "великому" оновленні Windows 10, на комп'ютері видаляються колишні точки відновлення, створені в колишній версії системи.
- Пошкодження точки відновлення - в цьому випадку, необхідно використовувати іншу точку відновлення, якщо вона є в наявності.
- Вплив вірусів - шкідливе програмне забезпечення виводить з ладу системне засіб відновлення або відключає служби і функції, відповідальні за виконання цієї роботи.
- Блокування виконання відновлення стороннім програмним забезпеченням - зазвичай, це відбувається від дій антивіруса.
- Збої в роботі Windows - через серйозні неполадки в роботі операційної системи перестають працювати багато функцій, в тому числі, відновлення системи.
- Система не запускається через проблеми з обладнанням - в разі відмови жорсткого диска, пам'яті або іншого апаратного забезпечення, не вдалося виконати завантаження на комп'ютері, щоб приступити до відновлення ОС.
У цій статті ми розглянемо деякі причини, через які не працює функція відновлення Windows, і способи вирішення проблеми.
Як включити захист системи в параметрах Windows
У разі відсутності контрольних точок відновлення, необхідно перевірити роботу функції захисту системи, яка відповідає за створення контрольних точок відновлення.
Необхідно виконати наступні дії:
- Натисніть на клавіші "Win" + "R".
- У діалоговому вікні "Виконати" введіть команду: "SystemPropertiesProtection" (без лапок), а потім натисніть на кнопку "ОК".
- Відкриється вікно "Властивості системи" у вкладці "Захист системи". У розділі "Параметри захисту" навпроти доступних дисків відображається поточний стан захисту.
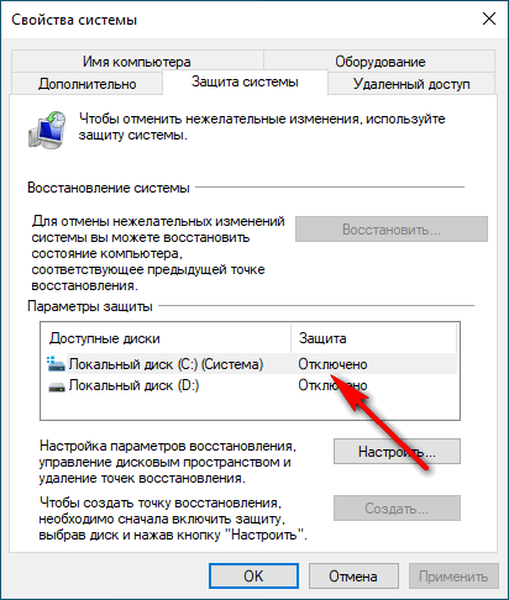
- У разі, якщо навпаки системного диска, встановлений параметр "Відключено", необхідно включити захист системи.
- Натисніть на кнопку "Налаштувати ...".
- У розділі "Параметри відновлення" активуйте пункт "Увімкнути захист системи", потім пересуньте повзунок для фіксації максимального використання дискового простору, що виділяється для контрольних точок відновлення, а потім натисніть на кнопку "ОК".
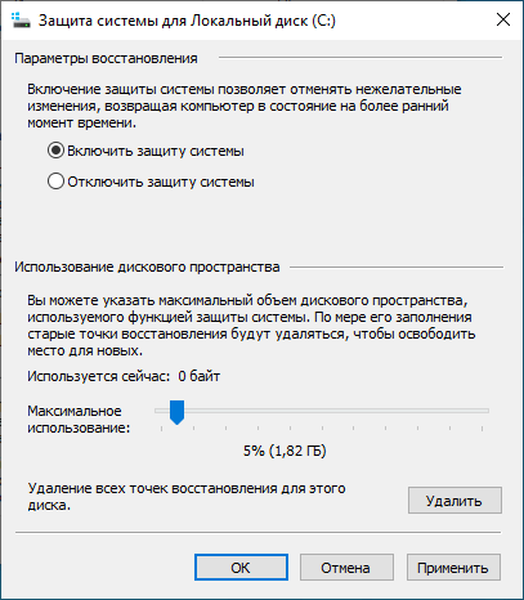
- У вікні "Властивості системи" натисніть на кнопку "Створити ...", для самостійного створення точки відновлення Windows.
Перевірка роботи служби тіньового копіювання
На комп'ютері може бути відключена служба тіньового копіювання (Microsoft Software Shadow Copy Provider).
Вам також може бути цікаво:- Створення точки відновлення і відновлення Windows 10
- Створення точки відновлення і відновлення Windows 8.1
- Створення точки відновлення і відновлення Windows 7
Перевірте роботу служби:
- Натисніть на клавіші клавіатури "Win" + "R".
- У вікні "Виконати", в поле "Відкрити:" введіть команду: "services.msc", а потім натисніть на кнопку "Enter".
- У вікні "Служби" знайдіть Тіньове копіювання тому "(в Windows 7 -" Програмний постачальник тіньового копіювання ").
- Клацніть по службі правою кнопкою миші, в контекстному меню виберіть "Властивості".
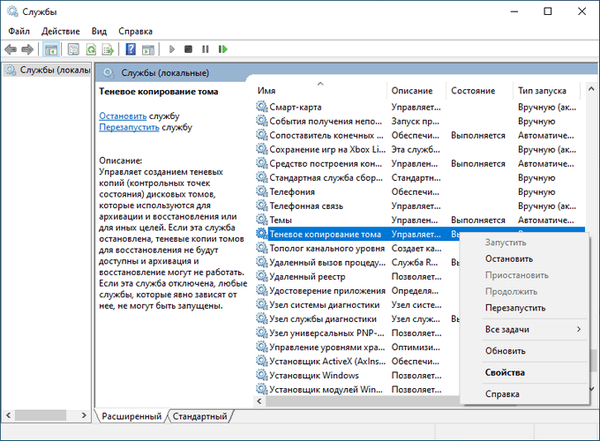
- У вікні, у вкладці "Загальні", в розділі "Тип запуску:" встановіть автоматичний запуск або запуск вручну.
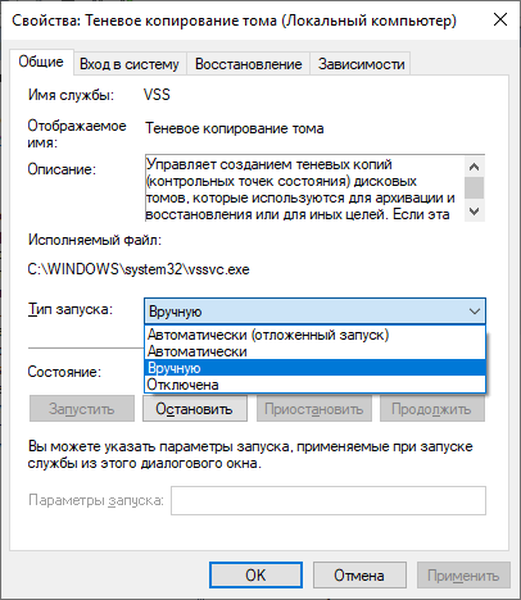
- Натисніть на кнопку "ОК".
Перевірка і відновлення системних файлів
Буває, що відновлення ОС не працює через пошкодження системних файлів. В цьому випадку, необхідно виконати перевірку і відновлення системних файлів Windows.
За допомогою системного кошти SFC.exe (System File Checker), вбудованого в операційну систему, проводиться перевірка на цілісність і відновлення важливих системних файлів.
Ця операція виконується наступним чином:
- Необхідно запустити командний рядок від імені адміністратора.
- У вікно командного рядка виконайте команду:
sfc / scannow
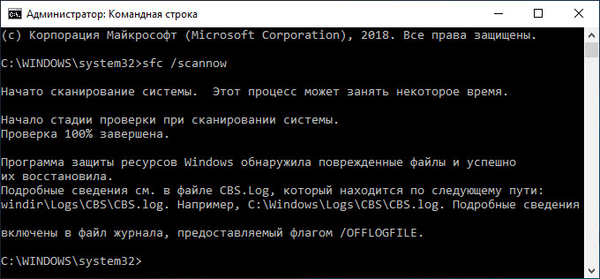
Залежно від результат перевірки, робіть подальші дії. Детальніше про роботу з утилітою "sfc" читайте тут.
Відновлення системи в безпечному режимі
У деяких ситуаціях, допоможе виконання відновлення Windows з Безпечного режиму. У безпечному режимі завантажуються не всі програми і додатки, а тільки основні компоненти Windows. Це допомагає вирішити проблему.
Алгоритм дій приблизно такий:
- Виконайте завантаження Windows в безпечному режимі.
- Запустіть стандартну функцію відновлення системи.
- Дочекайтеся завершення відновлення.
Відновлення з середовища відновлення Windows RE
У тих випадках, коли операційна система взагалі не завантажується на комп'ютері, виконати відновлення можна за допомогою середовища відновлення Windows RE (Windows Recovery Environment).
Для цього, вам знадобиться один з заздалегідь створених завантажувальних дисків:
- Диск відновлення Windows (флешка або CD / DVD диск).
- Завантажувальна флешка з образом Windows.
- Установчий DVD-диск із записаним чином системи.
У цьому випадку, у вас буде можливість завантажитися з флешки або оптичного диска, а потім запустити відновлення ОС.
На моєму сайті є стаття про використання середовища відновлення Windows RE. У статті докладно описані всі необхідні дії.
Чи не вдалося виконати відновлення Windows запущено антивірусну програму
Якщо відновлення системи не відключено в параметрах Windows, то причиною невдалого відновлення системи, може бути встановлений на комп'ютері антивірус.
Я зіткнувся з таким випадком на своєму комп'ютері. Мені необхідно було зробити відновлення операційної системи, але в підсумку, відновлення Windows не відбулося.
У моєму випадку, причиною був Антивірус Касперського. З більш ранніми версіями цього антивіруса таких проблем не виникало.
Відновлення Windows працює, тільки при виконанні в "безпечному режимі". Якщо робити відновлення операційної системи в звичайному режимі, якщо просто припинити захист антивіруса, то це може не спрацювати. В самому кінці процесу відновлення операційної системи ви побачите повідомлення, що операційній системі не вдалося відновити більш раннє стан системи.
Для вирішення цієї проблеми необхідно вимкнути самозахист антивіруса. У кожній антивірусній програмі є свій власний інтерфейс, тому вам потрібно знайти цей параметр самостійно.
Для вирішення цієї проблеми в Антивірусі Касперського необхідно увійти в "Налаштування" => "Додаткові параметри" => "Самозахист". У вкладці "Параметри самозахисту" необхідно зняти прапорець навпроти пункту "Включити самозахист", а після цього натиснути на кнопку "ОК".
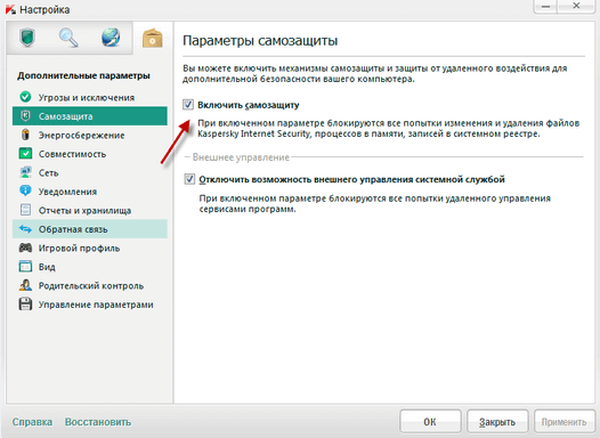
Після цих дій можна починати виконувати відновлення операційної системи Windows.
Після завершення відновлення операційної системи, антивірус запускається автоматично. Увімкніть самозахист антивірусного програмного забезпечення.
У деяких випадках, потрібно видалення антивіруса, якщо його не вдалося відключити. Після вдалого відновлення Windows, антивірус знову можна встановити на ПК. У перевстановлення антивірусного ПО немає ніяких проблем.
Інші способи вирішення проблеми
Якщо на ПК немає точок відновлення, або ніякі методи не привели до позитивного результату, користувачеві нічого не залишиться, як перевстановити операційну систему Windows. При чиста інсталяція загубляться всі дані з попередньої Windows.
Якщо такий варіант небажаний, у користувача є можливість зберегти всі встановлені програми, програми та дані з Windows, виконавши переустановку за допомогою способу оновлення системи.
висновки статті
Відновлення системи Windows може не працювати на комп'ютері з різних причин: через відключення захисту системи, відсутності на ПК точок відновлення, пошкодження контрольних точок відновлення або системних файлів, через що працює самозахисту антивіруса т. Д. Користувач може самостійно вирішити деякі проблеми, що виникають в роботі засоби відновлення Windows.
Схожі публікації:- Видалення точок відновлення системи
- Як закрити зависла програму
- Запуск програми від імені адміністратора
- Як запустити Диспетчер завдань - 5 способів
- Автоматичне створення точок відновлення Windows











