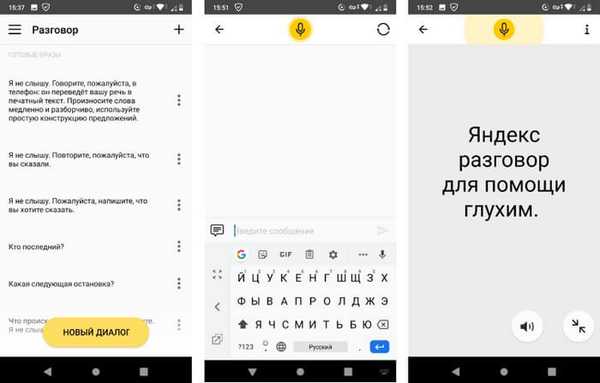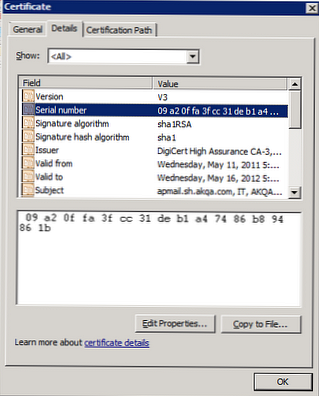Зараз ми подивимося, як перевстановити Windows 7 без використання диска, флешки і BIOS. При роботі на комп'ютері, користувачі стикаються з необхідністю установки Windows 7 з яких-небудь причин.
У деяких ситуаціях, у користувача немає вибору: операційна система працює зі збоями, її необхідно терміново перевстановити, але немає можливості зробити це стандартними способами. Розглянемо можливі ситуації докладніше.
зміст:- Установка Windows 7 без диска, флешки і BIOS
- Перевстановлення Windows 7 без диска і флешки
- Видалення папки Windows.old в Windows 7
- висновки статті
- Перевстановлення Windows 7 без диска, флешки і BIOS (відео)
Для установки операційної системи, на комп'ютері використовують дисковод або USB роз'єм, в які вставляють оптичний диск або USB флеш накопичувач, на які записана Windows. Щоб завантажиться з цих пристроїв необхідно увійти в налаштування БІОС.
Установка Windows 7 без диска, флешки і BIOS
Зазвичай, Windows 7 встановлюють з DVD диска або завантажувальної флешки. Для вибору завантажувального носія необхідно увійти в BIOS або в завантажувальний меню (Boot Menu). Але от невдача, може так статися, що виконати ці умови виявиться неможливим.
Наприклад, на комп'ютері поламаний оптичний привід або дисковод взагалі відсутній на пристрої, значить нам не вийде скористатися DVD диском. Як перевстановити Windows 7 без диска?
Нічого, є запасний варіант: створити завантажувальний флешку. А якщо немає в наявності флешки, а систему необхідно терміново перевстановити? Як перевстановити Windows 7 без флешки?
Деякі користувачі відчувають труднощі зі входом в BIOS, тому що їм незрозуміло що там слід робити, щоб правильно вибрати потрібний диск для завантаження Windows.
Навіть в цій, здавалося б, безнадійній ситуації є висновок. Ми спробуємо перевстановити Windows 7 без диска і флешки з Робочого столу, без входу в BIOS.
Для того, щоб у нас все вийшло, необхідно виконати наступні умови:
- на комп'ютері повинна бути встановлена працює Windows 7, яку необхідно переустановити;
- нам знадобиться образ операційної системи Windows 7, з якого ми виконаємо переустановку ОС.
Запустити установку Windows можна двома способами:
- Розпакуванням образу системи в форматі ".ISO" за допомогою архіватора, а потім запуском файлу "Setup" від імені адміністратора.
- Виконанням установки Windows з віртуального приводу.
У першому випадку, файл образ диска Windows 7 розпакується в папку на Робочому столі, а користувач запустить установку системи з цієї папки.
Для використання другого способу необхідно встановити на комп'ютер спеціальну програму - емулятор віртуальних дисків, наприклад, безкоштовну програму Daemon Tool Lite. Програма створює на ПК віртуальний привід, який система визначає, як звичайний фізичний CD / DVD / Blu-ray привід. За допомогою віртуального дисковода проводиться установка операційної системи.
Перевстановлення Windows 7 без диска і флешки
У цій статті ми розберемо інструкцію по установці Windows безпосередньо з працюючої операційної системи. Ми будемо використовувати програму Daemon Tools Lite, яку попередньо потрібно встановити на комп'ютер.
Перед початком установки Windows, збережіть важливі дані на флешку, зовнішній жорсткий диск і т. П., Тому що при перевстановлення операційної системи, всі файли будуть видалені в папку "Windows.old". Досвідчені користувачі зможуть дістати файли старої системи звідти, поки ця папка не буде видалений з комп'ютера.Для запуску установки Windows 7 виконайте клацніть по образу Windows 7 правою кнопкою миші, виберіть спочатку "Відкрити за допомогою", а потім "DAEMON Tools Lite Agent".
Вам також може бути цікаво:- Порівняння версій Windows 7: таблиця
- Підтримка Windows 7 закінчена: що робити
- Перевстановлення Windows 10 без диска, флешки і BIOS
На Робочому столі відкриється вікно програми установки Windows 7. Натисніть на кнопку "Встановити".
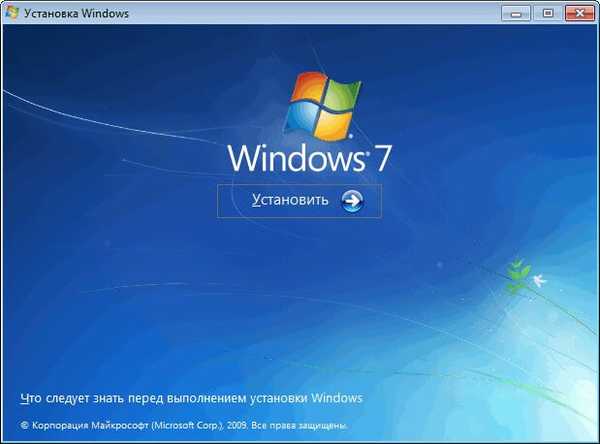
У вікні "Отримати важливі оновлення" пропонують вибрати один з варіантів:
- Виконати підключення до Інтернету для отримання останніх оновлень програми установки (рекомендується).
- Чи не завантажувати останні оновлення програми установки.
Нам потрібно перевстановити операційну систему, а оновлення можна встановити пізніше. Тому слід вибрати другий варіант, відмовившись від завантаження останніх оновлень, щоб не затягувати процес установки Windows 7.
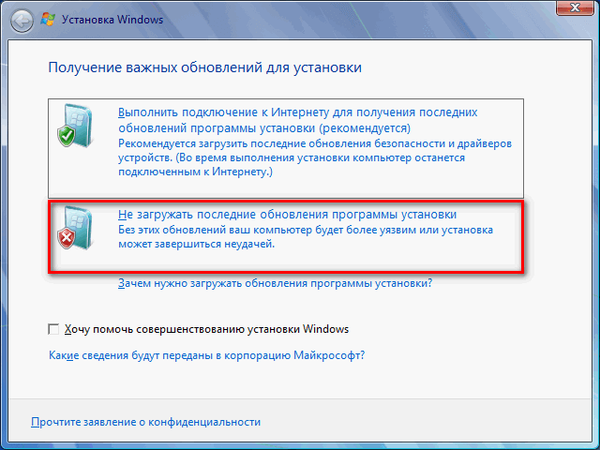
У вікні "Ознайомтеся з умовами ліцензії" поставте прапорець в пункті "Я приймаю умови ліцензії".
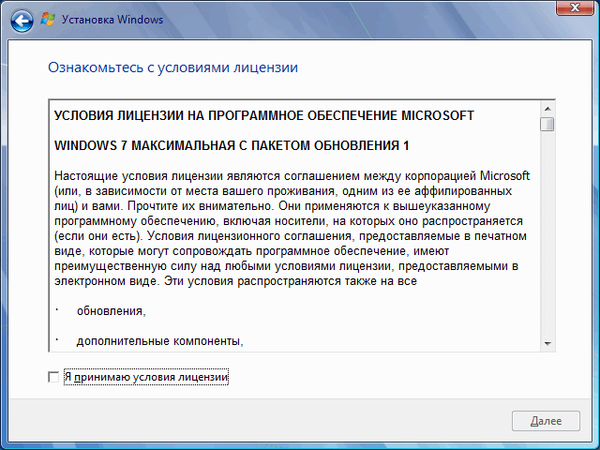
У вікні "Виберіть тип установки" запропоновані два способи:
- Оновлення - оновлення системи поверх попередньої установки зі збереженням файлів, параметрів і програм.
- Повна установка (розширена інсталяція) - установка нової системи з видаленням всіх даних від попередньої копії Windows.
Нам потрібно перевстановити операційну систему, тому ми вибираємо повний тип установки.
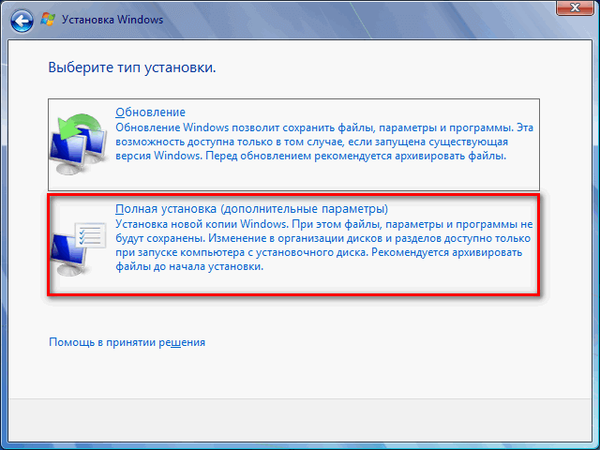
У вікні "Виберіть розділ для установки Windows" обраний розділ, в який буде встановлена система. Система буде встановлена в той розділ, в якому перебувала раніше встановлена Windows.

Відкриється вікно з попередженням, що вибраний розділ містить файли попередньої установки Windows. Ці дані будуть перенесені в папку "Windows.old", користувач зможе отримати доступ до файлів з цієї папки, поки вона не буде видалена з ПК.
Погодьтеся, натисніть на кнопку "ОК".
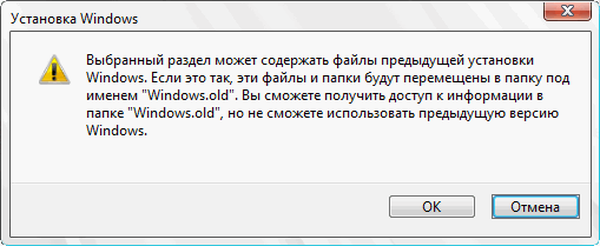
Починається процес установки Windows 7, під час якого комп'ютер буде перезавантажений кілька разів.
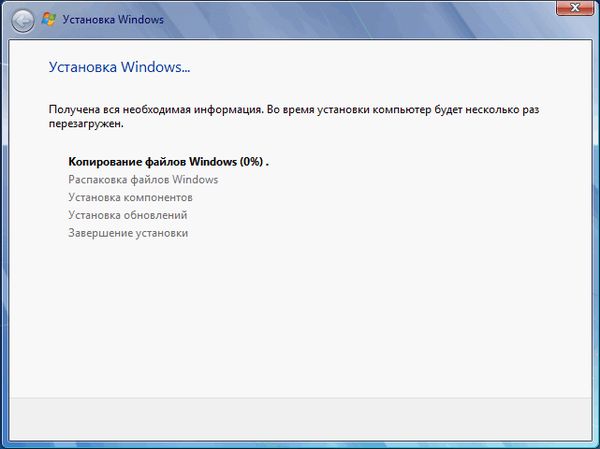
На завершальному етапі установки буде потрібно вибрати країну, час, грошові одиниці та розкладку клавіатури.
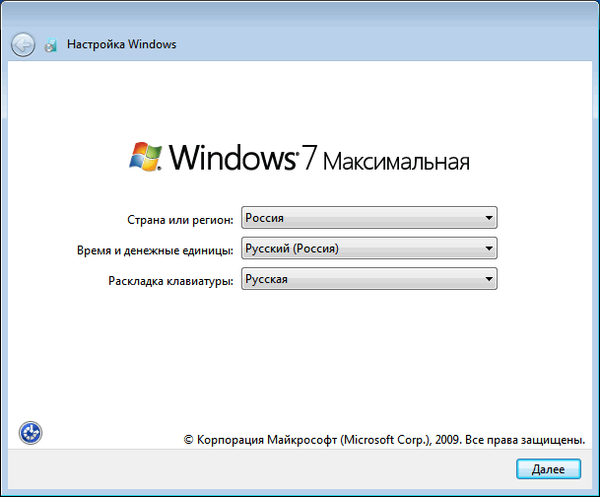
Виберіть ім'я користувача для облікового запису.
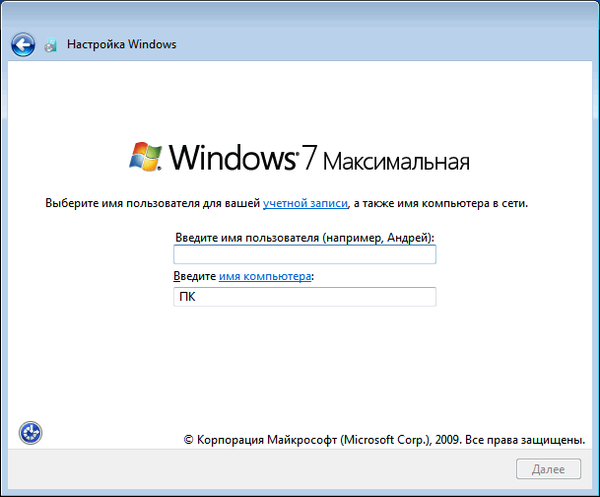
Введіть пароль для облікового запису. Якщо не використовуєте пароль, залиште все поля порожніми.
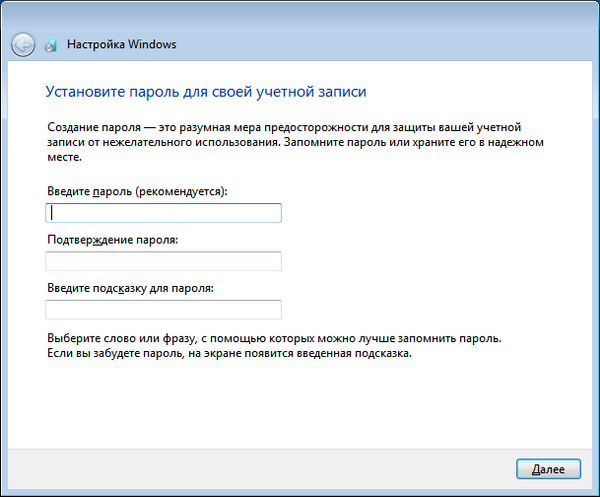
Введення ключа продукту Windows можна пропустити, виконавши активацію операційної системи пізніше.
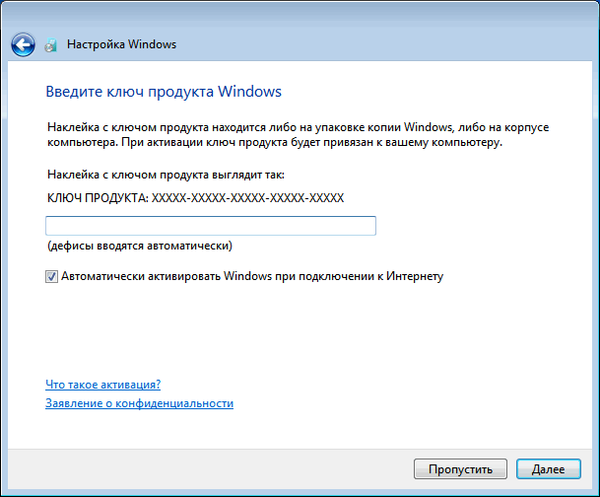
Виберіть параметри отримання оновлень:
- Використовувати рекомендовані параметри - установка важливих і рекомендованих оновлень.
- Встановлювати тільки найбільш важливі оновлення - установка тільки оновлень безпеки та інших найбільш важливих оновлень.
- Відкласти рішення - поки не встановлювати оновлення.
Натисніть на кращий варіант отримання оновлень.
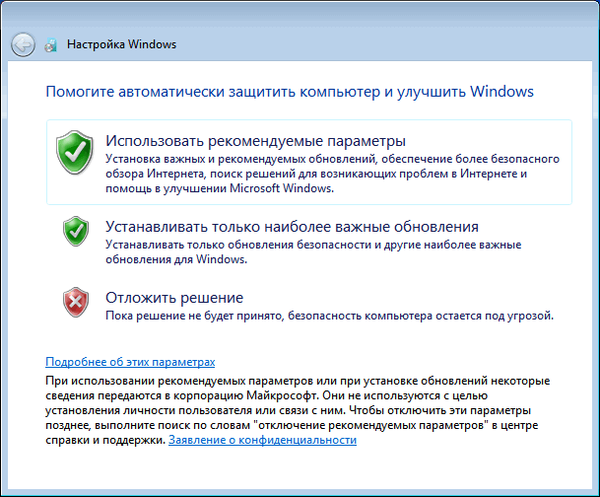
У вікні "Перевірте встановлення дати й часу" виберіть відповідні параметри, що відповідають вашому розташуванню.
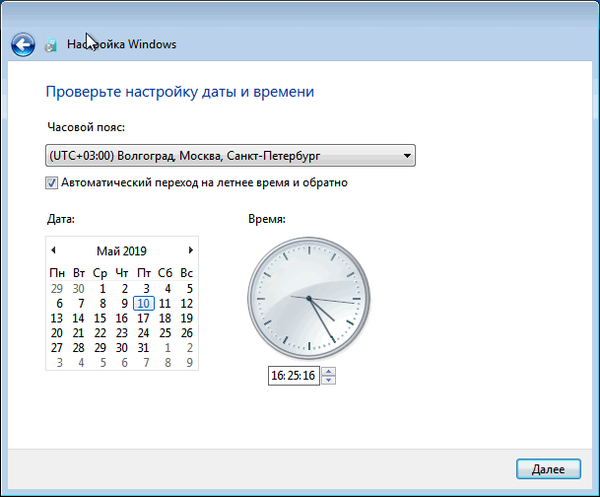
У вікні "Виберіть своє поточне місце розташування комп'ютера" необхідно вибрати параметри мережевого розміщення:
- Домашня мережа - комп'ютер перебуває вдома.
- Робоча мережа - комп'ютер знаходиться на роботі.
- Громадська мережа - комп'ютер знаходиться в громадському місці.
У більшості випадків, для домашнього ПК рекомендується вибрати домашню мережу.
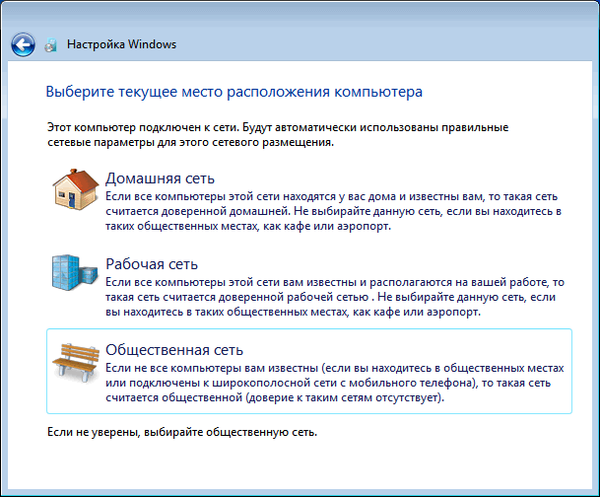
Після завершення налаштування параметрів, на комп'ютері запуститься "чиста" Windows 7, встановлена замість попередньої системи.

Видалення папки Windows.old в Windows 7
Файли попередньої версії Windows залишилися на комп'ютері в папці "Windows.old". Вони займають багато місця на системному диску, тому їх слід видалити.
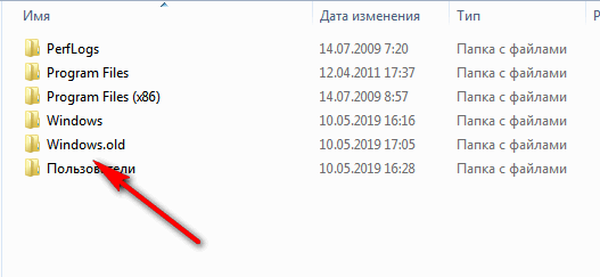
Ми проведемо видалення непотрібних файлів за допомогою вбудованого системного кошти "Очищення диска".
Пройдіть наступні кроки:
- Натисніть на клавіші "Win" + "R".
- У вікні "Виконати" введіть команду: "cleanmgr" (без лапок), натисніть на кнопку "Enter".
- Програма оцінює обсяг місця, яке можна звільнити на диску "C:".

- У вікні "Очищення диска (C :)" натисніть на кнопку "Очистити системні файли".

- Утиліта знову оцінить розмір місця на диску, доступного для звільнення.
- У вікні, поставте прапорець навпроти пункту "Попередні установки Windows", а потім натисніть на кнопку "ОК".
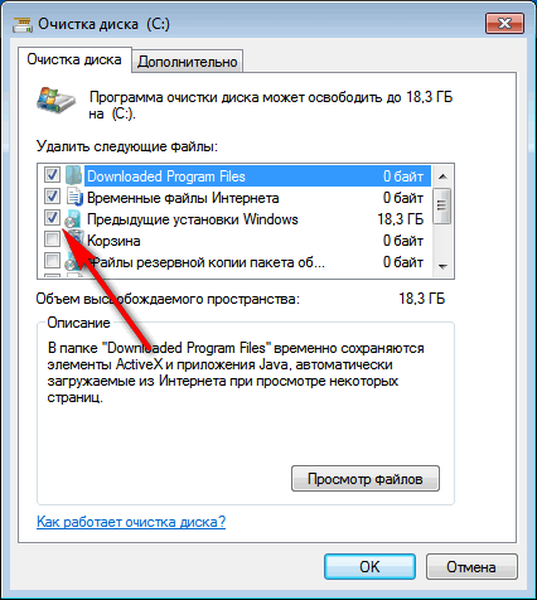
- У вікні з попередженням погодьтеся на необоротне видалення цих файлів.
- Дочекайтеся закінчення видалення даних з комп'ютера.
Відкрийте в Провіднику диск "C:", щоб переконатися, що папка "Windows.old" видалена, а місце, займане на диску попередньою версією Windows 7, звільнилося.
висновки статті
Якщо на ПК неможливо використовувати стандартні способи для установки операційної системи, користувач може виконати переустановку Windows 7 з працюючої ОС. В цьому випадку, перевстановлення відбудеться без використання DVD диска або завантажувальної флешки з Windows, без входу в БІОС або Boot Menu (завантажувальний меню), з Робочого столу комп'ютера. Після установки нової системи, необхідно видалити файли, що залишилися від попередньої копії Windows.
Перевстановлення Windows 7 без диска, флешки і BIOS (відео)
https://www.youtube.com/watch?v=UyxPBoNxI00Похожие публікації:- Установка Windows 7 другий системою до Windows 10 на GPT диск в UEFI
- Новий запуск - автоматична чиста установка Windows 10
- Відновлення завантажувача Windows 7 - 3 способи
- Диск відновлення Windows 7
- Windows 7 AIO [Всі в одному] в Win Toolkit