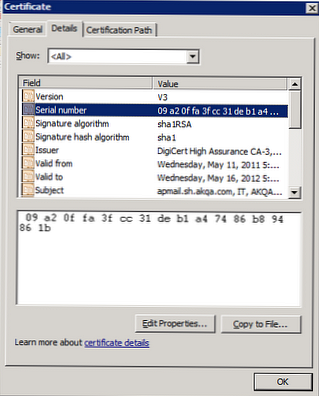Зараз я розповім, як перевстановити Windows 10 без диска, флешки, не входячи в BIOS (UEFI) або в Boot Menu (завантажувальний меню), з робочого столу комп'ютера. Подібний спосіб може стане в нагоді в деяких ситуаціях.
Іноді, при роботі комп'ютера виникають проблеми, пов'язані з програмним забезпеченням. Якщо користувач не може або не хоче розбиратися в причинах, то проблема вирішується радикальним способом: перевстановлення Windows. Замість попередньої системи встановлюється нова, експлуатація комп'ютера починається з чистого аркуша.
зміст:- Способи установки Windows 10
- Перевстановлення Windows 10 без диска і флешки з Робочого столу
- Видалення папки Windows.old
- висновки статті
- Перевстановлення Windows 10 без диска, флешки і BIOS (відео)
Стандартний процес перевстановлення системи виглядає наступним чином: створюється завантажувальний флешка Windows або використовується DVD диск з образом системи, потім на комп'ютері виконується завантаження з завантажувального носія, після чого проходить установка ОС.
На сучасних комп'ютерах, особливо це відноситься до ноутбуків, часто немає оптичного приводу для CD / DVD дисків, тому там неможливо встановити операційну систему з диска. Необхідно виконати переустановку Windows 10 без диска.
Якщо немає в наявності USB накопичувача, не вийде записати завантажувальний флешку. Нам потрібна переустановка Windows 10 без флешки. Як перевстановити Windows 10 без флешки?
Для виконання завантаження з флешки або диска, необхідно увійти в BIOS, UEFI BIOS, або в Boot Menu (завантажувальний меню) для вибору диска, з якого необхідно завантажитися. Користувачі можуть зазнавати труднощів з входом в BIOS (UEFI) комп'ютера, на деяких ноутбуках це зробити не так просто. Як перевстановити Windows 10 без БІОСа?
У підсумку, нам потрібно перевстановити Windows 10 без диска і флешки, не заходячи в БІОС. Без усього цього можна обійтися, прочитайте інструкцію в цій статті.
Способи установки Windows 10
Установка Windows на ПК проводиться декількома способами: після завантаження з зовнішніх носіїв (USB флешка або DVD диск) або за допомогою спеціального програмного забезпечення.
Для установки операційної системи застосовуються такі методи:
- завантажувальна флешка - установка Windows з USB флешки;
- DVD диск - установка системи з оптичного диска;
- програма Media Creation Tool - установка Windows 10 за допомогою утиліти;
- додаток Помічник з оновлення Windows - установка нової версії ОС за допомогою оновлення;
- Новий запуск - функція перевстановлення ОС засобами системи;
- Перевстановлення Windows 10 за допомогою файлу образу диска з розширенням ".ISO".
У цьому керівництві ми розглянемо спосіб установки Windows 10 безпосередньо з працюючої системи. Нова операційна система буде встановлена поверх попередньої Windows. Необхідно заздалегідь завантажити на комп'ютер файл "Windows 10 iso".
Перевстановлення Windows 10 без диска і флешки з Робочого столу
Якщо образа з Віндовс 10 немає в наявності, скачайте його з офіційного сайту Microsoft за цим посиланням: https://www.microsoft.com/ru-ru/software-download/windows10.
Виконайте наступні дії для завантаження образу ОС:
- Скачайте засіб Media Creation Tool на ПК.
- Запустіть засіб, прийміть умови ліцензійної угоди.
- У вікні "Що ви хочете зробити?" активуйте пункт "Створити інсталяційний носій (USB-пристрій флеш-пам'яті, DVD-диск, або ISO-файл)".
- Виберіть мову, випуск, архітектуру Windows
- У вікні "Виберіть носій" поставте прапорець в пункт "ISO-файл".
- Дотримуйтесь зазначенням програми, в результаті на вашому комп'ютері виявиться файл з операційною системою у форматі ".ISO".
Для наочності файл образ можна перемістити на Робочий стіл комп'ютера.
Клацніть по ISO файлу правою кнопкою миші, в контекстному меню виберіть "Підключити".
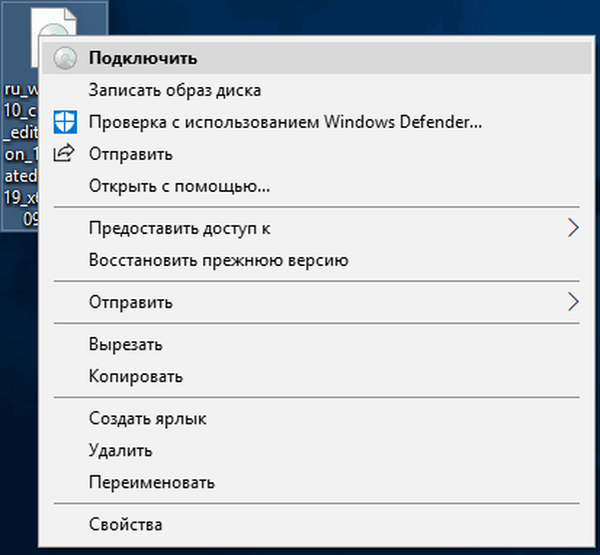
У вікні Провідника відкриється вміст образу диска, монтувати в віртуальному приводі. Запустіть файл "setup" від імені адміністратора.

На комп'ютері відкриється вікно "Програма установки Windows 10", в якому пропонують вибрати один з варіантів:
- Завантаження оновлень, драйверів і додаткових функцій (рекомендується).
- Не зараз.
Можете завантажити оновлення, якщо на це немає часу, відмовтеся від отримання оновлень.
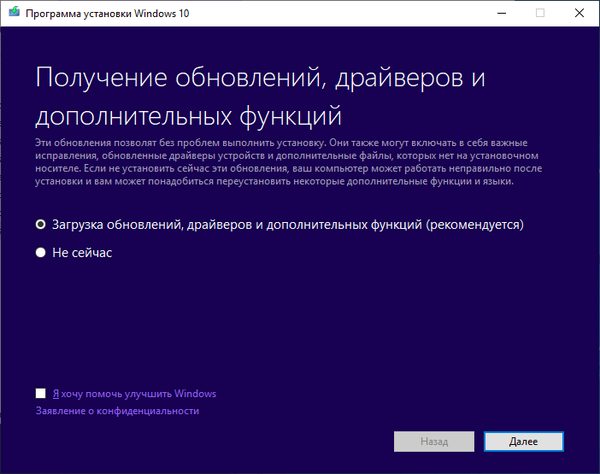
Програма перевіряє наявність оновлень, готує систему.
У вікні "Відповідні повідомлення і умови ліцензії" натисніть на кнопку "Прийняти".
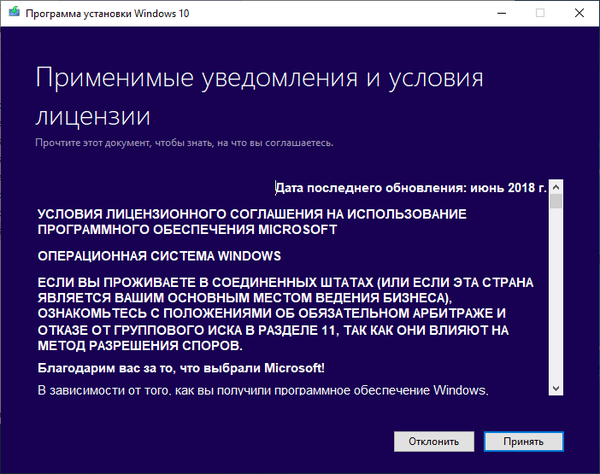
Відбувається перевірка наявності оновлень.
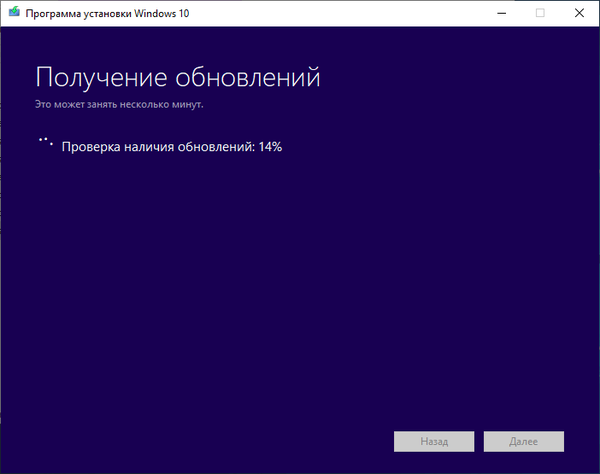
У вікні "Готово до установки" за замовчуванням активовані обор пункту:
- Встановити Windows 10 відповідній редакції (в даному випадку Windows 10 Pro).
- Зберегти особисті файли і додатки.
Натисніть на "Змінити вибрані для збереження компоненти".
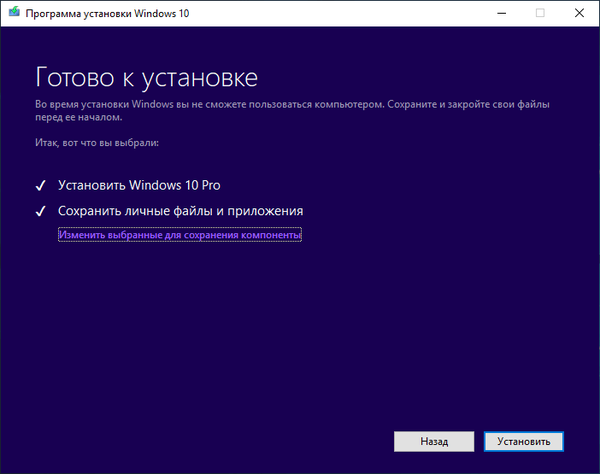
У вікні "Виберіть, що ви хочете зберегти" потрібно вибрати один з варіантів:
- Зберегти особисті файли і додатки - збереження файлів, програм і параметрів.
- Зберегти тільки мої особисті файли - будуть збережені тільки особисті дані, параметри і програми будуть видалені.
- Нічого не зберігати - з комп'ютера будуть видалені всі дані, включаючи особисті файли, додатки та параметри.
Для "чистої" установки Windows 10 виберіть "Нічого не зберігати".
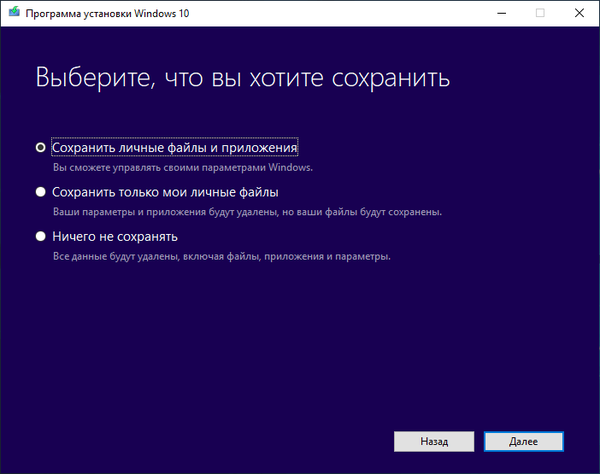
У вікні "Готово до установки" ознайомтеся з тим, що ви вибрали, а потім натисніть на кнопку "Встановити".
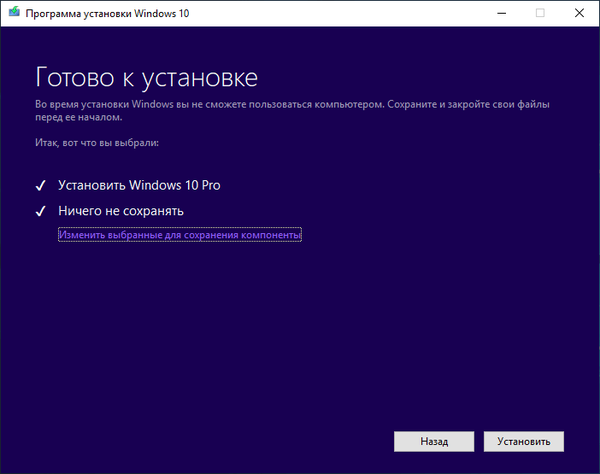
Відкриється вікно "Установка Windows 10". Під час установки комп'ютер кілька разів перезавантажиться.
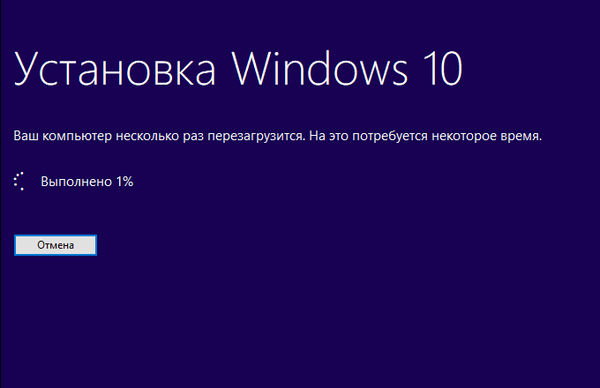
Установка системи займає деякий час, під час якої від користувача не потрібно ніяких дій.
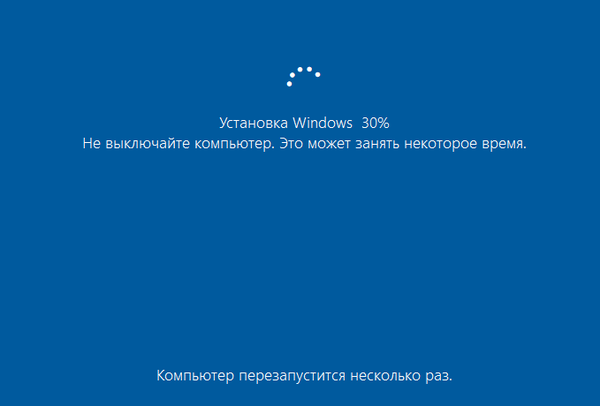
У завершальній стадії перевстановлення ОС, відкриються вікна, в яких потрібно вибрати параметри для настройки Windows. Вікна згруповані за розділами: "Основи", "Мережа", "Рахунок", "Служби".
Вам також може бути цікаво:- Перевстановлення Windows 7 без диска, флешки і BIOS
- Установка Windows 7 другий системою до Windows 10 на GPT диск в UEFI
У вікні "Давайте почнемо з регіону. Це правильно?" Виберіть країну.
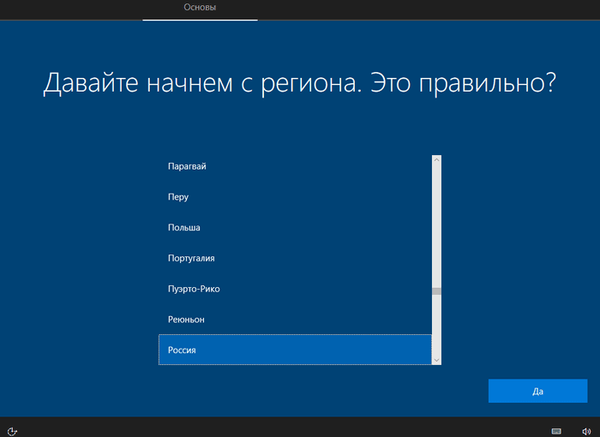
У вікні "Це правильна розкладка клавіатури?" виберіть розкладку.
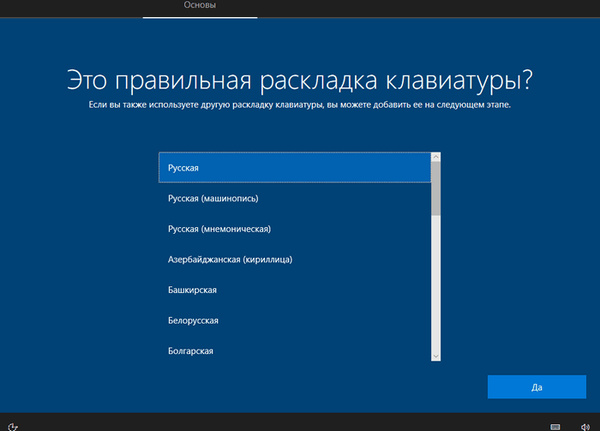
У вікні "Ви хочете додати другу розкладку клавіатури?" можна додати другу розкладку, якщо це необхідно.
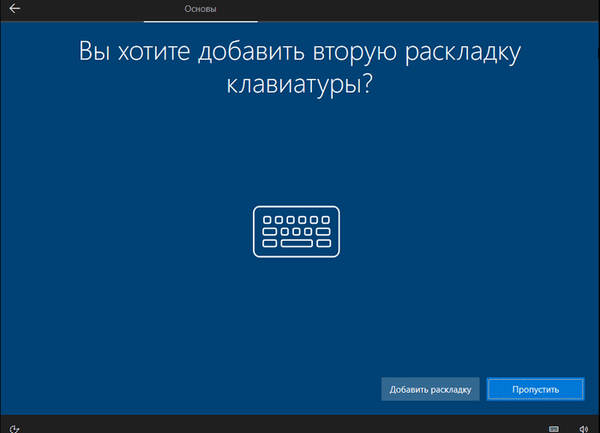
Відбувається установка важливих елементів.
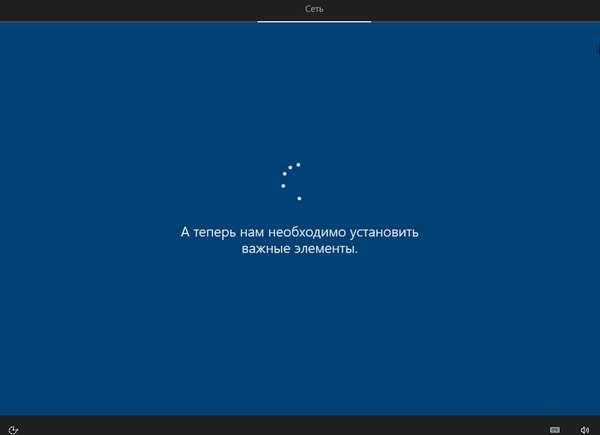
У вікні "Вибір способу настройки" запропоновані два способи:
- Налаштувати для особистого використання - настройка особистий обліковий запис з повним контролем над пристроєм.
- Налаштувати для організації - налаштування доступу до ресурсів організації, організація має повний доступ над цим комп'ютером.
У більшості випадків, потрібно вибрати "Налаштувати для особистого використання".
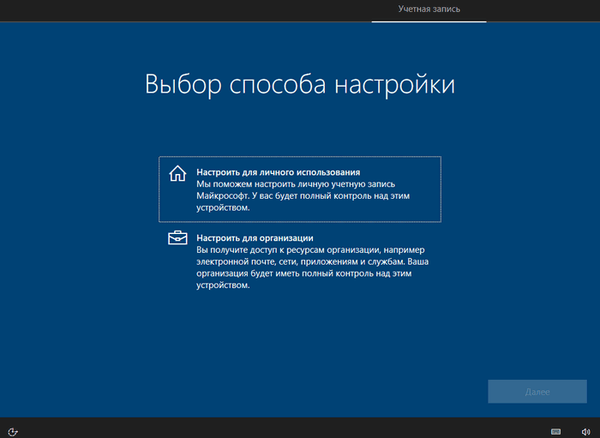
У вікні "Увійдіть за допомогою облікового запису Майкрософт" введіть дані від свого облікового запису. Тут можна створити обліковий запис.
Якщо на даному ПК не використовується обліковий запис Майкрософт, натисніть на "Автономна обліковий запис".
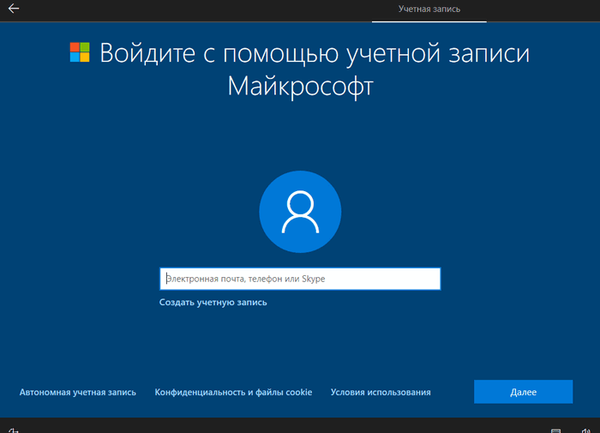
У наступному вікні "Увійти за допомогою облікового запису Microsoft?" нам знову запропонують увійти в систему. Натисніть на кнопку "Ні" або "Так".
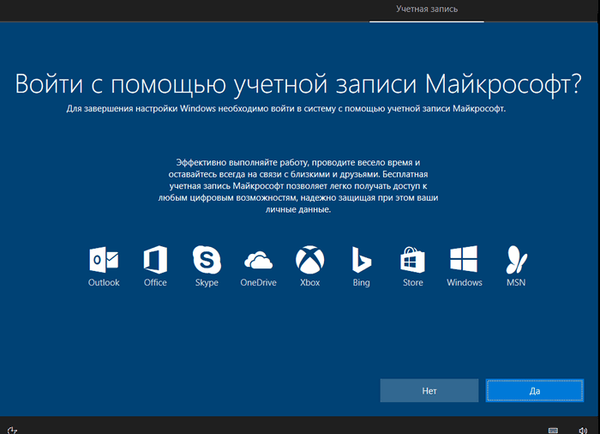
У вікні "Хто буде використовувати цей комп'ютер?" буде потрібно ввести ім'я користувача.
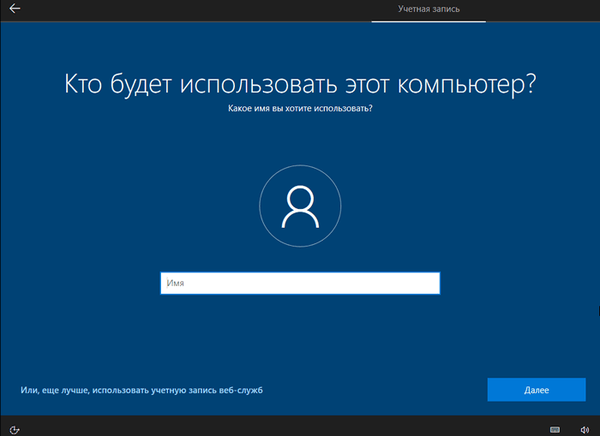
У вікні "Створення добре запам'ятовується пароля" введіть пароль для входу в обліковий запис. Якщо ви не користуєтеся паролем для входу в Windows, нічого не вводьте.
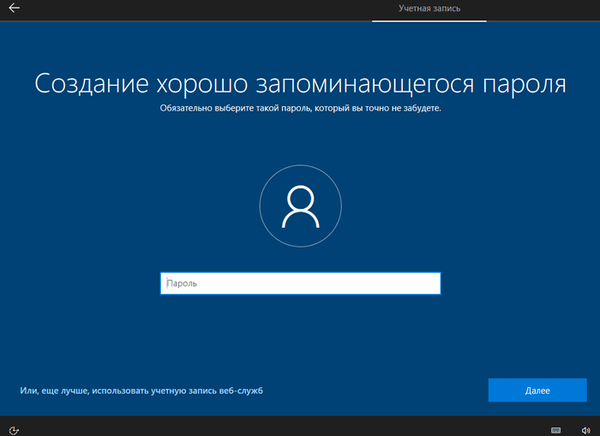
У вікні "Зручна робота на різних пристроях за допомогою журналу дій" натисніть на кнопку "Ні".
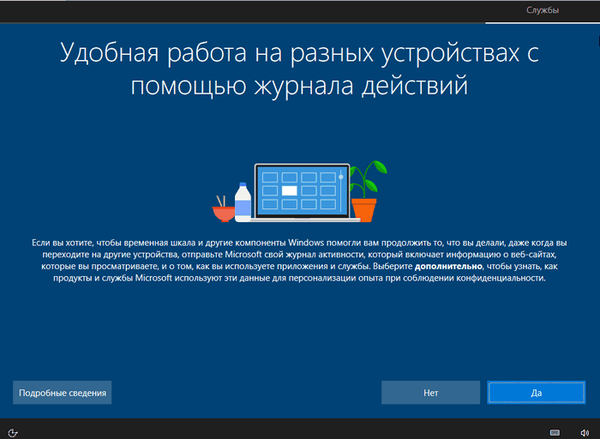
У вікні "Виберіть параметри конфіденційності для цього пристрою" відключіть запропоновані параметри для зменшення розміру даних, що відправляються з ПК в Microsoft.
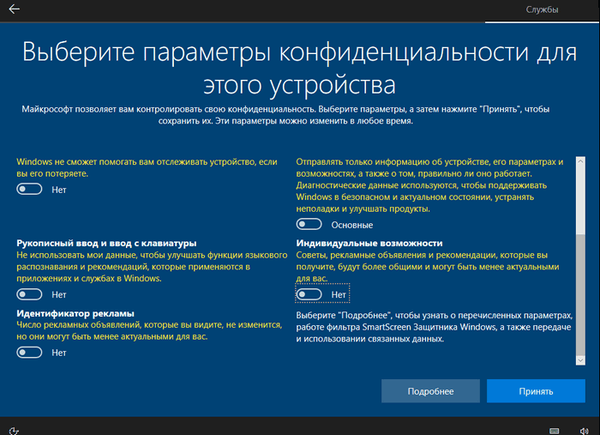
Розпочинається підготовка комп'ютера до першого запуску операційної системи.

На екрані запуститься робочий стіл Windows 10. Відкриється повідомлення "Мережі", в якому натисніть на кнопку "Так", для вирішення інших комп'ютерів і пристроїв виявляти ваш комп'ютер.
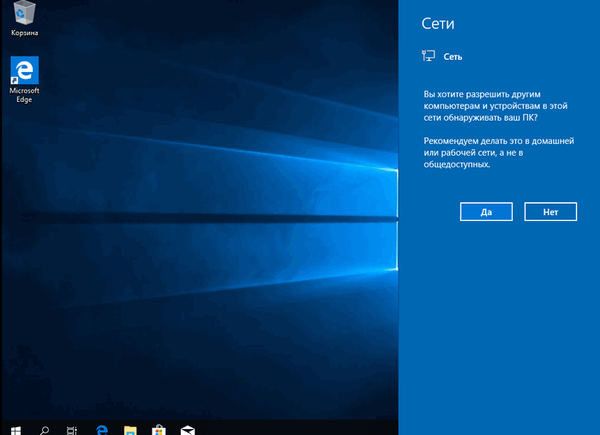
Windows 10 переінстальовано поверх попередньої версії, без використання DVD диска, завантажувальної флешки, не входячи в BIOS або UEFI.
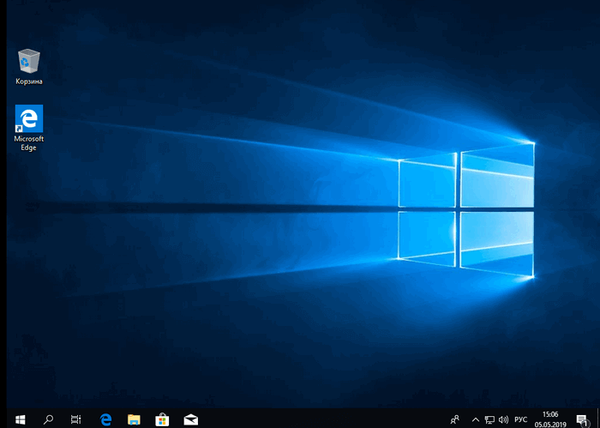
Видалення папки Windows.old
Файли колишньої операційної системи збережені на системному диску "С:" в папці "Windows.old". Ця папка займає досить багато місця на диску, тому її потрібно видалити з комп'ютера.
Для видалення папки "Windows.old" використовуйте вбудоване системне додаток "Очищення диска". На моєму сайті є докладна стаття про те, як видалити Windows.old з ПК, використовуючи утиліту "Очищення диска".
висновки статті
У деяких випадках, користувачеві необхідно виконати переустановку Windows 10 без використання флешки або диска. Установка операційної системи буде проходити з робочого столу без входу в UEFI, BIOS або Boot Menu (завантажувальний меню). Перевстановлення Windows 10 виконується поверх попередньої копії системи, файли якої зберігаються в папку "Windows.old", яку потрібно видалити з комп'ютера для економії місця на диску.
Перевстановлення Windows 10 без диска, флешки і BIOS (відео)
https://www.youtube.com/watch?v=FO41VcdG7I8Похожие публікації:- Пісочниця Windows 10 (Windows Sandbox): безпечна Ізольована середу
- Новий запуск - автоматична чиста установка Windows 10
- Видалення другої операційної системи в Windows
- Середовище відновлення Windows (Windows RE)
- Відновлення Windows 10 з резервного образу системи