
Перше, з чим стикається користувач після переустановлення системи - це настройка Windows 10. Персоналізація, драйвера, оновлення, додатки та інші тонкощі, в яких недосвідчений користувач може заплутатися. Постараємося описати всі складнощі в простих словах, що б в подальшому проблем у Вас не виникло.
Windows 10: настройка системи після установки
Налаштування мережі Windows 10
Перше, з чим може зіткнутися користувач, а зараз це особливо важливо, настройка мережі і Інтернету. На початковому екрані настройки системи, ще до виникнення робочого столу, де вводиться назва профілю системи, можна налаштувати підключення до мережі. Цей етап називається OOBE (Out Of Box Experience) або розгортання, первісна настройка системи перед використанням.
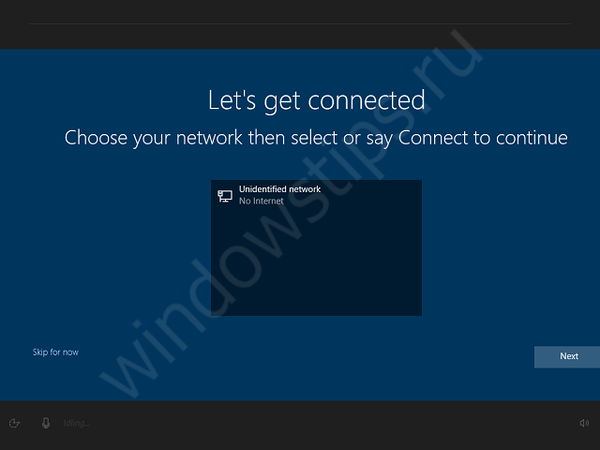
Так виглядає вибір мережі на етапі OOBE Windows 10
Якщо дротова (Ethernet) або бездротова (Wi-fi) мережі доступні, вони будуть автоматично підключені або зажадають пароль для підключення.
Якщо цей етап пропустили, нічого страшного, увійшовши на робочий стіл це можна повторити. Відкрийте Параметри Windows (Win + I) і пройдіть до Мережі та Інтернет.
Для настройки бездротового підключення виберіть вкладку Wi-Fi. Тут Вам потрібно лише пароль від мережі.
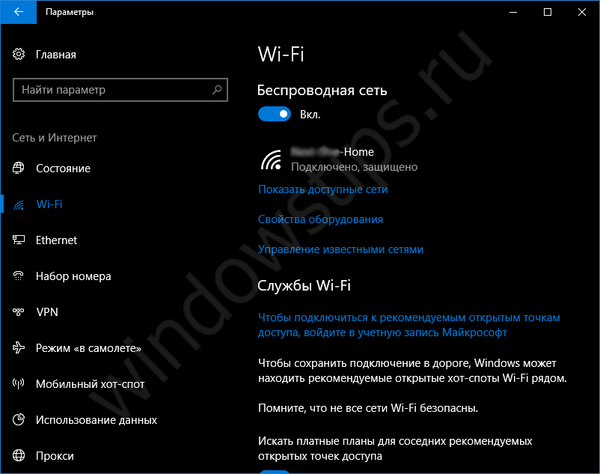
Для настройки проводового підключення виберіть вкладку Ethernet. Якщо підключення йде безпосередньо (не через роутер) або є спеціалізовані параметри підключення, їх бажано уточнити у провайдера. Вони можуть бути різними, в залежності від типу підключення і провайдера.
Налаштування через USB-модем виконується, використовуючи вбудоване ПО, і зазвичай налаштовується автоматично при першому підключенні.
У разі, якщо щось не вийшло, Ви можете скористатися порадами зі статті: Після оновлення Windows 10 не працює інтернет - що робити?
Як налаштувати мікрофон на Windows 10?
Користувачам, які використовують комп'ютер для спілкування з рідними і близькими по скайпу, дуже важливо, щоб в першу чергу працював мікрофон і динаміки. Якщо поштова і налаштувати роботу динаміків досить просто, то з мікрофоном можуть виникнути складності.
Для початку, відкрийте настройки Звуку. Найпростіше це зробити двома способами:
- Натиснути правою кнопкою миші по іконці динаміка і вибрати Звуки або Записуючі пристрої;
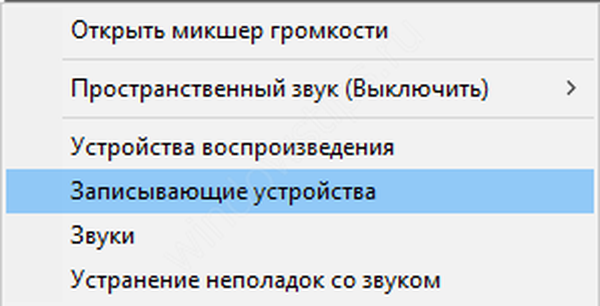
- Відкрити панель керування (ввести Панель управління в пошуку) або у вікні Виконати (Win + R) ввести control і потім вибрати пункт Звук.
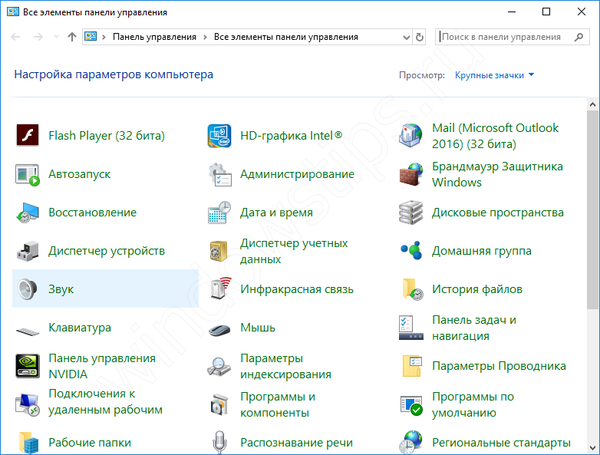
У вкладці Запис, будуть відображені всі записуючі пристрої - мікрофони. Вони можуть бути як вбудовані (ноутбук, планшет) або зовнішні (мікрофон, гарнітура, вебкамера). Якщо навпаки активного пристрою "бігає" зелений стовпчик, значить мікрофон активний.
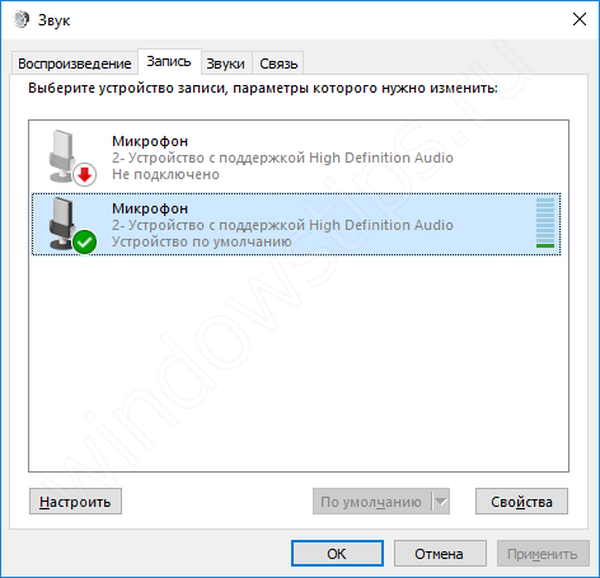
Щоб налаштувати рівень прийому мікрофона, виберіть пристрій, натисніть Властивості і пройдіть у вкладку Рівні. Повзунок Мікрофон відповідає за чутливість прийому мікрофона, а повзунок Посилення мікрофона, відповідно, за програмне посилення гучності.
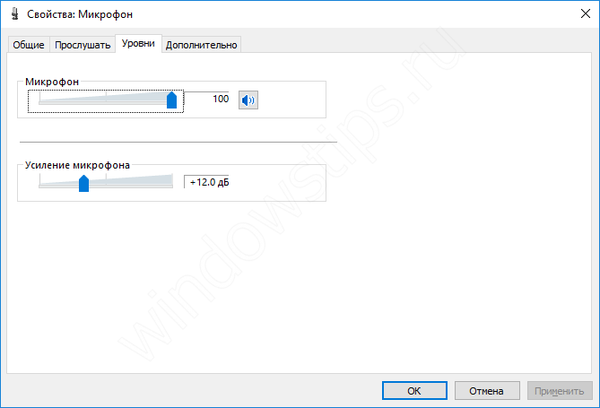
Для перевірки роботи мікрофона, допоможе вбудований додаток "Запис голосу". Запустіть його, проговорите в мікрофон і якщо при перевірці Ви чуєте свій голос, значить мікрофон налаштований коректно.
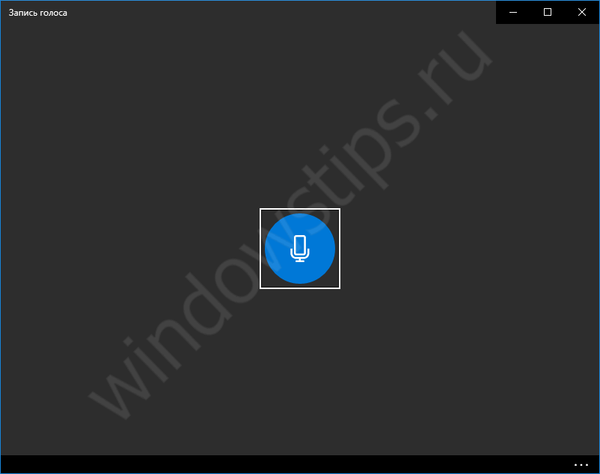
Як налаштувати тачпад на ноутбуці Windows 10?
При установці системи, на ноутбуці тачпад буде працювати зі стандартними настройками. Жести і прокрутка можуть і не бути активні. Для їх налаштування є спеціально меню.
Пройдіть в Параметри - Пристрої - Сенсорна панель.
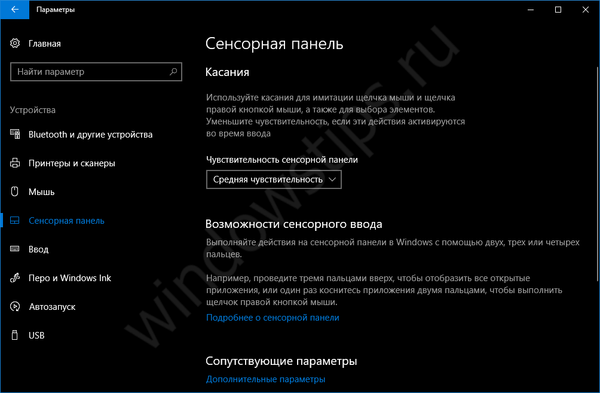
Якщо драйвер сумісний з останніми версіями Windows 10, в даному меню будуть параметри всіх жестів, прокрутки, чутливості та інших параметрів. Якщо ж драйвер несумісний, Ви побачите тільки базові доступні параметри, як на картинці. Що б отримати доступ до розширених налаштувань, натисніть в даному меню Додаткові параметри.
Відкриються властивості миші, де додатково буде вкладка з сенсорною панеллю.
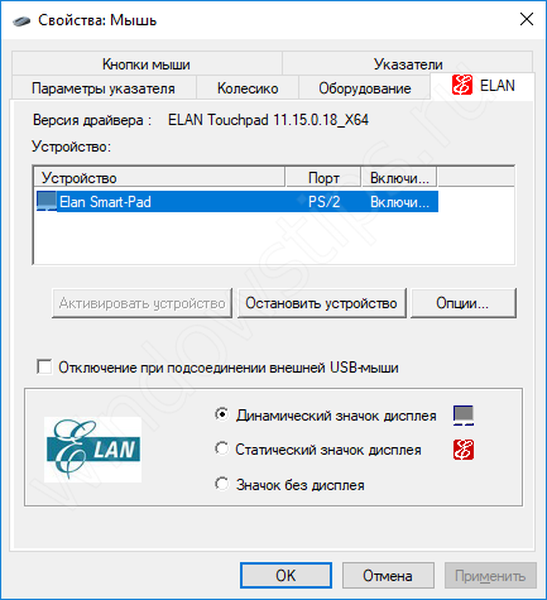
У випадку з картинки, відкриваються настройки драйвера ELAN, де натиснувши на Опції, будуть доступні управління жестами і прокруткою. В цілому, настройки драйвера тачпада всюди однакові.
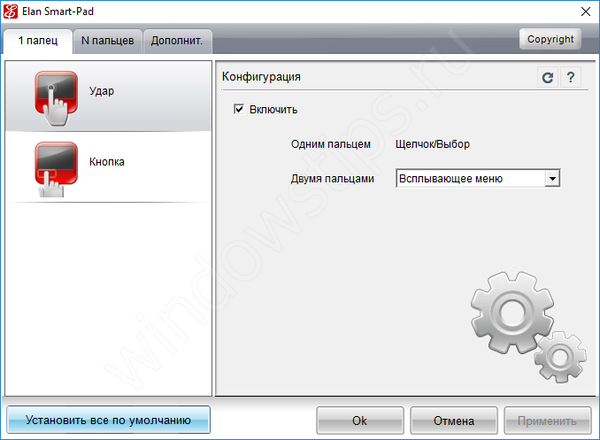
Варто звернути увагу, що драйвер тачпада не поставляється з Windows 10, він буде працювати на базовому драйвер Microsoft. Що б включити підтримку жестів, необхідно завантажувати драйвера. Але в 95% випадках, якщо Ваш пристрій не сильно застаріле, драйвер буде завантажений автоматично через Центр оновлень Windows.
Налаштувати пошту - штатний поштовий клієнт в Windows 10
Для тих, хто звик користуватися поштовими клієнтами вбудований додаток Пошта відмінно підійде. Не такий багатий функціонал як у Outlook, але функціонал справляється з усіма завданнями.
Введіть в пошуку Пошта і перейдіть до відповідної програми.
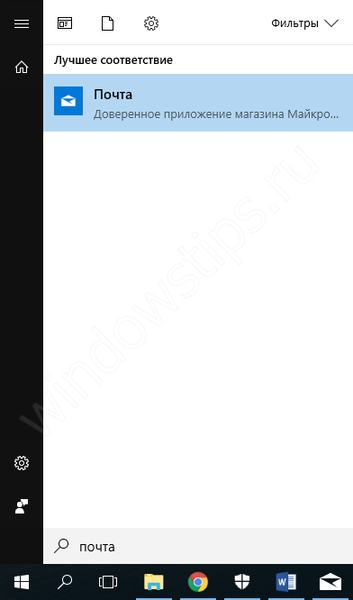
Для початку потрібно ввести адресу електронної пошти. Додаток працює з поштою Outlook.com, Gmail, Yahoo, iCloud і іншими популярними поштовими сервісами з протоколами POP, IMAP і Exchange. Як з Outlook.com поштою, так і з Gmail відбувається повна синхронізація Календаря, Контактів і самої пошти. Це дуже зручно, коли Ви використовуєте один сервіс для всього.
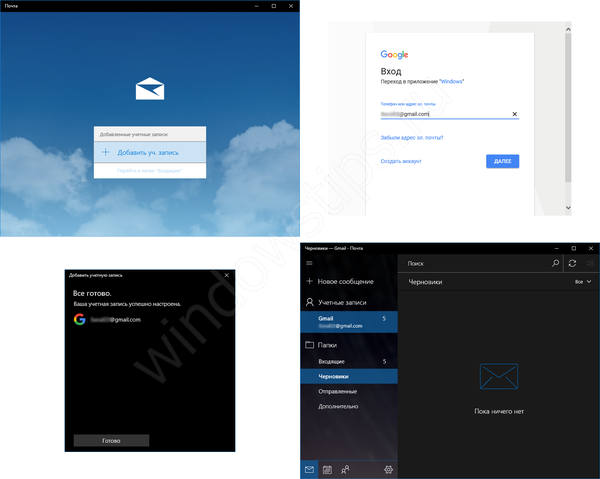
Після додавання адреси пошти якихось певних маніпуляцій не буде потрібно (на відміну від Outlook, де Gmail пошту з подвійною верифікацією треба налаштувати шляхом додавання пароля додатка).
У популярних сервісах використовується Web верифікація, при наявності додаткових засобів захисту облікового запису, що спрощує додавання пошти.
Додавши обліковий запис, Ви можете налаштувати додаток під себе, адже настройки дуже гнучкі і дозволяють налаштувати додаток, починаючи від кольору і фону додатки, закачування підписом до листа і автовідповідача.
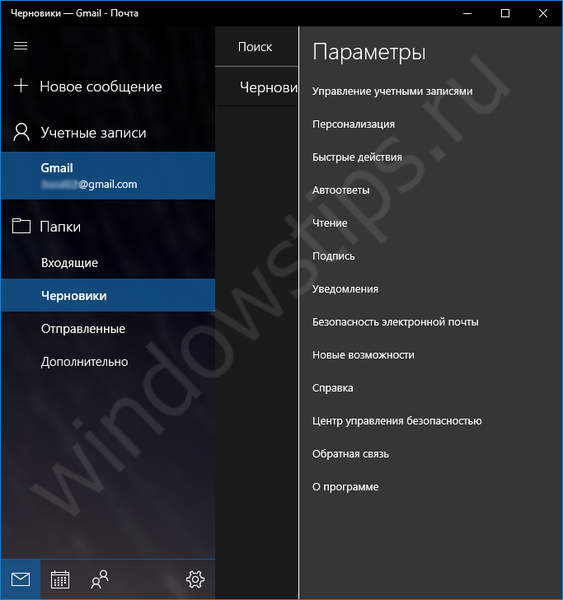
Налаштування Віндовс 10 під себе
Щоб налаштувати комп'ютер під себе можна впорядкувати відображення значків і тему оформлення.
Центр повідомлень Windows 10: настройка значків
Хтось любить мінімалізм в панелі завдань, що б відображалися тільки потрібні значки. Іншому користувачеві, наприклад, потрібно відображення всіх значків в панелі завдань. Що б налаштувати Центр повідомлень під себе, нам допоможуть параметри персоналізації.
Пройдіть Параметри - Персоналізація - Панель завдань.
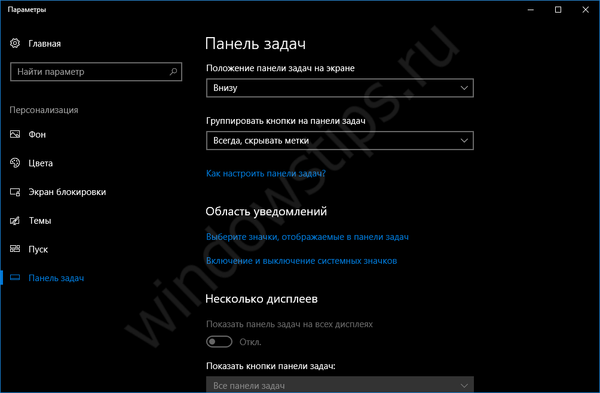
Стандартні настройки відображення будуть вказані в цій вкладці, але, якщо потрібно налаштувати відображення системних значків і значків додатків, то для цього є спеціальні параметри в пункті Область повідомлень.
Пункт "Виберіть значки, які відображаються в панелі завдань" дозволяє включати \ відключати відображення значків сторонніх і частини системних додатків.
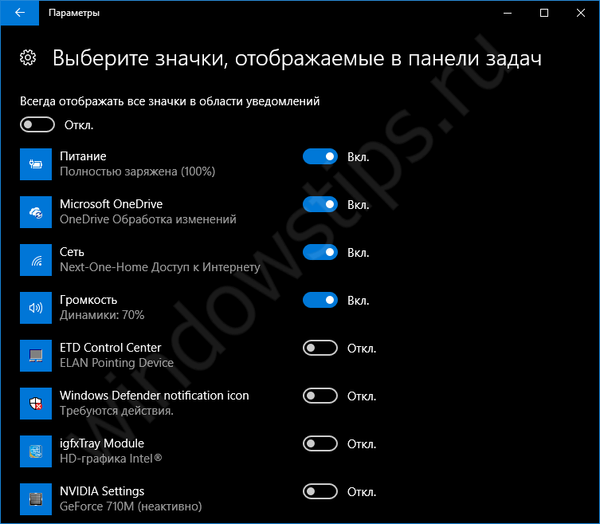
А пункт "Включення і вимикання системних значків" дозволяє налаштувати залишилися системні елементи.
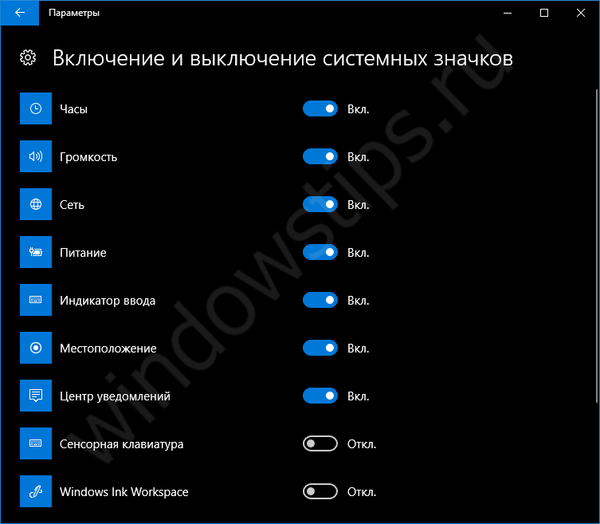
Налаштувати тему в Windows 10
Теми для Windows з'явилися ще в 7-ій версії і до сих пір мільйони користувачів вибирають теми на смак і колір, персоналізіруя свій комп'ютер. Встановити тему на Windows 10 можна 2-ма способами:
- Завантажити з Магазину. В параметрах персоналізації, а саме у вкладці теми Ви можете натиснути на "Інші теми з Магазину", де перед Вами відкриється безліч різноманітних тем на будь-які тематики.
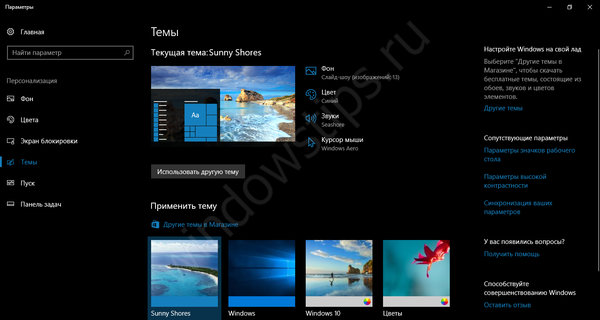
- Завантажити з сайту. Можна пройти на сайт Microsoft з темами для Windows, звідки Ви також зможете завантажити будь-яку тему, навіть без введення облікового запису Microsoft. Завантажуєте тему, запускаєте її і вона вже активована. Переглянути теми можна в параметрах персоналізації.
Деякі користувачі можуть зіткнутися з проблемою установки тим з Магазину Windows. Вони завантажуються, але не відображаються в списку тем. Це обумовлено назвою профілю системи. Якщо назва профілю впровадженою не латиницею (кирилиця, ієрогліфи і ін.), То теми відображатися не будуть. Тут допоможе зміна назви профілю або завантажувати їх з 2го варіанти.
Відмінного Вам дня!











