
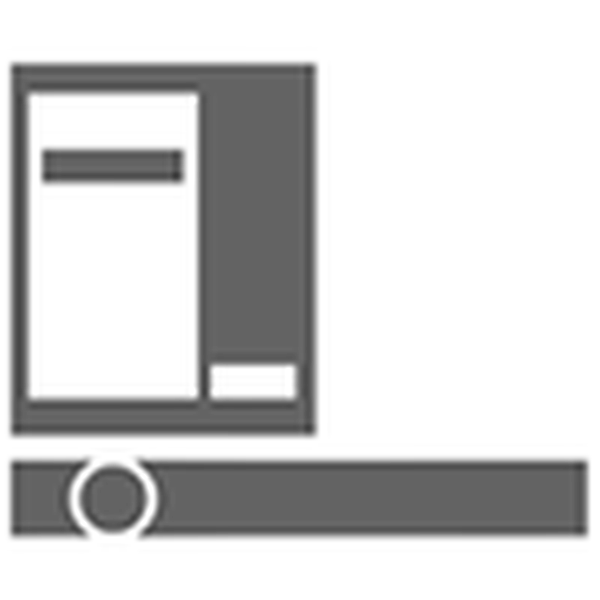
Одним з основних відмінностей Windows 10, помітних для користувачів, від попередніх версій, стало зміна інтерфейсу операційної системи. Ми розповімо, як відбувається налаштування меню Пуск в Windows 10 під себе для комфортної роботи з системою.
зміст- Стиль Metro: нова реалізація
- Меню Пуск повертається
- Налаштування плиткового інтерфейсу в Пуск
- Додавання і видалення нових плиток
- Налаштування розміру
- Заборона поновлення плиток
- Налаштування забарвлення меню Пуск
- Закріплення ярлика програми в початковому екрані меню Пуск
- Додавання спеціальних елементів
- Повернення меню Пуск з Windows 7
- Повернення плиткового меню Metro
- Що потрібно знати перед оновленням до Windows 10
Стиль Metro: нова реалізація
Графічний інтерфейс ОС Windows, який отримав назву Metro, прийшов на зміну Aero ще кілька років тому, коли були представлені мобільні ОС Microsoft і десктопна Windows 8. Замість глянсових піктограм компанія представила новий формат меню, що складається з прямокутних плиток.
Такий інтерфейс виявився дуже комфортним для власників мобільних пристроїв (смартфонів і планшетів), оснащених сенсорними екранами. Але користувачі настільних ПК і ноутбуків нововведення сприйняли неоднозначно. Навігація по плитковій меню за допомогою миші виявилася значно складніше, ніж управління з тачкскріна, і деякі люди сприйняли нововведення в багнети.
Втім, з огляду на зростання популярності сенсорних екранів в ніші ноутбуків і настільних комп'ютерів, слід очікувати, що популярність Metro-інтерфейсу лише зросте.
Меню Пуск повертається
Меню пуск протягом довгих років було невід'ємною частиною інтерфейсу ОС Windows, але в 2012 році від його використання було вирішено відмовитися на догоду робочого столу Metro. Не всіх влаштувало таке нововведення, і в новій версії своєї ОС Microsoft вирішили повернути його, неабияк допрацювавши.
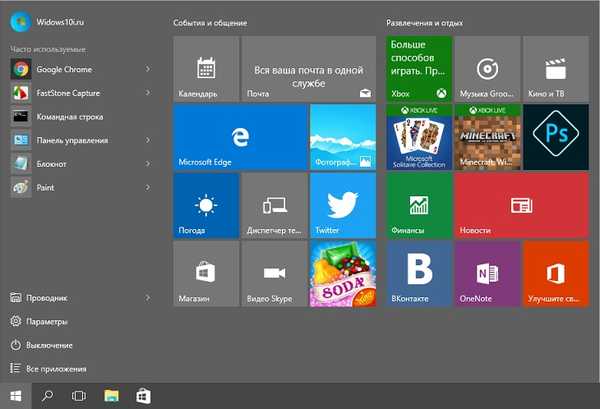
Суперечок на тему, чи потрібно меню Пуск в 10 версії Windows, було чимало, але більшість користувачів висловлювалося за необхідність повернення цього елемента інтерфейсу. Невідомо, прислухалися чи в Microsoft до думки користувачів, або керувалися ергономікою, але, так чи інакше, доопрацьоване меню Пуск повернулося.
Головною відмінністю нової реалізації цього елемента інтерфейсу стало об'єднання класичних пунктів меню і живих плиток. Розширилися і можливості настройки: тепер кожен може налаштувати меню Пуск під себе.
Налаштування плиткового інтерфейсу в Пуск
На відміну від класичних піктограм, що відповідають за виклик додатків, плитки є інтерактивними елементами. Вони можуть використовуватися не тільки в якості ярлика, а й служать для виведення актуальної інформації з програми. Це може бути прогноз погоди, кількість непрочитаних повідомлень, курс іноземних валют, службові повідомлення.
Функціональність живих плиток в новій ОС залишилася на рівні Windows 10, видимих нововведень в Microsoft не вносили. Щоб налаштувати під себе плитки, досить просто натиснути правою кнопкою миші по значку. Можна редагувати розмір, колір, включити мул вимкнути анімацію, відправити значок на панель задач або видалити піктограму з "Пуска".
Додавання і видалення нових плиток
Щоб додати нову плитку додатки, знайдіть його в списку програм і натисніть правою клавішею миші по його назві. У спливаючому меню слід вибрати пункт "Закріпити на початковому екрані".
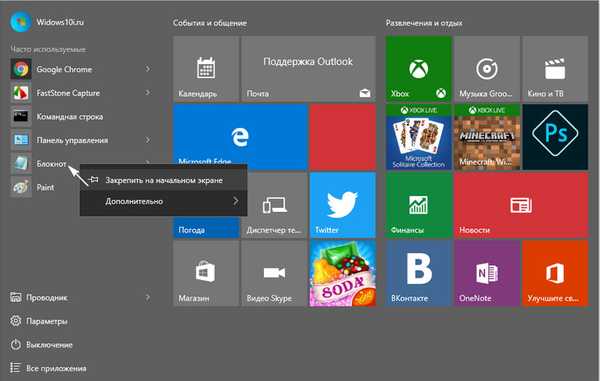
Аналогічні операції потрібно виконати і для видалення плитки, тільки вибирати потрібно пункт "Відмінити закріплення від початкового екрану".
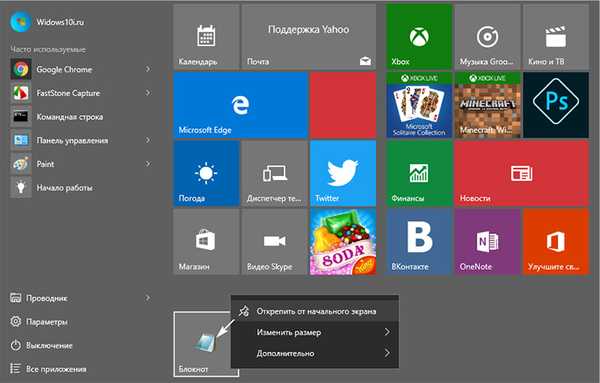
Для того, щоб змінити розташування значка в меню, необхідно затиснути плитку правою кнопкою миші і перетягнути її в потрібне місце.
Налаштування розміру
Користувачі мають можливість змінювати не тільки розташування, але і розмір плиток. Для кожної піктограми є кілька варіантів розміру. Залежно від них змінюється і функціонал плитки: при мінімальному розмірі плитка служить лише для виклику програми, але при збільшенні може використовуватися і в якості елемента виведення. Скільки інформації зможе виводити значок, і в якому форматі він буде це робити, залежить від його розмірів.
Для того щоб змінити розмір плитки, необхідно клікнути по ній правою кнопкою миші і вибрати опцію "Змінити розмір".
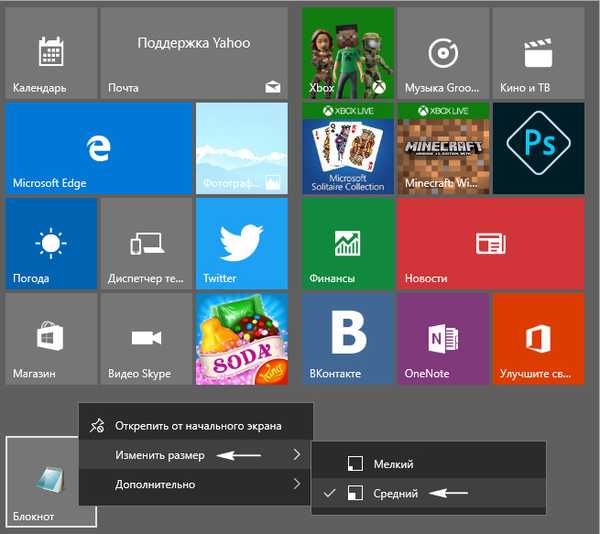
Плитка може мати прямокутний або квадратний розмір. Чим більший розмір вона має, тим ширше функціональність, але на невеликих екранах втрати простору можуть перекрити всі вигоди від цього.
Невеликий недолік плиток полягає в тому, що якщо встановлено маленький розмір, а кількість непарна - в меню залишаться порожні місця. Усунути його можна, змінюючи розміри окремих значків і їх розташування.
Заборона поновлення плиток
Отримувати в режимі реального часу різні повідомлення з додатків досить зручно. Але іноді розробники занадто багато уваги приділяють цій можливості, і як наслідок - користувача постійно відволікають малозначні повідомлення програми. Щоб уникнути цього, в настройках меню Пуск передбачається можливість відключити повідомлення з окремих плиток.
Щоб зробити це, клацніть правою кнопкою по плитці і у спливаючому меню виберіть перед останній пункт "Відключити живі плитки".
Після цього дизайн плитки завжди залишатиметься незмінним і настирливі повідомлення турбувати перестануть.
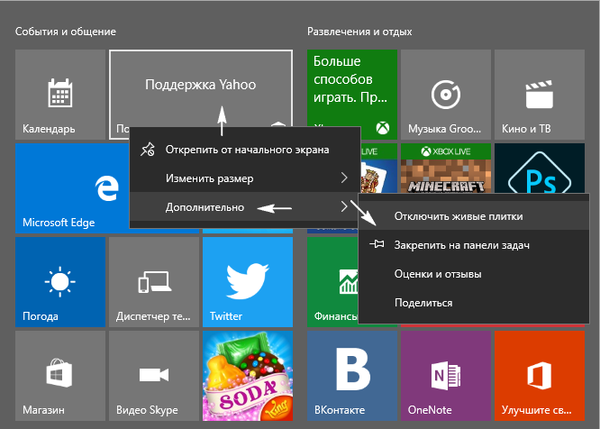
Налаштування забарвлення меню Пуск
Фон підкладки в Windows 10 можна змінити так само, як і колір окремих плиток. Для цього натисніть ПКМ в будь-якому місці, не зайнятому іконкою і виберіть пункт меню "Персоналізація".
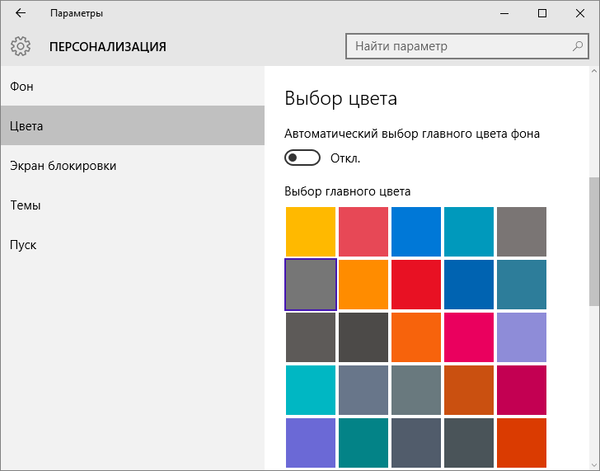
У вікні можна вказати колір фону в меню Пуск, а також змінити деякі інші параметри. Можна підібрати під себе не тільки колір, але і його насиченість. Користувач може вибрати вже готову кольорову схему, або детально налаштувати її на свій смак самостійно.
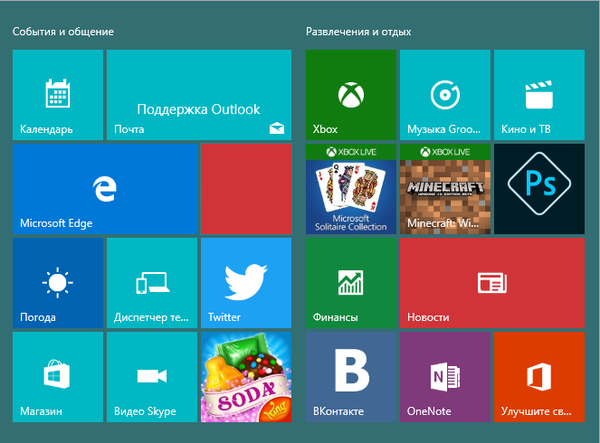 Змінена колірна схема меню
Змінена колірна схема меню Закріплення ярлика програми в початковому екрані меню Пуск
Якщо потрібно забезпечити максимальну швидкість доступу до додатка або програмою в меню пуск, його можна зафіксувати в початковому екрані меню.
Щоб зробити це, натисніть правою кнопкою миші на ярлик потрібної вам програми або програми на робочому столі. Після цього з'явиться спливаюче меню, де необхідно натиснути "Закріпити на початковому екрані". Тепер можна відкривати меню і змінювати розташування створеної плитки, переміщаючи її між групами.
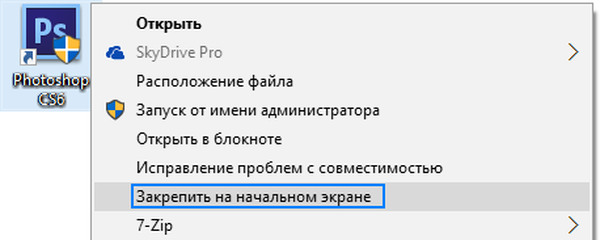
Також для знову доданої плитки, можна задати назву групи, в якій вона розташована. Існує і зворотний процес, з будь-якої плитки знаходиться в початковому екрані можна зробити ярлик, затиснувши плитку правою кнопкою миші і перетягнути її на робочий стіл.
Закріплені в лівій частині "Пуск" значки можна легко видалити звідти, досить просто натиснути правою кнопкою миші і вибрати опцію "Додатково" і "Не показувати в цьому списку".
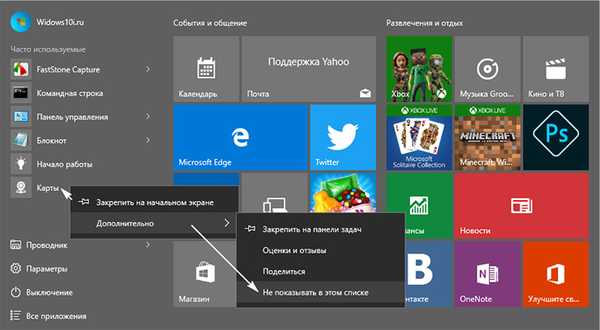
Додавання спеціальних елементів
Така можливість у Windows 10 теж присутній, але принцип її роботи дещо відрізняється від додавання плиток. В першу чергу, слід вийти на Робочий стіл, а потім клікнути по порожньому місці правою кнопкою миші і вибрати опцію "персоналізація". У вікні слід вибрати вкладку "Пуск" в нижній частині. У діалоговому вікні можна виявити перелік елементів, які можна додати в ліву половину "Пуск".
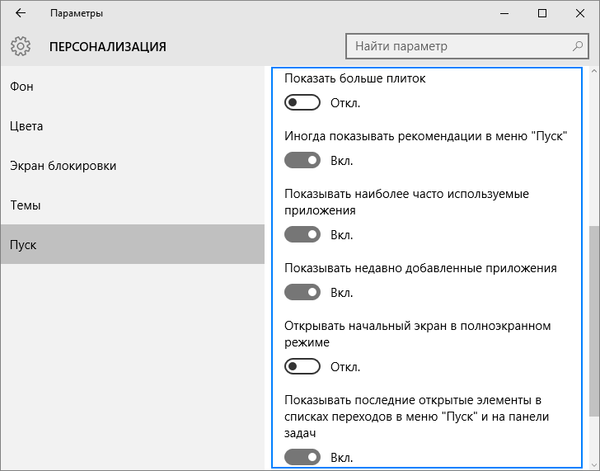
Повернення меню Пуск з Windows 7
Не всім припав до душі оновлений інтерфейс Windows 10. Одні давно звикли до старого вигляду ОС, іншим просто не подобаються плиткові елементи "Пуск". На цей випадок розробники передбачили можливість повернення меню до класичного вигляду, знайомому всім по Windows 7. Налаштувати "Пуск" можна так, що зовні він не буде відрізнятися від позаминулого версії ОС від Microsoft.
Найпростіший метод зробити це - прибрати всі живі плитки. Відключити їх в пару кліків, на жаль, не вийде, доведеться кожну з них видаляти вручну. Потім можна змінити ширину правій частині вікна так, щоб вона виявилася згорнута.
Повернення плиткового меню Metro
Власники планшетів з невеликим екраном, які звикли до меню Metro, можуть вважати повернення "Пуск" незручним на їх пристрої. Тому, розробники з Microsoft передбачили можливість вручну активувати стартовий екран Metro в ОС.
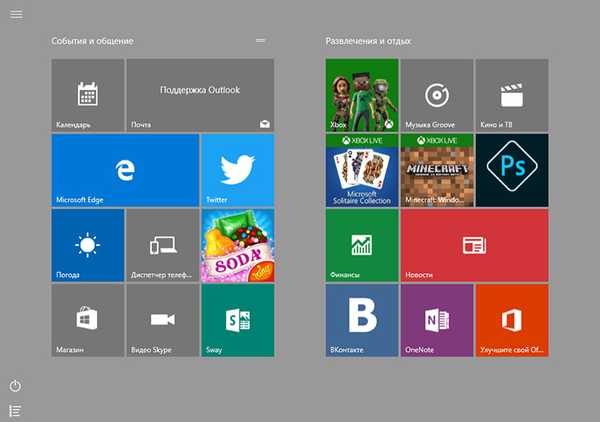
Щоб зробити це, на панелі завдань правою клавішею миші, і виберіть пункт "персоналізація" у спливаючому меню. У вікні, слід відкрити вкладку "Пуск" і включити опцію "Відкривати початковий екран в повноекранному режимі". У фінальній збірці Windows більше не запропонує здійснити повторний вхід в систему і ви зможете насолоджуватися стартовим меню, знайомим по Windows 8 без перезавантаження ПК.
Що потрібно знати перед оновленням до Windows 10
Крім привабливих нововведень, які вже сподобалися багатьом користувачам, не позбавлена нова ОС і недоліків.
Так, на даний момент ще не забезпечена повна і безпомилкова підтримка всіх пристроїв, які відмінно працюють під Windows 7. Неможливість відключення авто оновлення системи звичайним способом також може засмутити багатьох користувачів. Адже при лімітований трафік або низькій швидкості з'єднання завантаження апдейтів може обернутися додатковими витратами або вплинути на якість інтернет-серфінгу на період завантаження.
Тих, хто не любить втручання в його життя, може насторожити той факт, що ОС аналізує поведінку користувача і збирає відомості про нього. Робиться це як для поліпшення роботи, так і в рекламних цілях, тому багатьох подібний підхід не радує.
Так що, встановлюючи нову версію ОС, слід знати про її особливості та прийняти на себе всю відповідальність за її нестабільну роботу або поширення відомостей про користувача.











