
Конфіденційність даних, що зберігаються на жорсткому диску комп'ютера, може бути забезпечена запаролений обліковим записом операційної системи. Це не врятує інформацію, якщо на неї будуть націлені професіонали серйозних структур, але від шпигунів дрібного плавання і цікавих членів сім'ї за допомогою запаролений входу в систему особисті дані, в принципі, уберегти можна. А ось знімні носії інформації через свою мобільності схильні навіть самому малому ризику. Як запароліть доступ до даних, що зберігаються на флешці? Нижче розглянемо, як здійснюється захист даних на USB-носіях за допомогою штатної функції Windows - BitLocker.
Про BitLocker
BitLocker - це технологія захисту даних шляхом їх повного шифрування, що входить до складу штатного функціоналу Windows 7 (в редакціях Ultimate і Enterprise), Windows 8.1 і 10 (в редакціях, починаючи з Professional), а також серверних операційних систем, починаючи з Windows Server 2008 R2. Технологія BitLocker працює як з незнімними пристроями - вбудованими жорсткими дисками комп'ютера, так і зі знімними - флешками, SD-картами, іншими підключаються USB-носіями даних.
Як бачимо, не всі редакції Windows можуть шифрувати дані, але мінімальна можливість розблокування доступу до вмісту носіїв, зашифрованих в інших редакціях Windows, присутня у всіх версіях цієї системи, починаючи з Vista. З Windows XP і іншими операційними системами ситуація складніша - на таких вміст флешки не буде доступно. Але при бажанні відкрити зашифровану за допомогою BitLocker флешку на комп'ютерах з системами Linux і Mac OS можна скористатися спеціальною утилітою DisLocker.
У процесі шифрування розділів вбудованого жорсткого диска, як правило, постає необхідність в налаштуванні дозволу на використання BitLocker без сумісного TPM. Такий дозвіл налаштовується в редакторі локальної групової політики. Для знімних носіїв ніяких додаткових дій проводити не потрібно, і можна відразу приступати до процесу шифрування.
шифрування флешки
Відкриваємо провідник Windows, викликаємо контекстне меню на значку накопичувача і вибираємо "Включити BitLocker".
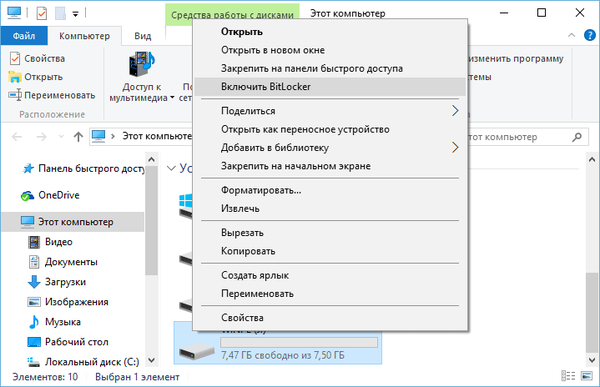
У вікні, шифрування диска активуємо галочкою поля введення пароля, які, власне, далі й заповнюємо. Пароль повинен складатися як мінімум з цифр і малих літер. BitLocker - технологія, яка передбачає, крім звичайної парольного захисту, зняття блокування за допомогою смарт-карт на комп'ютерах, які, відповідно, обладнані пристроями для читання даних смарт-карт. Смарт-карти - це корпоративні реквізити. Їх використовують великі компанії з метою забезпечення конфіденційності даних, з якими працює адміністративний корпус співробітників. Який із способів розблокування вибрати і чи варто підв'язувати до робочого реквізиту особисті носії інформації, розблокування яких, до того ж, можлива не на будь-якому комп'ютерному пристрої, а лише на спеціально обладнаному - безумовно, вирішувати користувачеві. У нашому випадку в умовах відсутності смарт-карти вибір очевидний - тільки пароль. Тиснемо "Далі".
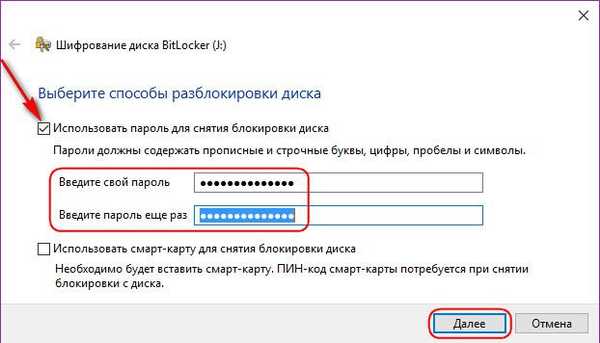
Наступний етап - вибір способу збереження ключа відновлення на той випадок, якщо пароль буде забутий.
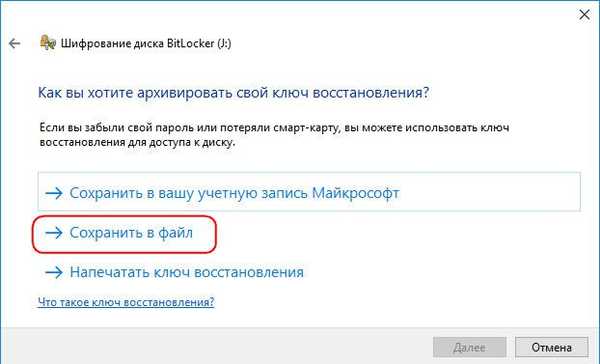
У нашому випадку оптимальним варіантом є створення спеціального текстового файлу, де буде зберігатися ідентифікатор шифрування носія даних і ключ відновлення.
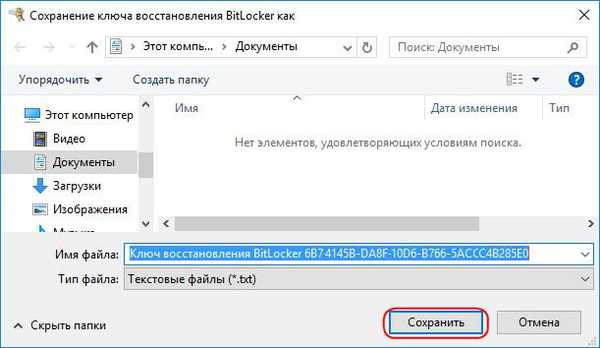
Надалі цей текстовий файл можна перемістити на мобільний пристрій, в хмарне сховище або в будь-яке інше затишне місце, якщо поточний комп'ютер таким не є.
Тиснемо "Далі".
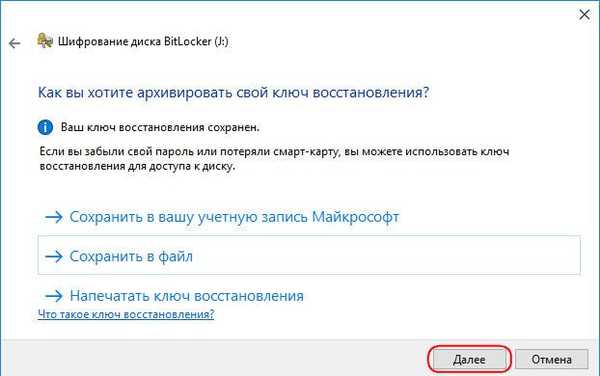
Шифрувати тільки зайняте за фактом місце на диску - варіант, який спрощує роботу BitLocker з великими обсягами розділів диска. Для флешок доцільніше вибрати шифрування всього диска. Якщо на флешці зберігається більше гігабайти інформації, цей процес не пройде швидко. Плюс до цього, комп'ютер під час шифрування може пригальмовувати через посиленого споживання цим процесом системних ресурсів. Проте, одного разу пройшовши процедуру шифрування, в подальшому можна розраховувати на захист не тільки наявної на носії інформації, а й нових записуваних даних. Тиснемо "Далі".
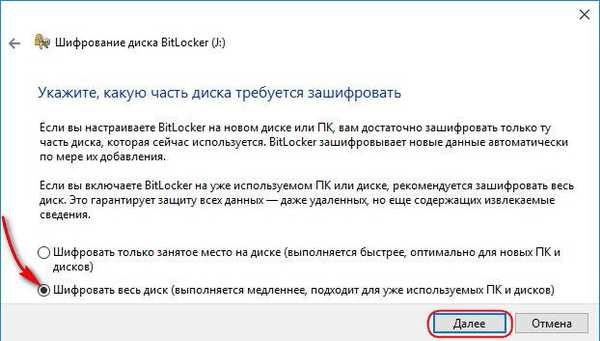
У віконці вибору режиму шифрування для флешок вибираємо режим сумісності. Тиснемо "Далі".
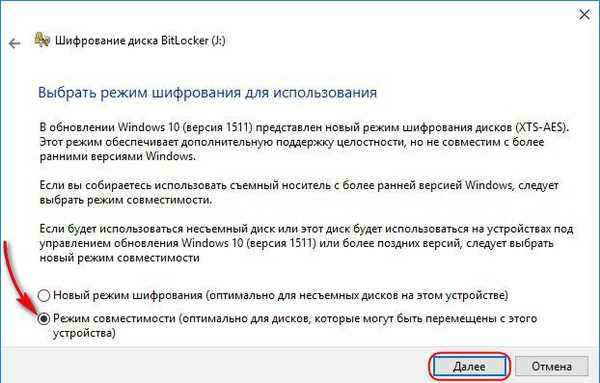
Запускаємо процес шифрування.
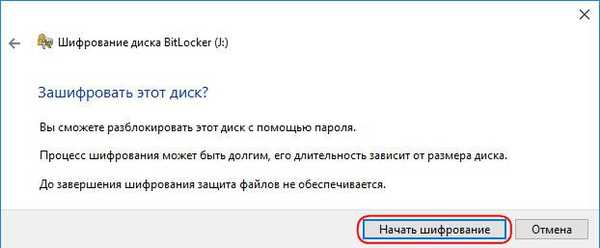
Чекаємо його завершення.
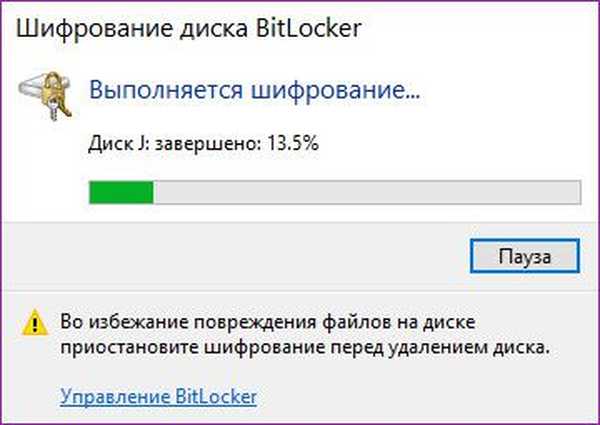
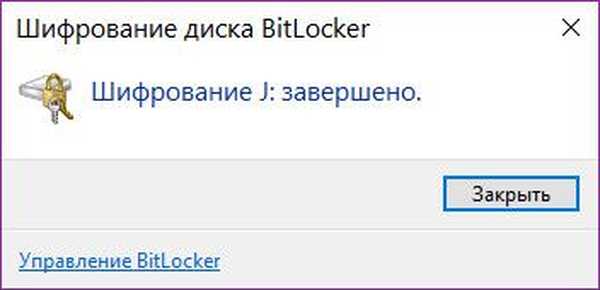
розблокування флешки
Далі від'єднуємо флешку і знову підключаємо її до комп'ютера. Тепер у вікні провідника вона буде видна відмінним від інших дисків і пристроїв комп'ютера значком - з домальовуванням закритого замка. При спробі відкрити вміст флешки з'явиться вікно BitLocker для введення пароля і натискання кнопки розблокування. І тільки після введення пароля вміст накопичувача стане доступним.
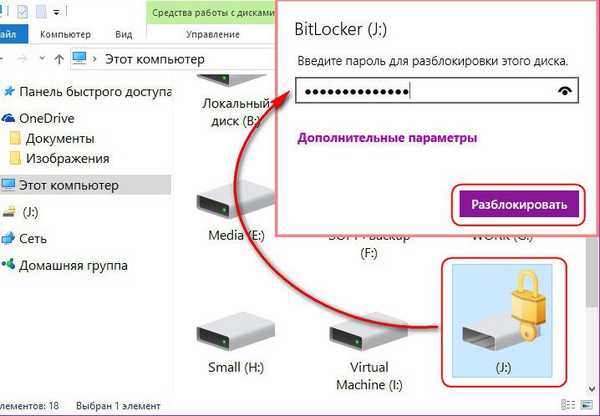
управління BitLocker
Розблокований флеш-накопичувач в провіднику буде відображатися значком з домальовуванням відкритого замка. У контекстному меню, викликаному на зашифрованої флешці, отримаємо доступ до управління функціями BitLocker. Для зміни пароля реалізована окрема команда, а всі інші функції будуть доступні при виборі команди "Управління BitLocker".
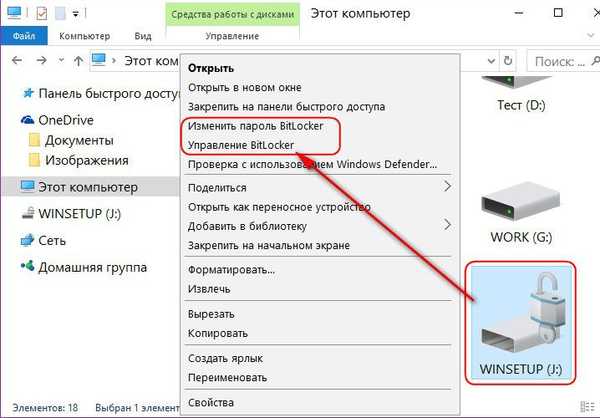
За допомогою відповідних опцій можна створити дублікат текстового файлу з ключем відновлення ( "Архивировать ключ відновлення"), змінити пароль, видалити його після того, як метод розблокування замінений на використання смарт-карти, включити автоматичне розблокування на довірених комп'ютерах або відключити BitLocker зовсім.
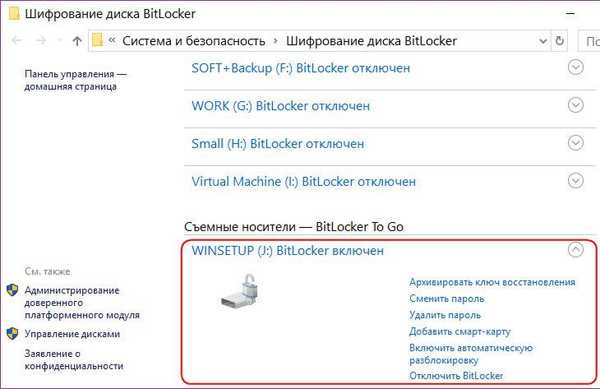
відключення BitLocker
Відключення BitLocker - процес, зворотний процес шифрування. Вибравши цю функцію, її необхідно додатково підтвердити.
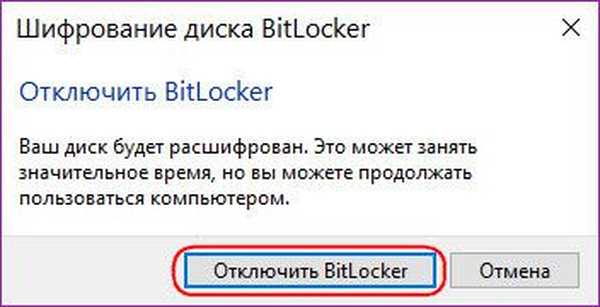
І дочекатися завершення розшифровки.
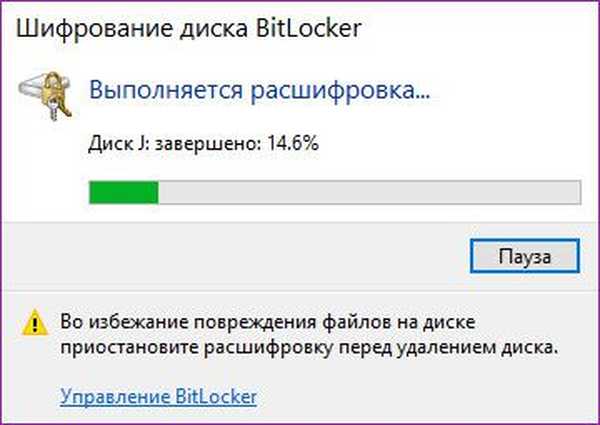
Відновлення забутого пароля
Якщо пароль розблокування забутий, форму його введення необхідно розгорнути і вибрати напис "Введіть ключ відновлення".
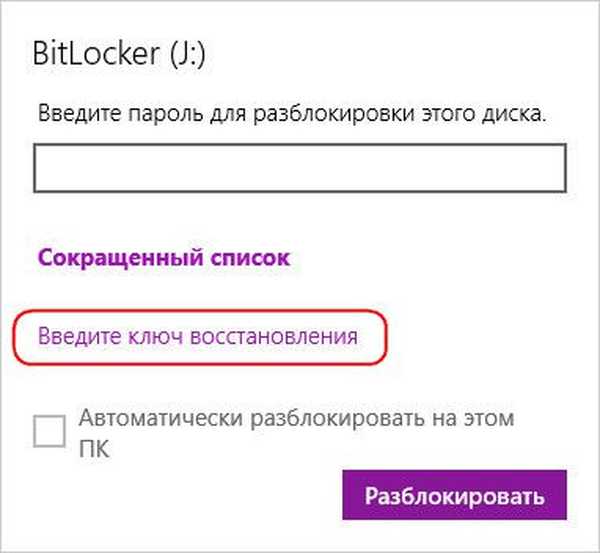
У формі введення ключа відновлення буде міститися підказка - перша група символів ідентифікатора (ВД ключа) на той випадок, якщо ключів відновлення зберігається кілька. Далі справа за малим - скопіювати в текстовому файлі той самий 48-значний ключ відновлення, вставити його в формі розблокування і натиснути кнопку "Розблокувати".
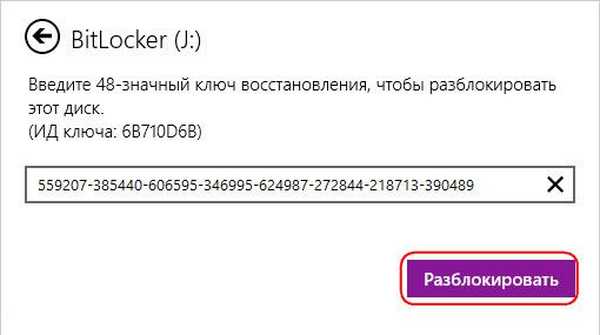
Якщо флешка тривалий час використовувалася на довіреному комп'ютерному пристрої з автоматичною розблокуванням, але раптом постала необхідність у захисті даних, а пароль забувся, потрібно у вікні управління BitLocker вибрати функцію зміни пароля і скинути забутий пароль.
Відмінного Вам дня!











