
Меню "Пуск" отримало масу позитивних змін в Windows 10. У більшості випадків меню "Пуск" працює стабільно, і сильно відрізняється від того, що було спочатку, коли Microsoft вперше намагалася змінити його. У вас як і раніше є плитки, які дозволяють швидко запускати ваші улюблені програми, і у вас є список програм, в якому ви можете знайти і запустити будь-який додаток, встановлений у вашій системі. Якщо вам як і раніше не подобається зовнішній вигляд меню "Пуск", ви можете замінити плитки списком додатків. Ось як.
Як в меню "Пуск" Замінити плитки списком додатків.
Щоб замінити плитки меню "Пуск" списком додатків, спочатку необхідно відкріпити всі плитки, закріплені в меню "Пуск". Це буде трохи втомлює, хоча, якщо у вас встановлена Windows 10 1903 році, ви можете відкріпити цілі групи плиток. Для цього клікніть правою кнопкою миші на заголовку групи плиток і виберіть параметр "Відмінити закріплення групу від меню Пуск". Не має значення, чи є у групи плиток ім'я чи ні. Ви можете відкріпити безіменну групу плиток точно так же, як ви можете відкріпити групу плиток з ім'ям.

Як тільки ви відкріпите все плитки, у вас залишиться досить велика порожня область.
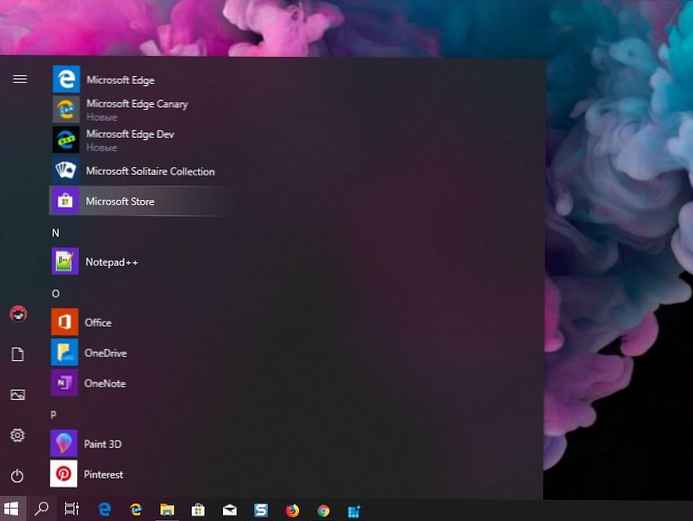
Щоб виправити це і її списком додатків, відкрийте додаток "Параметри" і перейдіть в групу налаштувань "Персоналізація". Виберіть вкладку "Пуск" і включіть опцію "Показати список програм в меню" Пуск ".
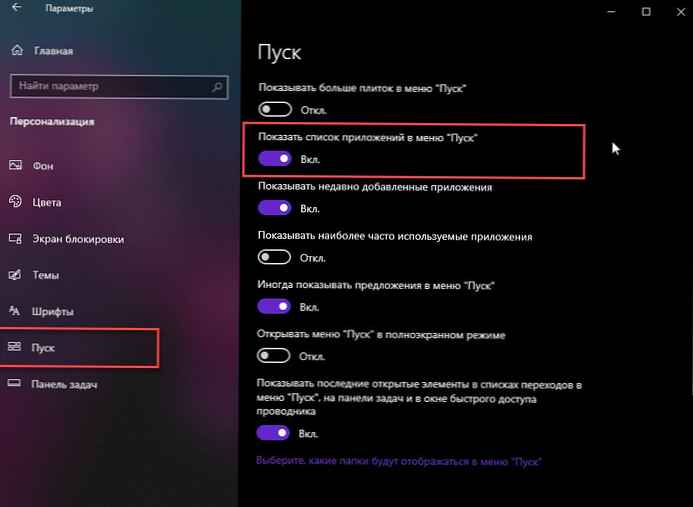
При наступному відкритті меню "Пуск" ви отримаєте тільки список програм і ніяких плиток. Ви не побачите порожню область меню, яке до цього відображалося після видалення плиток.
 Список додатків відсортований в алфавітному порядку, і, якщо ви натиснете на букви, ви отримаєте вид швидкого набору, який дозволить вам перейти прямо до певної букві. Це швидкий спосіб отримати доступ до додатка, ім'я якого починається з обраної букви, без необхідності прокручувати список додатків вручну.
Список додатків відсортований в алфавітному порядку, і, якщо ви натиснете на букви, ви отримаєте вид швидкого набору, який дозволить вам перейти прямо до певної букві. Це швидкий спосіб отримати доступ до додатка, ім'я якого починається з обраної букви, без необхідності прокручувати список додатків вручну.
Майте на увазі, що як тільки ви відкріпите плитки в меню "Пуск", а потім вирішите, що вони не такі погані, вам доведеться закріпити їх по одній. Якщо ви не впевнені, що зміни вам сподобаються, ви можете зробити резервну копію меню "Пуск", щоб потім можна було легко відновити його.
Статті по темі: Як виправити що не працює меню Пуск в Windows 10?











