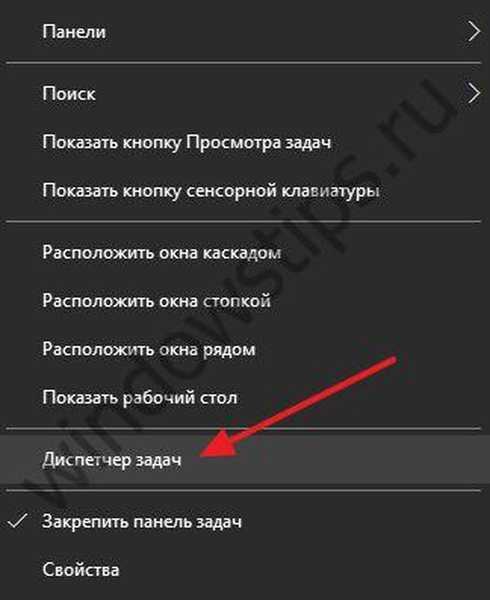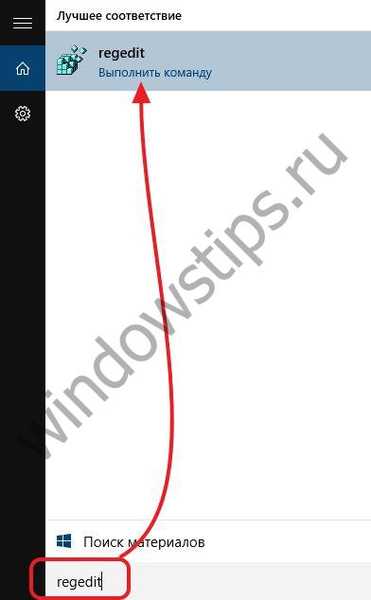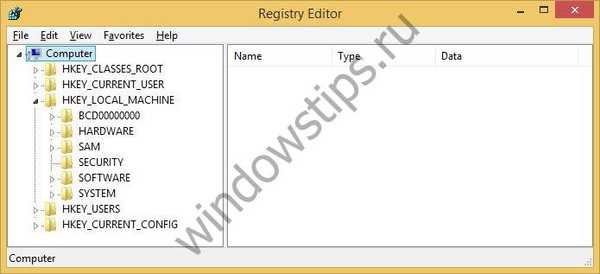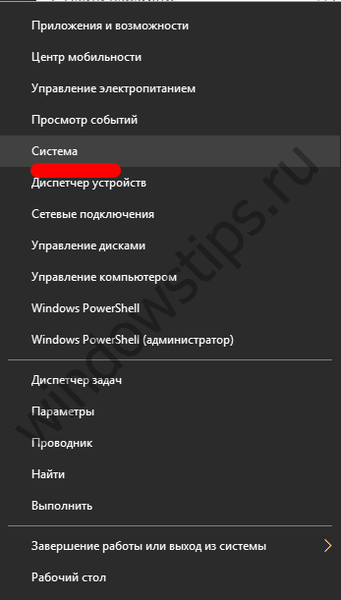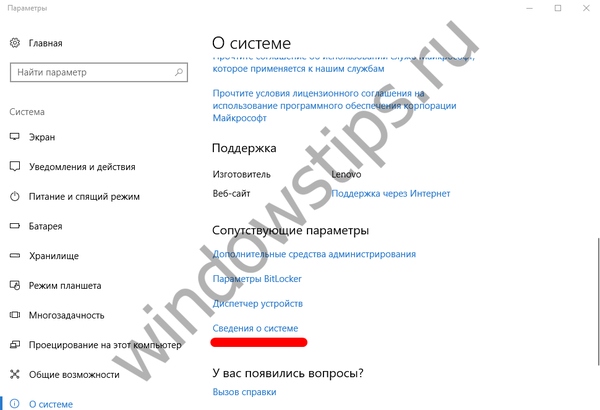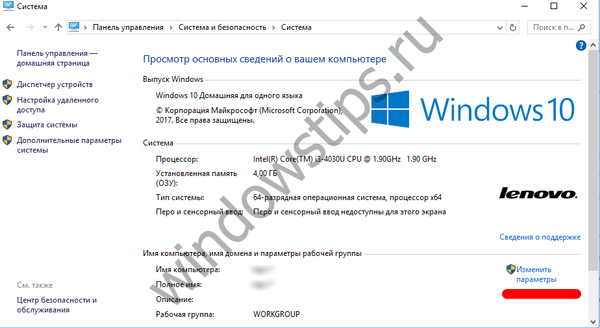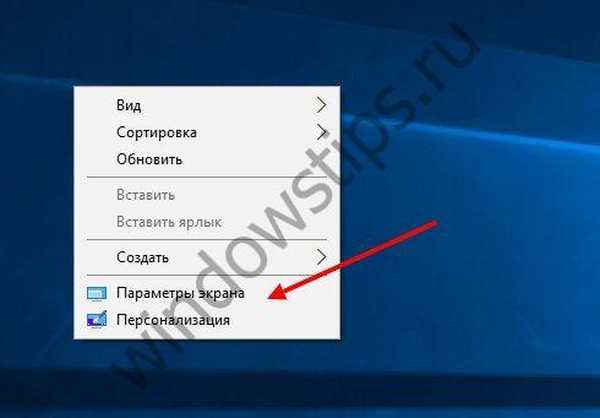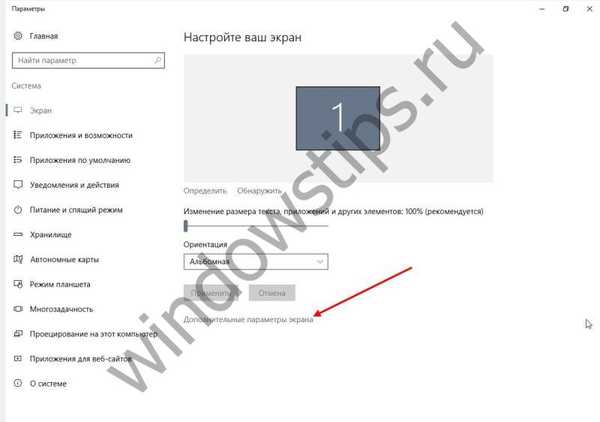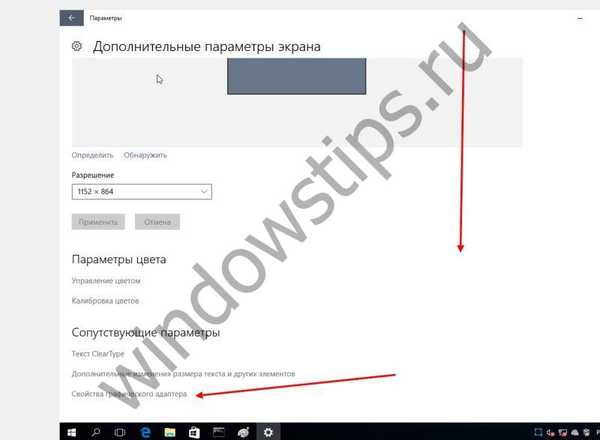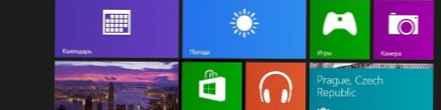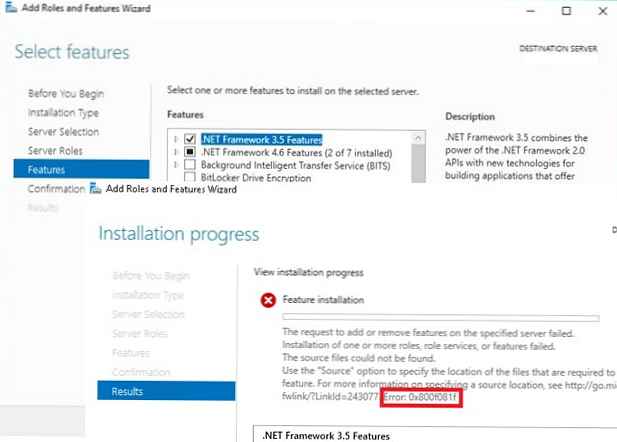Комп'ютер хороший, коли новий. Або коли за ним доглядають і приділяють належну увагу його станом. При цьому зміст програмної частини комп'ютера в належному стані, завдання навіть більш важлива, ніж апаратне здоров'я. Заданий вчасно питання як прискорити роботу комп'ютера Windows 10 дасть вам впевненість в продуктивності вашого ПК. Працювати на ньому при правильно проведеної оптимізації стане комфортніше і продуктивніше.
Способи прискорення роботи системи
Замислюючись, як прискорити роботу ноутбука Windows 10 або настільного ПК, ми повинні згадати кілька основних простих способів змусити систему працювати швидше. Серед них:
- редагування списку програм в Автозавантаженні;
- редагування реєстру Windows;
- оптимізація візуальних ефектів;
- установка спеціальних програм-оптимізаторів;
- перевірка актуальності встановлених драйверів системи;
- діагностика стану жорсткого диска і його дефрагментація;
- перевірка встановлених розширень браузера;
- перевірка Диспетчера завдань на предмет шкідливих процесів;
- шкідливі програми;
- редагування меню Пуск;
- стеження операційної системи Windows.
Ось одинадцять основних пунктів, з яких треба почати користувачеві, що бажає максимально прискорити роботу Windows.
Що робити, щоб прискорити роботу Windows
Найпростіший спосіб прискорити продуктивність, особливо при завантаженні - подивитися на список програм, для яких встановлено автозапуск. Автозапуск означає, що додаток буде запускатися автоматично при старті роботи операційної системи, а в цьому і є відповідь на питання, як прискорити запуск Windows 10. Часто буває так, що робочий стіл уже з'явився, а робота на комп'ютері не виходить - все гальмує і висне . Справа в тому, що занадто багато програм знаходиться в списку автозапуску. Їх видалення дозволить прискорити роботу:
- Наводимо курсор на панель задач (нижня смужка зі значками) на робочому столі, і натискаємо праву кнопку миші. У контекстному меню натискаємо Диспетчер завдань.
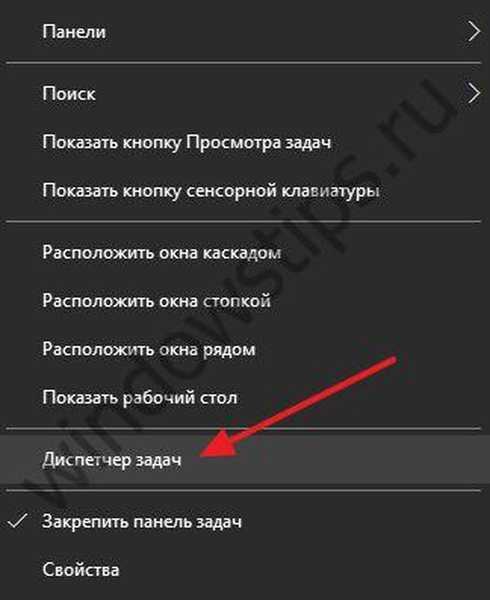
- Після того, як відкрився Диспетчер завдань, потрібно клацнути на пункт Автозавантаження.

- У списку програм можна вибрати ті, які дійсно вам потрібні. Адже буває і так, що програми запускаються кожен раз при включенні комп'ютера протягом довгого часу, а ви ними навіть не користуєтеся. Тут, у тих програм, які запускаються автоматично, буде написано Включено, а у тих, що не запускаються - відключено. редагуйте.
Наступний ряд заходів для того, щоб викликати прискорення запуску Windows 10 пов'язаний з редагуванням реєстру операційної системи. Для того щоб відредагувати реєстр необхідно:
- У меню Пуск в пошуковому рядку пишемо REGEDIT і натискаємо на неї у верхній частині вікна.
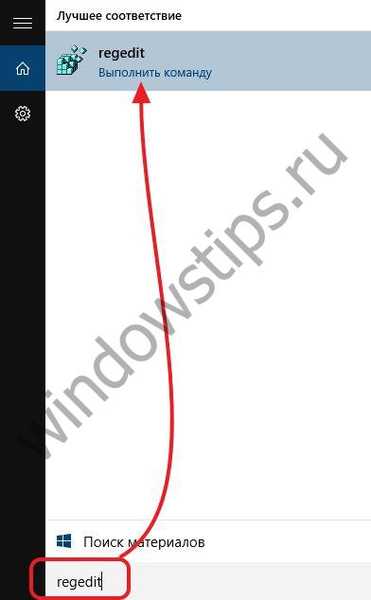
- У відкритому реєстрі можна виконувати різні маніпуляції. Наприклад, можна редагувати різні політики і інші настройки.
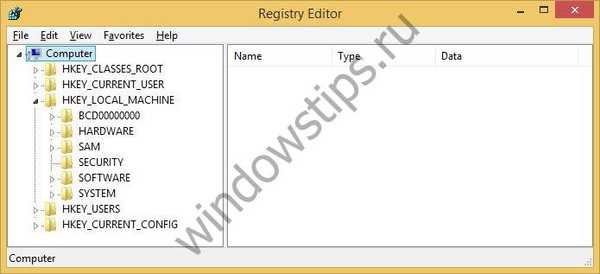
Спробуйте, наприклад, відключити пошук мережевих принтерів, особливо, якщо ваш персональний комп'ютер не підключений до локальної мережі. Для цього знайдіть в реєстрі пункт HKEY_LOCAL_MACHINE \ SOFTWARE \ Microsoft \ Windows \ CurrentVersion \ Explorer \ RemoteComputer \ NameSpace і зітріть там запис 863aa9fd-42df-457b-8e4d-0de1b8015c60, використовуючи праву кнопку миші. Багато інші служби можна так само відредагувати в реєстрі - повний список є на майкрософтовського порталі.
Відредагувавши налаштування візуальних і звукових ефектів, ви можете істотно вивільнити ресурси на більш важливі завдання, прискоривши роботу системи. Найбільше це стосується старих комп'ютерів, в яких оперативної пам'яті коштує 4 і менше гігабайт. Вони чутливі навіть до невеликих стрибків споживання пам'яті - додатки та сайти зараз "важкі". Для того щоб зайти в налаштування аудіовізуальних ефектів вам необхідно:
- Натискаємо правою клавішею миші в області меню Пуск, тим самим викликавши контекстне меню. Натискаємо на вкладку Система.
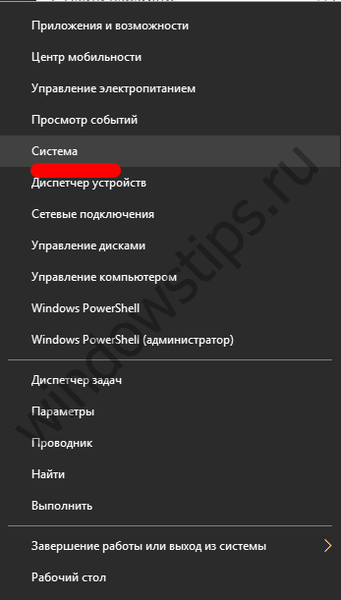
- Крутимо до рядка Відомості про систему.
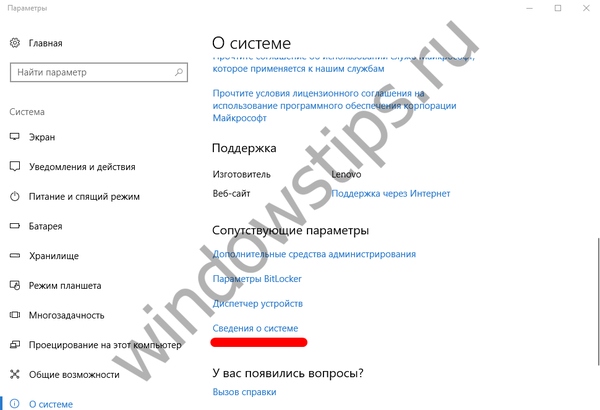
- Тиснемо Змінити параметри.
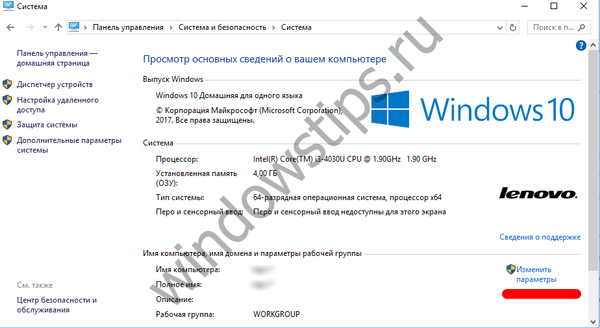
- На пункті Додатково натискаємо на кнопку Швидкодія - Параметри.

- Ставимо позначку на пункт Забезпечення кращої продуктивності, і вручну прибираємо позначки з тих ефектів, які здаються вам гідними відключення. Цим самим ви допоможете своєму комп'ютеру.

Програми для прискорення роботи комп'ютера Windows 10 існують, але можуть встановити на комп'ютер додаткове ПЗ, змінити домашню сторінку браузера, і взагалі можуть завдати шкоди. Особливо не надто досвідченого користувача. Тому будьте гранично уважні, коли захочете встановити собі що-небудь подібне, щоб прискорити роботу Windows 10!
Перевіряти регулярно оновлення системи - теж непогана гарантія того, що у вас на комп'ютері будуть встановлені нові актуальні драйвери і утиліти. Нічого страшного в цьому немає, що комп'ютер періодично сам буде щось завантажувати та встановлювати з мережі, тому не чіпайте установки за замовчуванням в меню налаштувань Центру оновлень.
Дефрагментировать важливі розділи жорсткого диска - найефективніша міра, яка дозволить підвищити швидкість роботи Windows і дасть відповідь на питання як прискорити жорсткий диск в Windows 10. Для того щоб виконати дефрагментацію жорсткого диска потрібно:
- Зайти в розділ. Цей комп'ютер і навести курсор на будь-який розділ жорсткого диска.
- Натисніть праву кнопку миші, викликавши тим самим контекстне меню.
- У ньому виберіть пункт Сервіс.
- натискайте Оптимізувати.

- Тепер виберіть який тому треба дефрагментувати і тисніть Оптимізувати.
Всі маніпуляції щоб прискорити роботу комп'ютера будуть марні, якщо у вас встановлений браузер, який споживає занадто багато ресурсів. Відкрийте меню розширень в настройках браузера і подивіться, а чи всі вони вам потрібні. Різношерсті тулбари та інші надбудови здорово гальмують систему, адже мова йде про загальну для всіх частин комп'ютера оперативної пам'яті! Непогано ще очистити кеш і історію браузера - вони точно не сприяють тому, щоб прискорити роботу.
Перевірка Диспетчера завдань на предмет шкідливих процесів не менш важливе питання, ніж навіть як прискорити роботу жорсткого диска Windows 10. Перебуваючи постійно в мережі, ви можете випадково завантажити до себе на комп'ютер шкідливий додаток, яке буде створювати завдання в Планувальнику завдань або вносити зміни до реєстру Windows. Тому щоб прискорити Windows періодично заходите туди і дивіться, чи не з'явився там підозрілий процес. Їх списки є в мережі.
Самі віруси - окрема головний біль будь-якого користувача. Тому тримайте бази свого антивіруса оновленими і не заходите на неперевірені ресурси.
Безліч активних плиток в меню Пуск теж слід видалити, щоб прискорити роботу Windows. Натисніть праву кнопку миші, і виберіть в меню пункт Видалити з меню.
Давайте подивимося, як включити апаратне прискорення на Віндовс 10, для оптимізації роботи системи в цілому:
- У будь-якому місці робочого столу клацаємо правою кнопкою миші, ніж відкриваємо контекстне меню.
- У ньому вибираємо Параметри екрану.
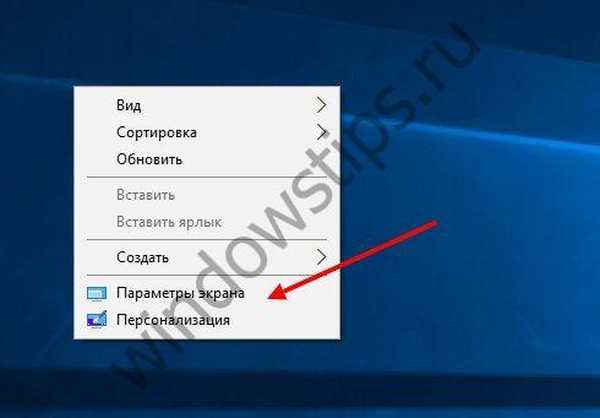
- Там знаходимо Додаткові параметри.
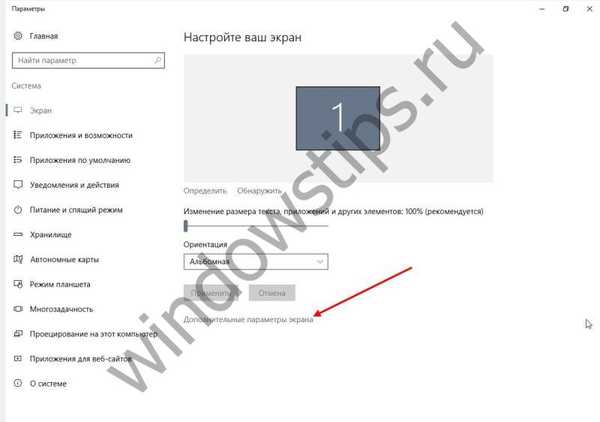
- Супутні параметри - Властивості графічного адаптера і вкладка Діагностика.
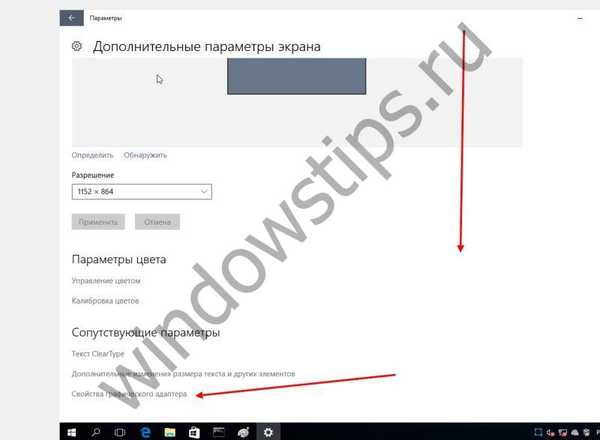
Там вибираємо Змінити параметри і встановлюємо повзунок в потрібне положення, в тому випадку, якщо відеоадаптер дозволяє зміни. Якщо немає - потрібно оновити драйвера, скачавши їх на офіційному сайті виробника ...
Зверніть увагу, що таким способом можна як включити, так і як відключити апаратне прискорення в Windows 10. Але цей параметр може бути вам недоступний, якщо його не підтримує ваша відеокарта. Таким чином, відключення апаратного прискорення - теж, як не дивно, може в цілому прискорити роботу Windows, через особливості його пристрою.
І останній пункт. Якщо будете встановлювати заново систему, приберіть галочку з пункту, де ви погоджуєтеся на відправку до корпорації Майкрософт ваших особистих і конфіденційних даних. Ці процеси в подальшому не будуть завантажувати процесор вашого пристрою
Відмінного Вам дня!