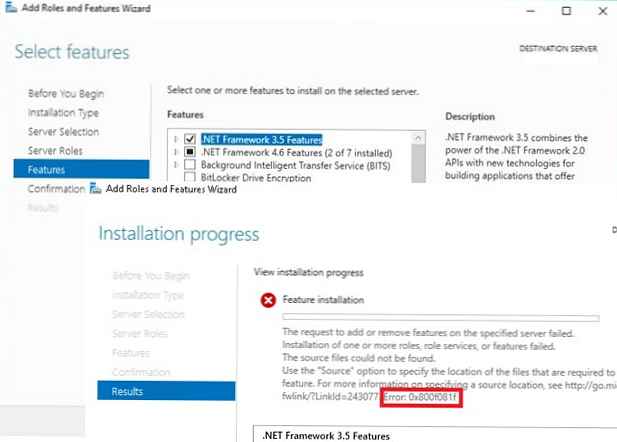Розвиток веб-технологій і конкурування з таким сильним суперником, як Google Chrome, зробили браузер Mozilla Firefox краще. Сьогодні "Вогняний Лис" - це сучасний, функціональний і швидкий браузер. Сучасним і функціональним, в принципі, він був завжди. Як і завжди Firefox був найшвидшим браузером, правда, до першої перевантаження доповненнями (розширеннями і плагінами), робить важчою його роботу. Але якщо в плані сучасності і функціональності Firefox всю дорогу еволюціонував, то питання швидкодії браузера в міру роботи з ним, на жаль, є актуальним і нині. Проблема повільної роботи браузера з великою кількістю активних розширень і плагінів на борту офіційно визнана його розробником - компанією Mozilla Corporation.
Як прискорити роботу Mozilla Firefox? Розглянемо нижче кілька способів оптимізації цього браузера.
зміст:
1. Вимоги до апаратного забезпечення
2. Тема оформлення і початкова сторінка
3. Видалення розширень
4. Робота з Firefox в безпечному режимі без доповнень
5. Відключення плагінів
6. Налаштування "about: config"
6.1. Відключення анімації відкриття і закриття вкладок
6.2. відключення Prefetching
6.3. Прискорення завантаження веб-сторінок
7. Розширення Fasterfox для прискорення завантаження веб-сторінок
8. Повернення до вихідних налаштувань
9. Очищення
1. Вимоги до апаратного забезпечення
Firefox вважається невибагливим браузером. Безпосередньо сам Firefox і його клони, браузери на основі движка Gecko, часто використовуються на малопотужних комп'ютерах. Більш-менш комфортну роботу з Firefox може забезпечити будь-який ПК з невисокою продуктивністю, зокрема, з оперативною пам'яттю всього лише в 2 Гб. "Вогняний Лис" не споживає стільки оперативної пам'яті, скільки той же Google Chrome. На відміну від останнього, Firefox не забиває оперативну пам'ять окремими фоновими процесами, і все споживані браузером мегабайти можна побачити в єдиній рядку додатків диспетчера задач Windows. Механізм споживання оперативної пам'яті простий: чим більше відкритих вкладок і активних додатків, тим більша витрата пам'яті.
Об'єм оперативної пам'яті в 4 Гб і більше, хороший сучасний процесор, SSD-накопичувач замість звичайного жорсткого диска позитивним чином позначаться на швидкодії будь-якого браузера. Однак продуктивна робота саме Mozilla Firefox багато в чому залежить від програмної складової.
2. Тема оформлення і початкова сторінка
Щоб забезпечити швидкодію, краще відмовитися від прикрашення "Вогненного Лиса" в барвисті теми оформлення. Так само як і не використовувати розширення, що вбудовуються в браузер стартові сторінки з візуальними закладками і красивими ефектами. Швидше Mozilla Firefox буде працювати тільки з рідної невзрачненькой темою оформлення. Встановлену раніше з магазину браузера квітчасту тему оформлення можна відключити або зовсім видалити. Для цього в меню Firefox тиснемо "Додатки". Розділ "Додатки" доступний і на початковій сторінці браузера. А найшвидший спосіб в нього потрапити - гарячі клавіші Ctrl + Shift + A.
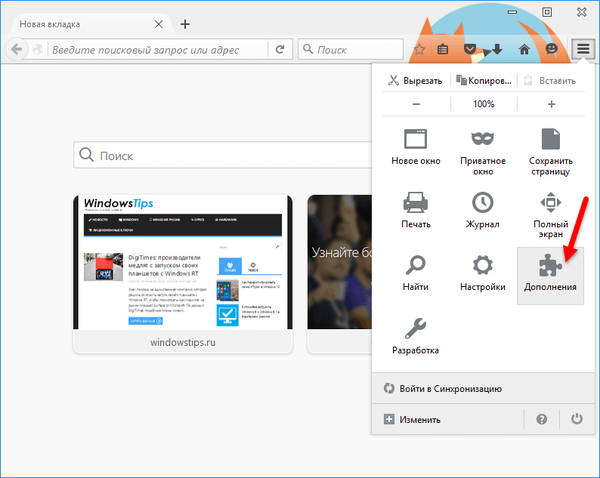
У відкритому розділі управління доповненнями перемикається на вкладку "Зовнішній вигляд" і відключаємо активну тему оформлення. Як поточну тему оформлення, так і неактивні теми оформлення можна зовсім видалити з браузера.
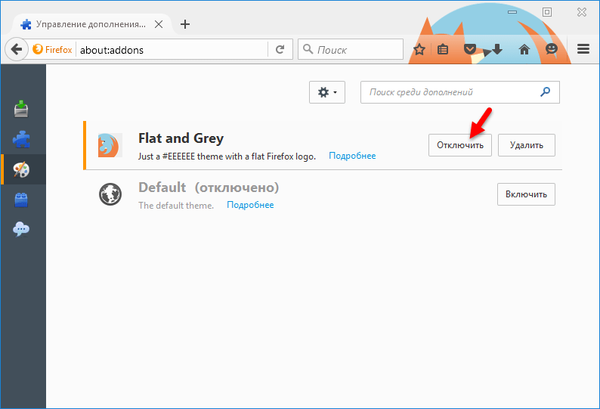
Позбутися від сторонньої експрес-панелі з візуальними закладками можна, відключивши її розширення. А щоб повернутися до початкової сторінки Mozilla Firefox, якщо вона була змінена стороннім софтом, в настройках браузера тиснемо меню, далі - "Налаштування".
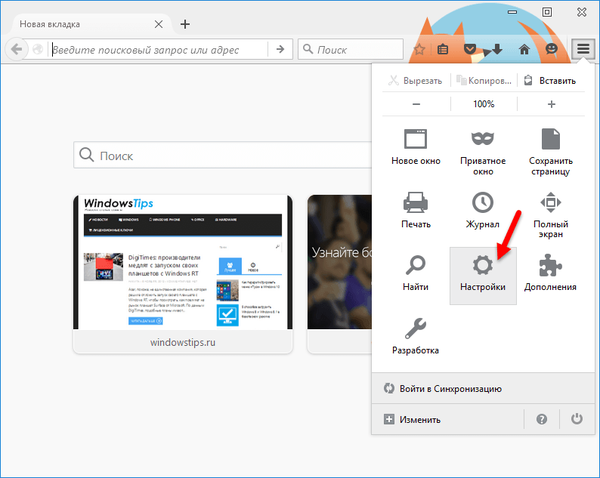
І в першій же вкладці "Основні" натискаємо напис "Відновити за замовчуванням".
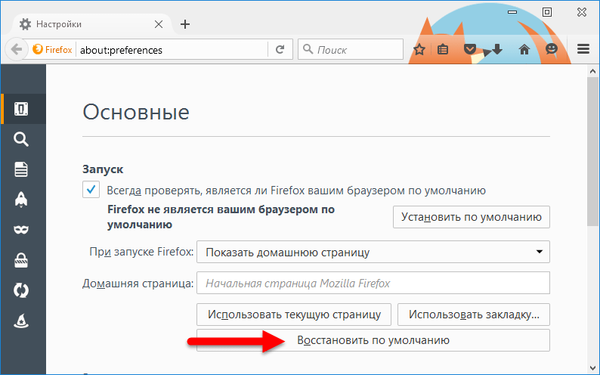
3. Видалення розширень
Розширення і плагіни браузера - двоїста річ. Велика частина з них, розширюючи функціонал веб-оглядача, в той же час відбирає у нього швидкість. Оскільки при запуску браузера час витрачається ще й на сортування і запуск розширень і плагінів. Необхідно працювати тільки з дійсно потрібними розширеннями і плагінами Firefox, а зайві - видалити або хоча б відключити. У вікні браузера тиснемо клавіші Ctrl + Shift + A, перемикається на розділ "Розширення", відповідними кнопками видаляємо невикористовувані доповнення і відключаємо використовувані рідко.
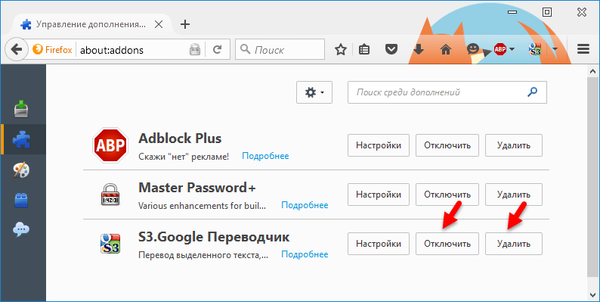
4. Робота з Firefox в безпечному режимі без доповнень
Заочно оцінити роботу "Вогненного Лиса" без увімкнених розширень і барвистою теми оформлення, якщо поки що шкода розлучатися з ними, можна, використовуючи безпечний режим браузера. Це режим усунення неполадок, який розробники передбачили для виявлення проблем. У безпечному режимі відключаються всі активні розширення, апаратне прискорення, встановлюються тема оформлення і панель інструментів за замовчуванням, як відразу при установці Firefox. Для запуску браузера в безпечному режимі відкриваємо меню, натискаємо кнопку виклику довідки і вибираємо варіант "Запустити знову без доповнень".
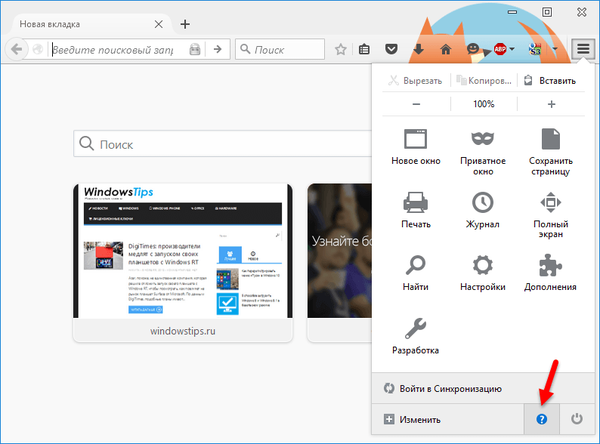
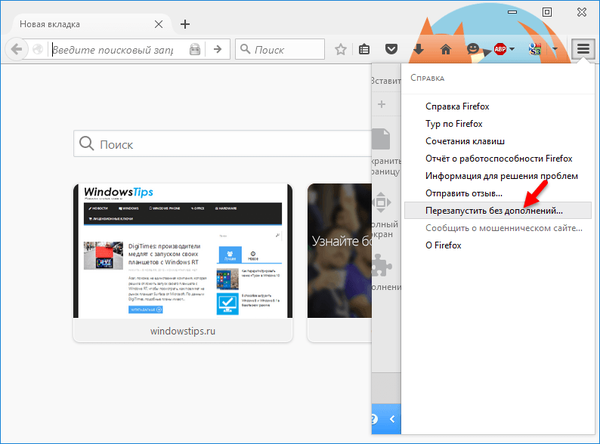
Запустити браузер в безпечному режимі також можна, утримуючи при запуску затиснутою кнопку Shift. З'явиться діалогове вікно, в якому необхідно підтвердити запуск в безпечному режимі.
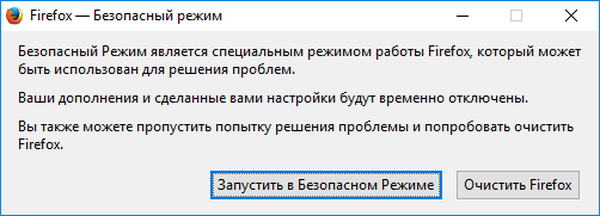
Якщо з розширеннями і темою оформлення Firefox шкода розлучатися, то безпечний режим можна використовувати на постійній основі, а на звичайний режим можна перемикатися тільки час від часу, коли буде вимагатися максимальна потужність браузера.
5. Відключення плагінів
Не всі встановлені плагіни потрібні в повсякденній роботі, а деякі з них можуть не використовуватись. Актуальна на дату написання цієї статті версія Mozilla Firefox встановлюється з двома включеними плагінами - це плагін видеокодека H.264, необхідного для відтворення відео в онлайні, і плагін розшифровки контенту Primetime, який використовується для перевірки права використання захищеного ліцензійного контенту на окремих медіа-порталах. Після установки в операційну систему Adobe Flash Player з'явиться ще один плагін - Shockwave Flash. Модулі видеокодека H.264 і Shockwave Flash потрібні, вони будуть задіяні при відтворенні мультимедійного контенту і флеш-анімації. А ось плагін розшифровки контенту Primetime, якщо в доступі до ліцензійних матеріалами на спеціальних медіа-порталах немає необхідності, природно, необхідно відключити.
Плагінами Firefox можна управляти в розділі управління доповненнями. Це, відповідно, вкладка "Додатки". Щоб відключити будь-який непотрібний плагін, якщо він не передбачає можливість включення на вимогу, необхідно встановити його значення активності "Ніколи не включати".
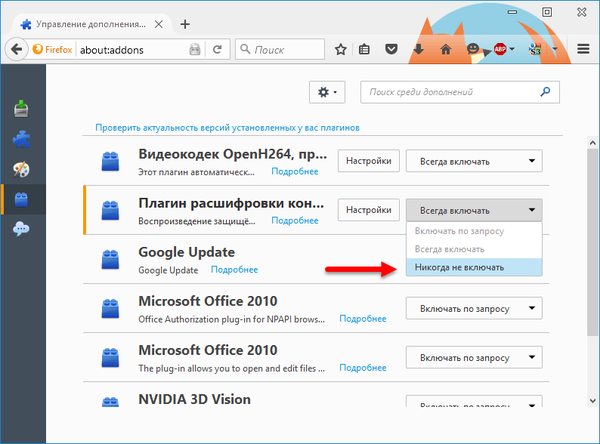
6. Налаштування "about: config"
Mozilla Firefox облаштований звичайним розділом налаштувань з візуальним інтерфейсом, куди можна потрапити з меню браузера. Але є й інші настройки - приховані. Так спеціально задумано, щоб в них могли потрапити тільки досвідчені користувачі або ті, хто неухильно дотримується інструкції. Щоб потрапити в ці приховані настройки, в порожній вкладці Firefox вводимо таке значення і тиснемо Enter:
about: config
Ці настройки припускають повне перенесення відповідальності на користувача, і розробники хочуть це підкреслити. У вікні натискаємо напис "Я обіцяю, що буду обережний!".
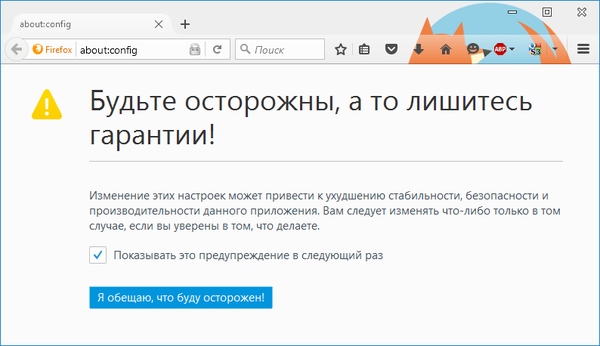
Не варто переживати з приводу такого суворого підходу: настройки в будь-який момент можна повернути в початковий стан або, в крайньому випадку, перевстановити браузер. Головне, щоб були експортовані закладки, створена їх резервна копія або налаштована синхронізація за допомогою облікового запису Firefox.
Прихованих налаштувань у Mozilla Firefox багато, тому для оперативного доступу до них передбачено поле пошуку у верхній частині вікна.
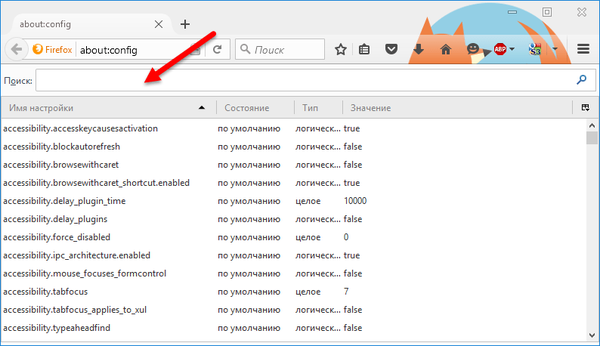
Після зміни будь-якої з цих налаштувань потрібно перезапуск браузера.
6.1. Відключення анімації відкриття і закриття вкладок
На користь продуктивності браузера можна позбутися від доданої в останніх версіях анімації відкриття і закриття вкладок. В поле пошуку налаштувань вводимо таку назву налаштування і тиснемо Enter:
browser.tabs.animate
На виділеній синім блоком рядку настройки робимо подвійний клік мишкою, щоб значення за замовчуванням "true" було змінено на "false".
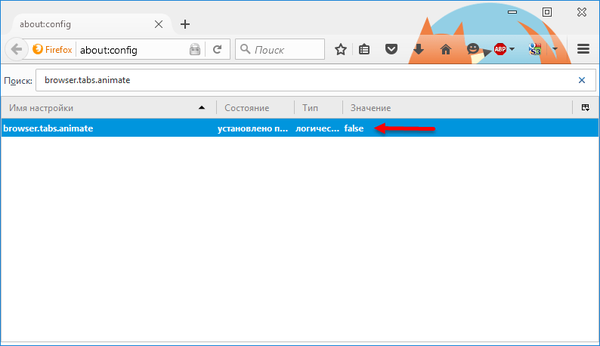
6.2. відключення Prefetching
Одна з функцій Firefox, а саме Prefetching дозволяє йому попередньо довантажувати в пам'ять вміст посилань, які користувач, швидше за все, збирається відкрити далі. За ідеєю Prefetching прискорює відкриття веб-сторінок, однак на повільних комп'ютерах завантаження сторінок в фоновому режимі може помітно знизити продуктивність системи в цілому. Більш того, при роботі цієї функції витрачається надто багато трафіку.
Щоб раз і назавжди відключити предзагрузкі посилань, знайдіть настройку з ім'ям network.prefetch-next і двоним клацанням миші змініть її значення з "true" на "false".
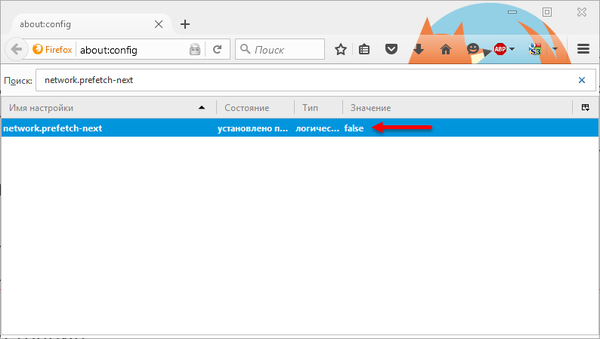
6.3. Прискорення завантаження веб-сторінок
Щоб потрапити на сайт, його серверу необхідно відправити запит. Беручи до уваги можливість роботи зі слабким інтернет-каналом або перевантаженим сервером, Firefox за замовчуванням налаштований на відправку малої кількості запитів. Збільшивши кількість цих запитів в настройках браузера, тим самим серйозно прискоримо процес завантаження веб-сторінок. Цю тактику, на жаль, не можна назвати працює на всі 100%, оскільки сервера деяких сайтів (як правило, активно відвідуваних) можуть не справлятися з навантаженням. У такому випадку замість завантажується сторінки можна побачити повідомлення "Service Temporarily Unavailable" (Сервіс тимчасово недоступний). Якщо це не технічні роботи на сайті, то необхідно почекати хвилину-дві, і можна знову намагатися потрапити на сайт.
Щоб пришвидшити роботу веб-сторінок в поле пошуку налаштувань вводимо таку назву налаштування і тиснемо Enter:
pipelining
Далі робимо подвійний клік на імені настройки network.http.pipelining, щоб значення за замовчуванням "false" було змінено на "true".
Теж саме робимо з налаштуванням network.http.pipelining.ssl і network.http.proxy.pipelining, якщо ви використовуєте проксі).
Налаштування network.http.pipelining.maxrequests визначає кількість одночасних запитів, які будуть надходити до сервера сайту. Рекомендується використовувати значення 32.
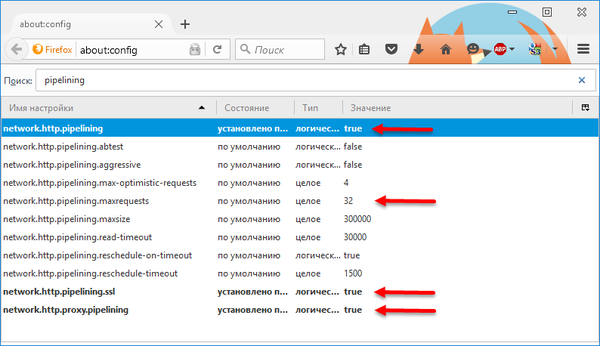
Ще один спосіб прискорити завантаження сторінок в Firefox полягає у включенні нової системи HTTP кешування, яка за замовчуванням відключена.
знаходимо настройку browser.cache.use_new_backend, відкриваємо і міняємо значення з 0 на 1. Тиснемо "OK".
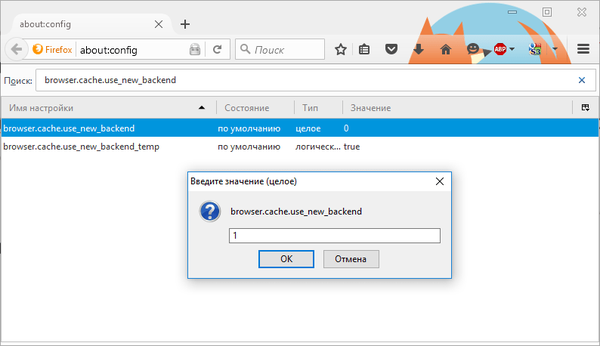
7. Розширення Fasterfox для прискорення завантаження веб-сторінок
Альтернатива попередньому способу прискорення роботи Mozilla Firefox - розширення Fasterfox. Воно, по суті, являє собою візуальний інтерфейс для налаштувань "about: config", що були описані в попередньому пункті. Fasterfox можна встановити безкоштовно в магазині Mozilla Firefox.
В управлінні з доповненнями (Ctrl + Shift + A) отримаємо доступ до налаштувань цього розширення.
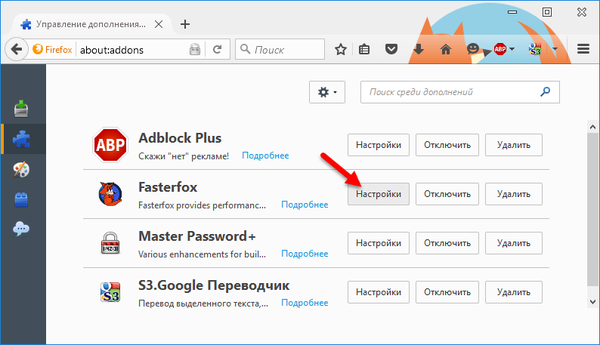
У віконці налаштувань можна вибрати один із запропонованих наборів налаштувань продуктивності браузера. Наприклад, полегшений варіант з оптимізацією тільки візуальної частини браузера або варіант екстремальний з максимальним числом запитів до сервера сайту.
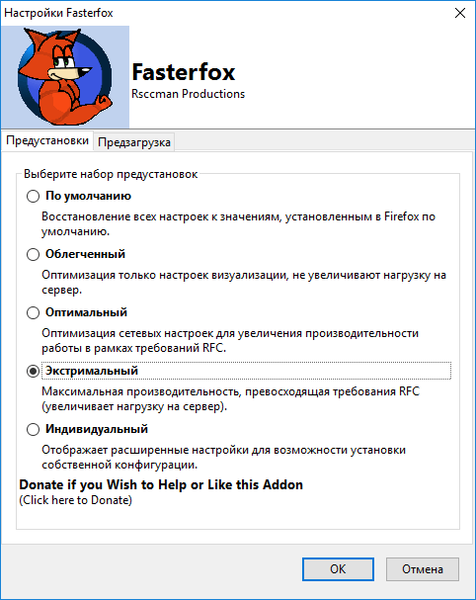
Це більш відповідний спосіб прискорення роботи "Вогненного Лиса" для не особливо досвідчених користувачів, оскільки, якщо щось піде не так, в настройках Fasterfox можна буде встановити інші набори налаштувань оптимізації або повернути значення за замовчуванням. В крайньому випадку розширення просто можна відключити або видалити.
8. Повернення до вихідних налаштувань
Будь-які невдалі експерименти з настройками і доповненнями Mozilla Firefox - не важливо, зв'язно це з продуктивністю, або ж це інші проблеми - можна прибрати, чи не переустанавлівая браузер. Його можна повернути до вихідних налаштувань. В меню Firefox тиснемо кнопку довідки, потім у спливла бічній панелі вибираємо "Інформація для вирішення проблем".
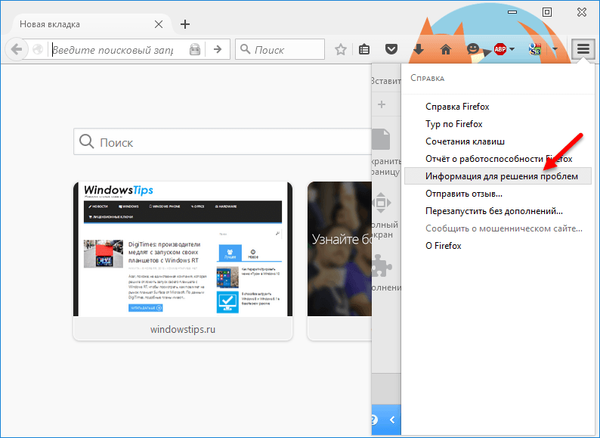
У вкладці, тиснемо напис "Очистити Firefox" і підтверджуємо рішення в діалоговому вікні.
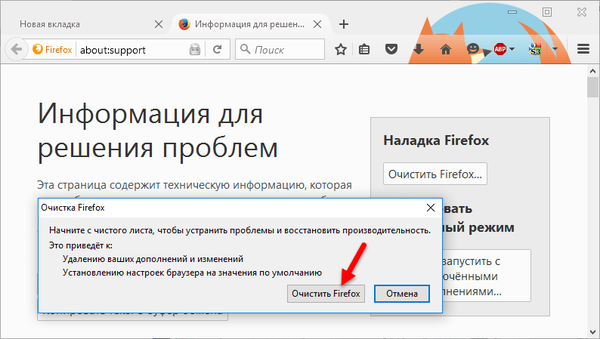
Це не зовсім повернення до вихідних налаштувань браузера, оскільки деякі дані збережуться, і це на краще. У процесі такого очищення буде створено новий профіль Firefox, в який будуть перенесені закладки та дані авторизації (логіни та паролі) на сайтах. Все інше - настройки, розширення, теми оформлення - зникне.
9. Очищення кешу
Одне з правил прискорення роботи будь-якого браузера - періодична чистка кеша. Для його очищення в вікні Mozilla Firefox тиснемо клавіші Ctrl + Shift + Delete. Відкриється вікно видалення історії браузера, де можна вибрати період, за який накопичені дані кешу, і можливість установки інших параметрів. Щоб побачити ці параметри, необхідно розкрити опцію "Подробности".
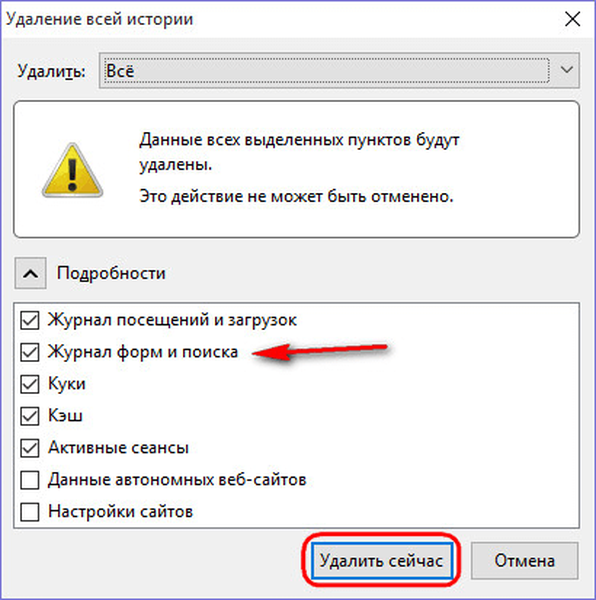
Побачимо перелік даних, які будуть видалені. Можна видалити вибрані за замовчуванням дані, але, щоб потім заново не вводити логіни і паролі для авторизації на сайтах, краще прибрати встановлену галочку з "Журналу форм і пошуку". Все - залишилося натиснути кнопку "Видалити зараз", і кеш Firefox буде очищено.
Відмінного Вам дня!