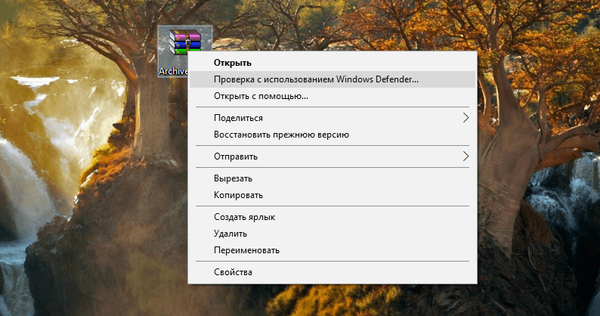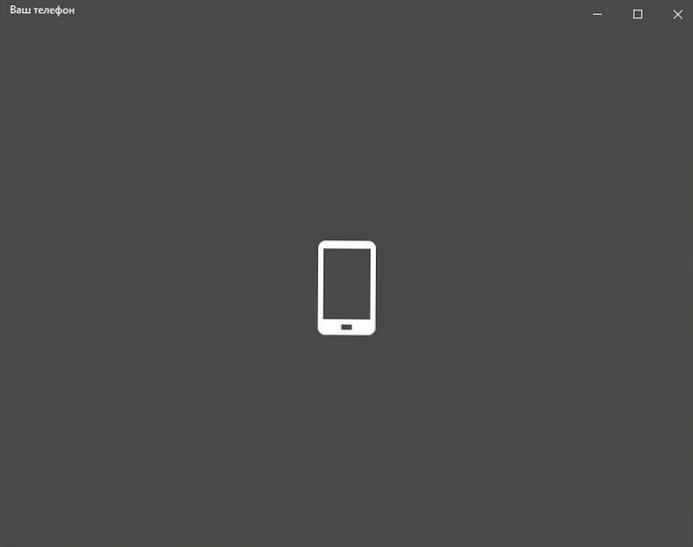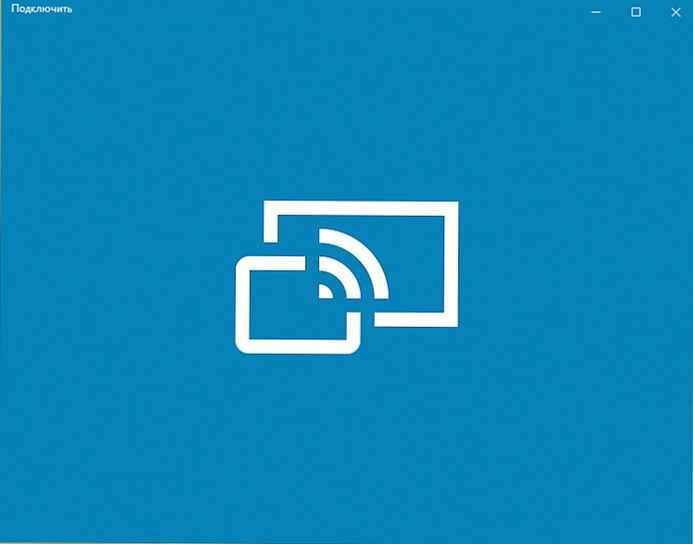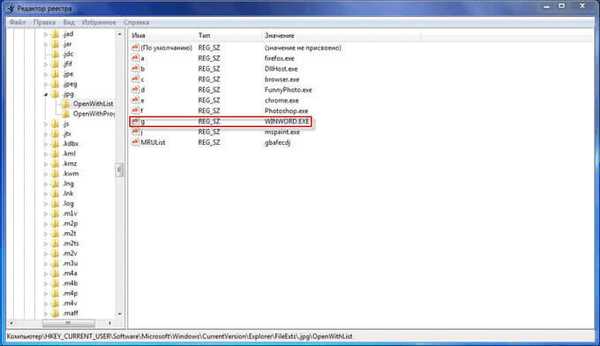
Пункт контекстного меню "Відкрити за допомогою" (Open With List) часто використовується для відкриття запускаються. Операційна система Windows пропонує програми для відкриття відповідного файлу. З плином часу, в цьому списку може зібратися досить багато програм, іноді і не призначених для відкриття файлу, який потрібно відкрити.
Досить часто бувають такі ситуації, що для відкриття невідомого операційній системі файлу, в контекстному меню Провідника "Відкрити за допомогою" потрапляють програми, які зовсім не призначені для роботи з файлом, який потрібно відкрити.
зміст:- Видалення зі списку "Відкрити за допомогою" в редакторі реєстру
- Виправлення неправильної асоціації файлів
- висновки статті
- Як видалити програму зі списку "Відкрити за допомогою" (відео)
Можна просто помилково спробувати відкрити файл і після цього така програма додатися в список програм, які призначені для відкриття даного файлу. Тому бажано видалити запис про непотрібної програмі з контекстного меню.
Увага! Перед внесенням змін до реєстру операційної системи Windows бажано створити точку відновлення системи, або зробити резервну копію реєстру. Таким чином, ви забезпечите свою операційну систему від можливих неполадок або збоїв, які можуть статися через помилкових дій з системним реєстром. Після виникнення неполадок в операційній системі, вам потрібно буде зробити відновлення системи, або відновити реєстр з раніше створеної резервної копії реєстру.Розглянемо ситуацію, коли список програм, які призначені для перегляду зображень потрапив, наприклад, текстовий редактор Word. Насправді я сам помістив цю програму в цей список для того, щоб показати, як видалити непотрібну програму зі списку контекстного меню "Відкрити за допомогою".
На прикладі файл зображення в форматі "jpeg". При відкритті файлу за допомогою контекстного меню - "Відкрити за допомогою", серед програм, призначених для цього, присутній текстовий редактор Microsoft Office Word.

Можна вибрати пункт контекстного меню "Вибрати програму ...". В цьому випадку у вікні "Вибір програми" також буде присутній програма, яка не призначена для відкриття файлу даного розширення.
Видалення зі списку "Відкрити за допомогою" в редакторі реєстру
Неправильно обрану програму потрібно буде видалити з контекстного меню за допомогою "Редактора реєстру". У системному реєстрі буде видалена всього один запис, яка відноситься до конкретної програми.
В "Редактор реєстру" можна увійти натиснувши на клавіатурі клавіші "Windows" + "R", а потім у вікні "Виконати" потрібно буде ввести вираз "regedit", а після цього натиснути на кнопку "ОК", або натиснути на клавіатурі на клавішу "Enter".
Вам також може бути цікаво:- Як прибрати захист від запису з флешки - 5 способів
- Швидка допомога Windows 10 - додаток Quick Assist
В "Редактор реєстру" можна потрапити і в інший спосіб. Для цього слід увійти в меню "Пуск", в полі "Пошук" ввести вираз "regedit", після виведення результатів пошуку потрібно натиснути на зображення програми "regedit".
Після появи вікна "Служба захисту користувачів", в якому потрібно погодитися на зміни, з'являється вікно "Редактор реєстру".

У вікні "Редактор реєстру" потрібно буде клацнути два рази послідовно по перерахованих пунктів (папок) "HKEY_CURRENT_USER" => "Software" => "Microsoft" => "Windows" => "CurrentVersion" => "Explorer" => "File Exts ".
Повний шлях розташування розширення файлу:
HKEY_CURRENT_USER \ Software \ Microsoft \ Windows \ CurrentVersion \ Explorer \ FileExts \ .расшіреніе файлу \ OpenWithList
В папці "File Exts" необхідно вибрати розширення файлу, у якого в контекстному меню потрібно видалити запис про програму, за допомогою якої можна відкрити файл. У нашому випадку це розширення ".jpg". Потім в папці "OpenWithList" слід вибрати програму, запис про яку потрібно видалити. На нашому прикладі це - "WINWORD.EXE".
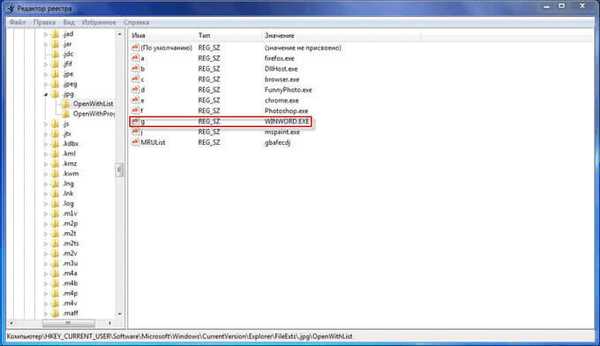
Потрібно виділити відповідний запис. Далі після виділення записи, потрібно натиснути на виділену запис правою кнопкою миші і потім в контекстному меню вибрати пункт "Видалити", або натиснути для цього на клавіатурі на клавішу "Del".
У вікні, з який з'явився попередженням, потрібно натиснути на кнопку "Так".
Після цих дій можна закрити "Редактор реєстру". Зроблені зміни в реєстрі вступили в силу без перезавантаження комп'ютера.
Надалі при відкритті файлу за допомогою пункту контекстного меню "Відкрити за допомогою", записи непотрібної програми вже не буде.

Не завжди завершується успіхом видалення записів в даній гілці реєстру.
Подивіться ще на дві гілки реєстру, в яких можуть знаходитися записи про "непотрібних" програмах:
HKEY_CLASSES_ROOT \ .расшіреніе файлу \ OpenWithList
HKEY_CLASSES_ROOT \ SystemFileAssociations \ .расшіреніе файлу \ OpenWithList
Якщо запис в контекстному меню залишилася, перевірте також ще ці гілки реєстру.
Виправлення неправильної асоціації файлів
Для складних випадків, коли невірно обрані додатки для відкриття багатьох типів файлів, використовуйте будь-який з 7 способів відновлення асоціації файлів в Windows.
Після виконання дій зі зміни асоціації файлів, файли будуть відриватися за допомогою правильних додатків.
висновки статті
Таким способом можна прибрати з контекстного меню "Відкрити за допомогою" непотрібні записи про програми, які потрапили в цей список помилково. Наступного разу при запуску програми непотрібні записи вже не будуть вводити в оману користувача.
Як видалити програму зі списку "Відкрити за допомогою" (відео)
https://www.youtube.com/watch?v=ufHoGoeHyEsПохожие публікації:- Як відновити кошик у Windows
- Як закрити зависла програму
- Чому не працює відновлення системи: рішення проблеми
- Додавання папок і файлів в Вибране в Windows
- Як зробити приховану папку в Windows