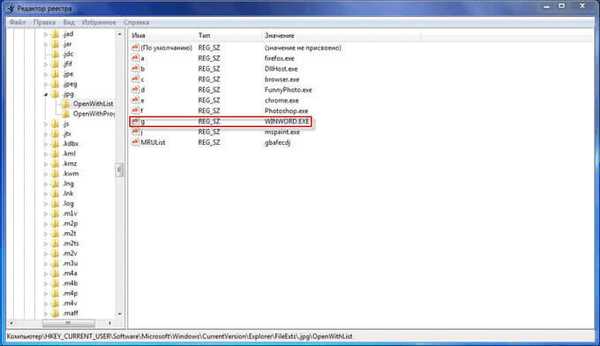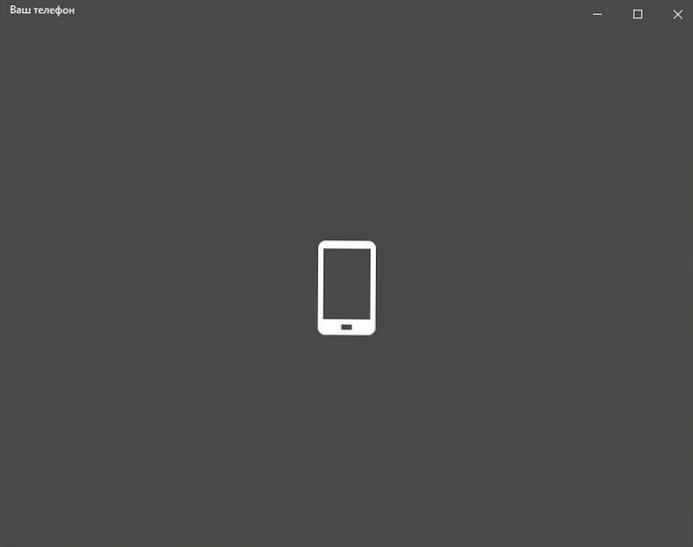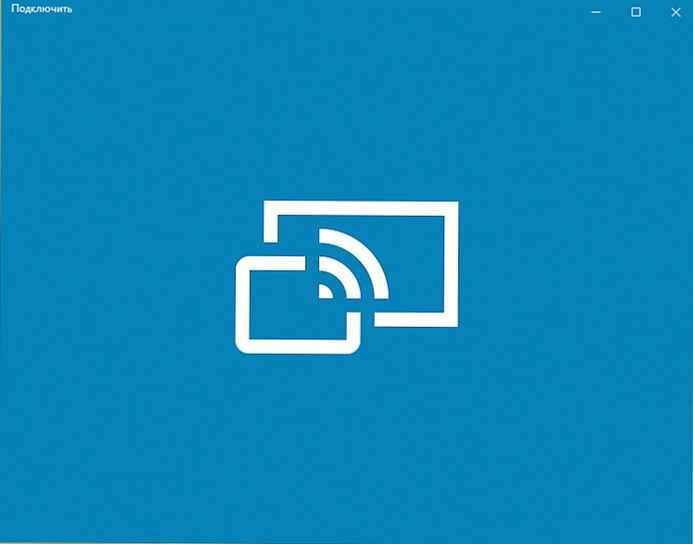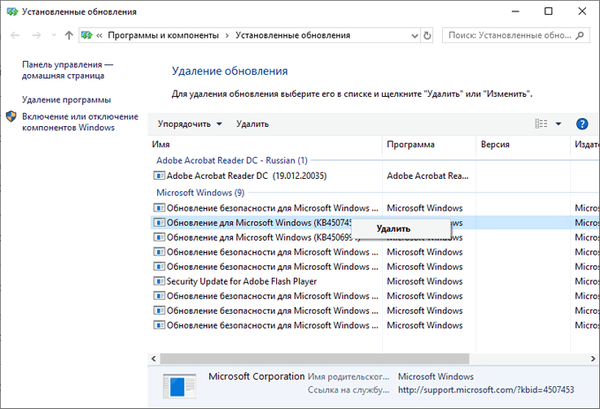Хоча між програмами, які завантажуються автоматично при запуску Windows і загальним швидкодією комп'ютера, немає прямого зв'язку, вони безпосередньо впливають на швидкість, з якою завантажується операційна система.
Програми в автозавантаженні завантажуються під час запуску, а після цього звільняють частину зайнятих ними системних ресурсів, але, на жаль, це не завжди так. Однак в будь-якому випадку кількість автоматично завантажуваних програм краще звести до мінімуму. Деякі з них можуть уповільнити продуктивність всієї системи, а інші можуть стати причиною серйозного уповільнення процесу завантаження.
На щастя, процедура деактивації програм в автозавантаження є виключно простий. Однак в двох останніх, актуальних версіях Windows - 7 і 8.1 - цей процес дещо відрізняється.
Деактивация в Windows 7 і більш ранніх версіях
Єдиний інструмент, який ми тут розглянемо, називається msconfig (або "Конфігурація системи"). Про нього знає більшість давніх користувачів Windows, і його запуск дуже простий - потрібно викликати меню "Пуск" і ввести "msconfig" в поле пошуку.
Список всіх автоматично завантажуються елементів ви знайдете в розділі "Автозавантаження", а для деактивації потрібно просто прибрати галочку навпроти відповідного додатку.

Орієнтуватися в цьому списку зовсім не складно, так як в більшості випадків назва програми говорить сама за себе, але іноді з розпізнаванням програми можуть виникнути труднощі.
У таких випадках вам можуть допомогти поля "Виробник" і "Команда". Вони підкажуть, хто є розробником відповідного програмного забезпечення і де знаходиться автоматично завантажується програма.
Деактивация в Windows 8, 8.1 і 10
У нових версіях Windows функціонал інструменту msconfig був злегка урізаний, тому для управління автозавантаженням в них використовується диспетчер задач. Разом з цим зміною перетворився і розділ "Автозавантаження". Тепер він включає в себе новий стовпець "Вплив на запуск", який може бути дуже корисний. Як підказує назва, він показує, наскільки сильно впливає відповідна програма на загальну швидкість завантаження системи. Це може допомогти прийняти рішення про те, які саме програми краще видалити зі списку автозавантаження, а які можна залишити. Щоб виключити програму з автозавантаження, досить вибрати відповідний елемент в списку і натиснути "Вимкнути".

альтернативи
Рідний інструмент для управління автозавантаженням в будь-яких з його двох втілень є трохи обмеженим. Правда в тому, що він пропонує тільки базові можливості, які зводяться виключно до автоматично завантажуваних програм. Але при кожному запуску Windows разом з операційною системою завантажуються ще і драйвера для безлічі різних пристроїв, мультимедійні кодеки, системні служби і багато іншого.
Якщо ви хочете отримати більш повну картину всього процесу завантаження, спробуйте прекрасний інструмент Autoruns. Він є частиною пакета Windows Sysinternals і пропонує виключно докладний список всіх модулів, що завантажуються разом з Windows. Однак з точки зору менш досвідчених користувачів Autoruns має два великих недоліки: з одного боку він занадто докладний (особливо, якщо подивитися на повний список автоматично завантажуються елементів), а з іншого він несе в собі ризик серйозної дестабілізації операційної системи, якщо використовується людьми, які не зовсім впевнені, за що відповідають функції, які вони хочуть відключити.

Однак якщо ви більш ніж упевнені в своїх технічних знаннях, Autoruns може допомогти вам максимально оптимізувати процес завантаження Windows, оскільки пропонує набагато більш потужні та гнучкі можливості, ніж вбудований в операційну систему інструмент.
Відмінного Вам дня!