

В одній з наших попередніх статей я зазначав, що Microsoft видалила з Windows 8.1 засіб резервного копіювання, але, як виявилося, ця функція як і раніше "жива", але в командному поданні. Тепер, щоб створити резервну копію системи, користувачі повинні використовувати інструмент "Wbadmin start backup" в PowerShell, який протягом багатьох років використовують системні адміністратори на серверних версіях Windows.
Нагадаю, інструмент "Архівація і відновлення", який в Windows 8 носить ім'я "Відновлення файлів Windows 7", являє собою просте рішення, призначене для створення резервної копії системного образу. Говорячи простіше, даний інструмент дозволяє створювати точну копію жорсткого диска, яка, в свою чергу, може бути використана при системних збоях для відновлення настільних програм, Modern-додатків, налаштувань ПК і багато чого іншого.
У Windows 8.1 інструмент резервного копіювання зник з очей, але, як тепер з'ясувалося, ви все ще можете створити резервну копію системного образу, але за допомогою PowerShell. Одна лише згадка цієї консолі може налякати багатьох користувачів, але насправді все не так страшно, як ви могли подумати. Просто дотримуйтесь інструкції нижче.
Інструкція
Перейдіть на головний екран, наберіть "powershell", натисніть праву кнопку миші і виберете "Запуск від імені адміністратора".
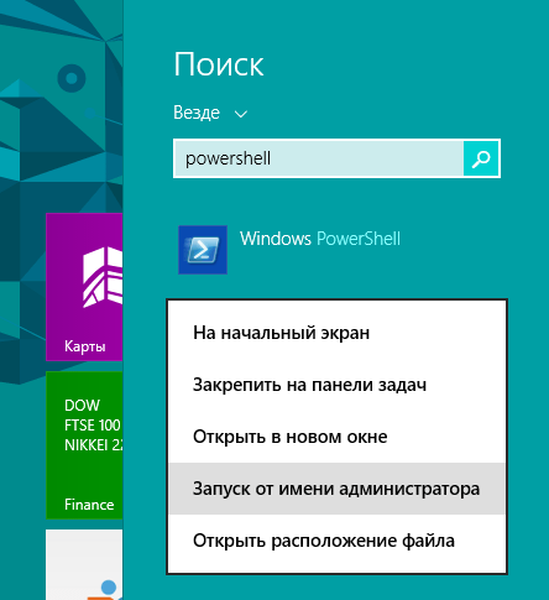
Підключіть до комп'ютера зовнішній жорсткий диск. На нього буде збережена резервна копія системи.
У вікні PowerShell введіть таку команду та натисніть клавішу "Введення":
wbAdmin start backup -backupTarget: D: -include: C: -allCritical -quiet

Для збереження резервної копії в загальну папку у вашій локальній мережі використовуйте наступну команду:
wbAdmin start backup -backupTarget: \ sharedFolderfolderName -user: username -password: userPassword -include: C: -allCritical -quiet
роз'яснення
- wbAdmin start backup - це програма командного рядка для архівації;
- -backupTarget: D: - даною командою ми вказуємо зовнішній диск, на якому повинна бути збережена резервна копія системи, так що якщо для вашого диска призначено інше ім'я, змініть "D" на букву вашого диска;
- -include: C: - цією командою ми вказуємо інструменту резервного копіювання, що хочемо зробити резервну копію основного жорсткого диска, на якому в нашому випадку встановлена Windows 8.1;
- -allCritical - команда, яка вказує, що в резервну копію повинні бути включені всі дані з жорсткого диска (дуже важливий параметр);
- -quiet - виконання команди без відображення запрошень для користувача.
Тривалість процесу резервного копіювання буде залежати від кількості інформації на жорсткому диску і, звичайно, від апаратної конфігурації комп'ютера. Під час тестування на віртуальній машині цього інструменту потрібно 30 хвилин для резервного копіювання близько 10 Гб даних.
Після завершення створення резервної копії, на зовнішньому диску, який був обраний в якості сховища, ви виявите папку WindowsImageBackup, в якій зберігаються файли з розширенням .xml і .vhdx.
Як відновити Windows 8.1 з образу резервної копії
Тепер мова піде про те, як відновити Windows 8.1 з резервної копії.
Інструкція
Щоб відновити систему, вам буде потрібно завантажитися з установочного диска Windows 8.1. Також не забудьте підключити до комп'ютера носій з резервною копією.
Отже, перезавантажте комп'ютер, а потім завантажити з інсталяційного диска Windows 8.1.
Коли запуститься майстер установки, натисніть "Далі", а потім виберете посилання "Відновлення системи" в лівому нижньому кутку вікна.
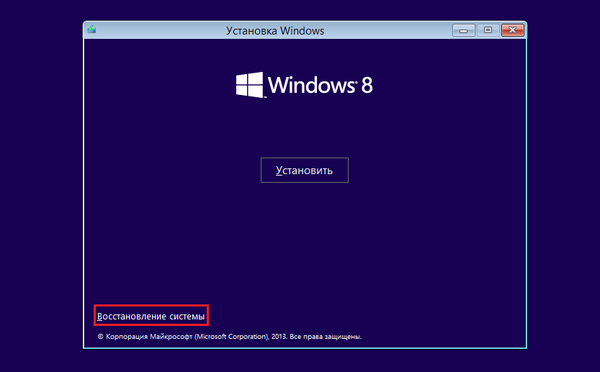
Натисніть "Діагностика", потім "Додаткові параметри" і виберете "Відновлення образу системи".
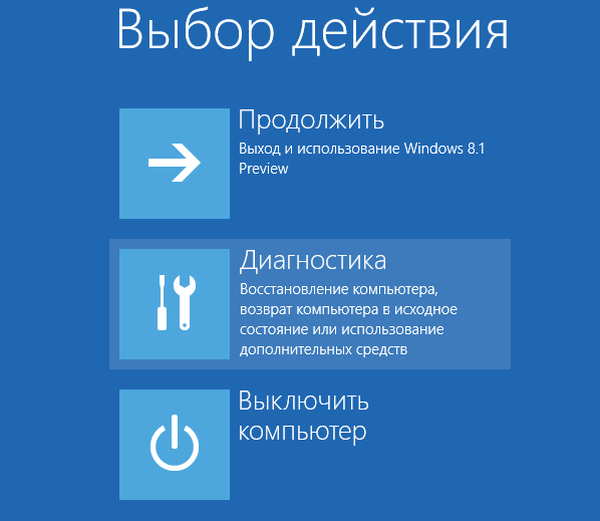
Підключіть ваш зовнішній диск, що містить резервну копію системного образу, якщо ви ще це не зробили. Тепер ви зможете відновити з нього ваш комп'ютер.
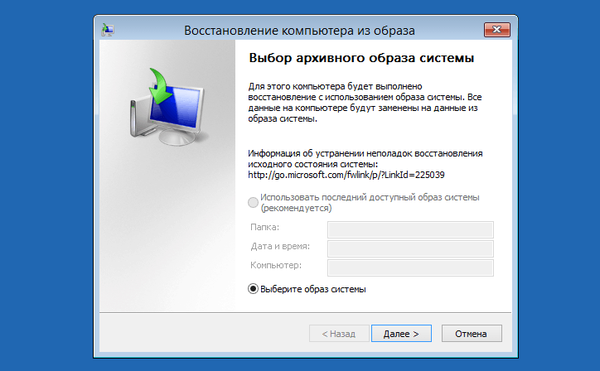
висновок
Як бачимо, Windows 8.1 все-таки дозволяє робити повноцінне резервне копіювання системи, при якому будуть збережені всі дані з жорсткого диска, в тому числі файли Windows, настільні та Modern-додатки, призначені для користувача профілі, настройки ПК, персоналізація і навіть інформація з інших розділів.
Відмінного Вам дня!











