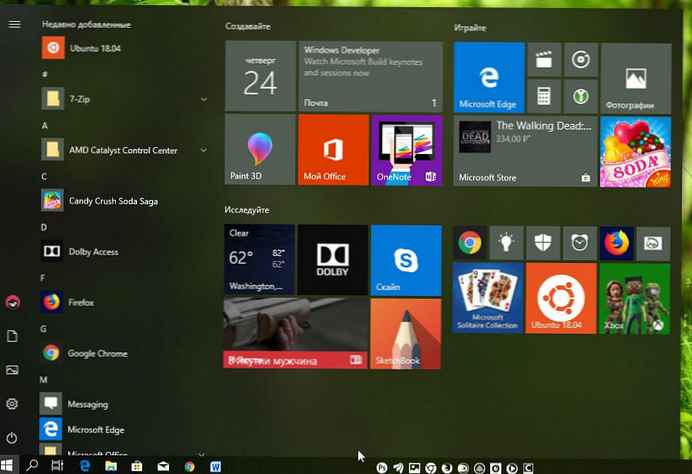Будь-який користувач може налаштувати меню "Пуск" в Windows 10 на свій смак, закріпити різні плитки програм, створити папки з додатками і змінити їх розмір, змінити розмір панелі меню і тд. Після того, як ви налаштували меню відповідно до Ваших побажань, рекомендується створити резервну копію вашого макета меню "Пуск", щоб ви могли відновити його пізніше після - оновлення, перевстановлення Windows або випадкового скидання налаштувань меню "Пуск". Ось як ви можете це зробити.
Нижче ми розглянемо Три способи зробити резервну копію макета меню "Пуск":
- За допомогою PowerShell
- За допомогою реєстру Windows 10
- За допомогою інструменту "Backup Start Menu Layout"
Примітка. Інструкції нижче застосовні до сучасних версіями Windows 10 (1709, 1803, 1903 і т. Д).
Щоб створити резервну копію макета меню "Пуск", виконайте наступні дії:
За допомогою PowerShell
Це рішення відмінно працює в Windows 10 1903.
Крок 1: Відкрийте PowerShell від імені адміністратора і виконайте наступну команду.
Export-StartLayout -path $ env: LOCALAPPDATA \ LayoutModification.xml
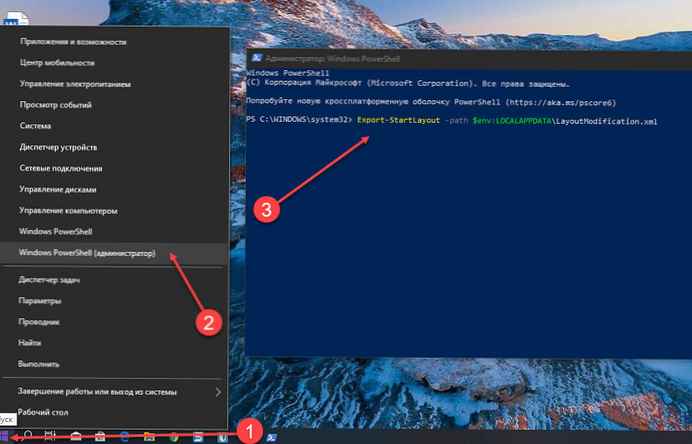
Крок 2: Це створить файл з ім'ям LayoutModification.xml за наступним шляхом.
% USERPROFILE% \ AppData \ Local
Цей файл є резервною копією макету вашого меню "Пуск". Ви можете залишити його тут, і відновити будь-який макет, для якого ви створили резервну копію. Гарна ідея, з метою безпеки, зберегти його ще десь, на зовнішньому, хмарному або будь-якому іншому диску, крім диска з Windows.
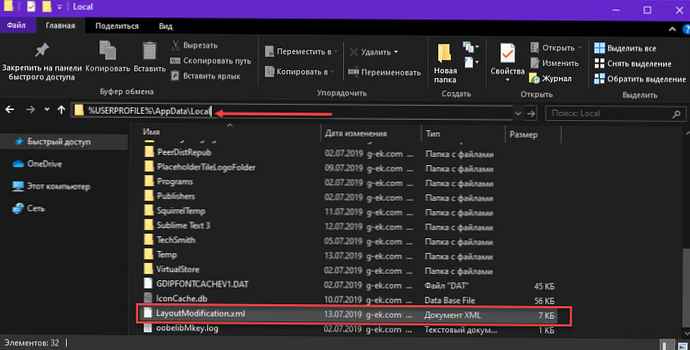
Відновити макет меню "Пуск" за допомогою PowerShell
Крок 1: Щоб відновити макет меню "Пуск" з резервної копії, переконайтеся, що файл LayoutModification.xml знаходиться в зазначеному вище місці.
Крок 2: Відкрийте PowerShell з правами адміністратора і запустіть наступний скрипт для відновлення макета.
If ((Test-Path $ env: LOCALAPPDATA \ LayoutModification.xml) -eq $ True)
Copy-Item $ env: LOCALAPPDATA \ LayoutModification.xml $ env: LOCALAPPDATA \ Microsoft \ Windows \ Shell \ LayoutModification.xml -Force
Remove-Item 'HKCU: \ Software \ Microsoft \ Windows \ CurrentVersion \ CloudStore \ Store \ Cache \ DefaultAccount \ * $ start.tilegrid $ windows.data.curatedtilecollection.tilecollection' -Force -Recurse
Get-Process Explorer | Stop-Process
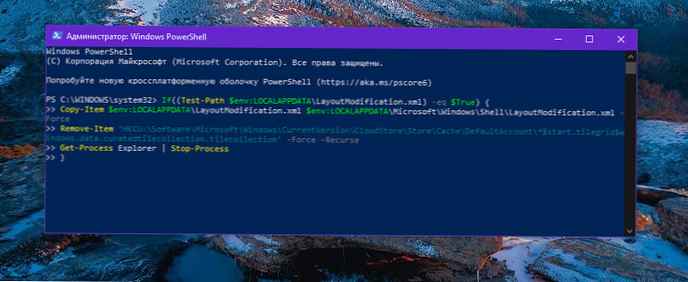
Фон робочого столу, панель задач і інші елементи призначеного для користувача інтерфейсу зникнуть на кілька секунд при відновленні макета, але це абсолютно нормально. Вищевказаний спосіб працює практично ідеально. Під час тестів не вдалося відновити одну конкретну плитку; Єдине, що ви можете зробити, це відкріпити її і закріпити назад.
За допомогою реєстру Windows 10
Крок 1: Відкрийте програму "Редактор реєстру".
Крок 2: Перейдіть до наступного розділу реєстру:
HKEY_CURRENT_USER \ Software \ Microsoft \ Windows \ CurrentVersion \ CloudStore \ Store \ Cache \ DefaultAccount
Крок 3: Зліва клікніть правою кнопкою миші на розділі DefaultAccount і виберіть в контекстному меню "Експортувати".
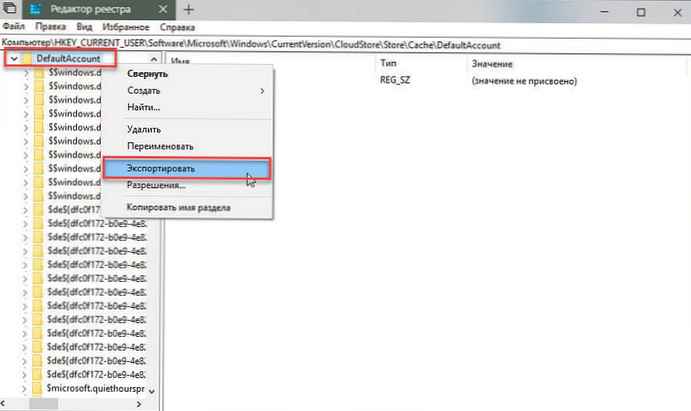
Крок 4: Перейдіть в папку, в якій ви хочете зберегти резервну копію меню "Пуск", вкажіть ім'я файлу REG і натисніть кнопку "Зберегти".
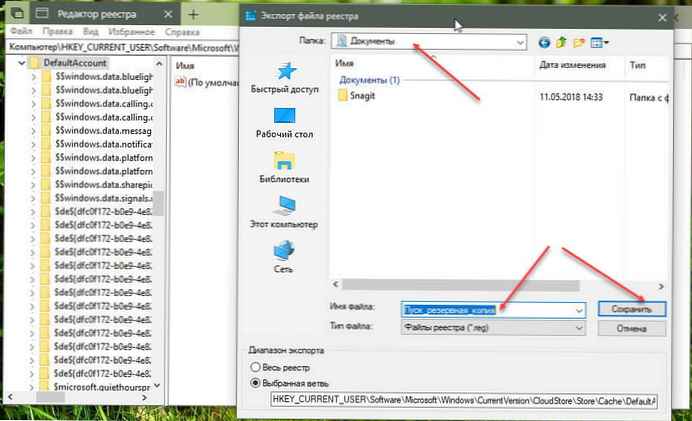
Крок 5: Тепер відкрийте "Провідник" і перейдіть в папку % LocalAppData% \ Microsoft \ Windows \ Shell.
Ви можете скопіювати і вставити шлях в адресний рядок провідника.
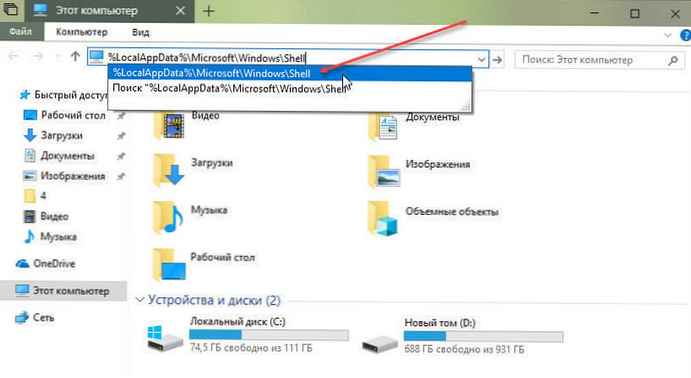
Крок 6: У папці, знайдіть файл DefaultLayouts.xml. Скопіюйте його в папку, в якій ви зберегли файл * .reg в кроці 4.
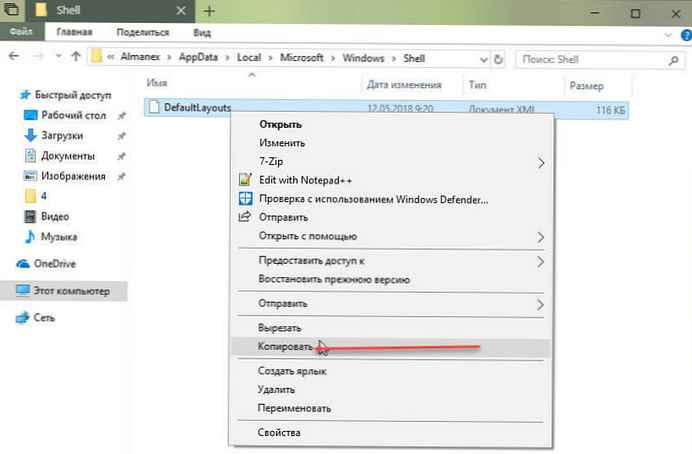
Ви впоралися. Тепер при необхідності, ви можете відновити свій макет меню "Пуск" наступним чином.
Відновити макет меню "Пуск" з резервної копії за допомогою реєстру
Крок 1: Відкрийте програму "Редактор реєстру".
Крок 2: Перейдіть до наступного розділу реєстру:
HKEY_CURRENT_USER \ Software \ Microsoft \ Windows \ CurrentVersion \ CloudStore \ Store \ Cache \ DefaultAccount
Крок 3: Зліва клікніть правою кнопкою миші на розділі DefaultAccount і виберіть в контекстному меню "Вилучити".
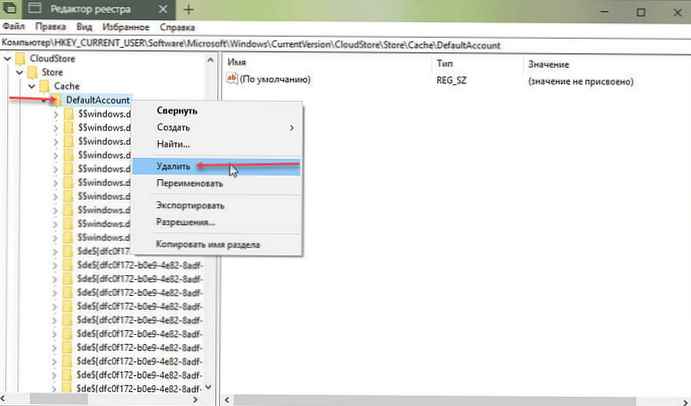
Крок 4: Відкрийте Провідник файлів і перейдіть до вашої папки з файлами резервних копій меню "Пуск".
Крок 5: Двічі клікніть файл * .reg і підтвердіть операцію злиття.
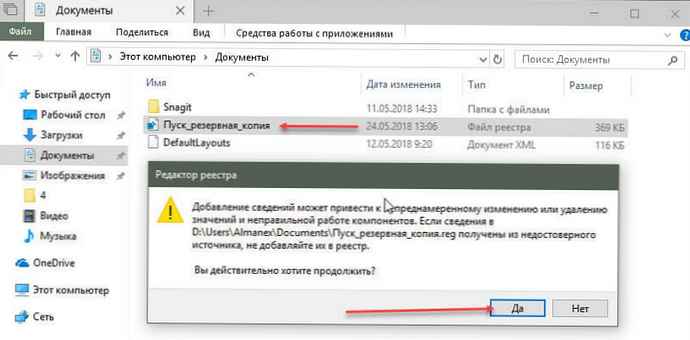
Крок 6: Тепер клацніть правою кнопкою миші файл DefaultLayouts.xml і виберіть "Копіювати" і вставте його в папку % LocalAppData% \ Microsoft \ Windows \ Shell.
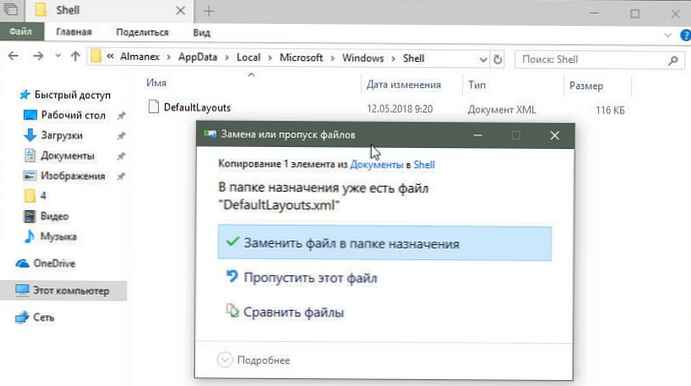
У відповідь на запит виберіть варіант - Замінити файл в папці призначення.
Крок 6: Вийдіть з облікового запису користувача і увійдіть або перезавантажте ваш пристрій, щоб застосувати ваш макет меню "Пуск".
За допомогою інструменту "Backup Start Menu Layout"
Backup Start Menu Layout - це дуже просте портативний безкоштовний додаток для резервного копіювання та відновлення макета меню "Пуск" в Windows 10. Вийміть завантажений ZIP-файл і запустіть відповідний .exe-файл (x64 або x86)
1. Щоб створити резервну копію меню "Пуск" в Windows 10, використовуйте другий значок (значок дискети), в інтерфейсі програми з'явиться новий запис.
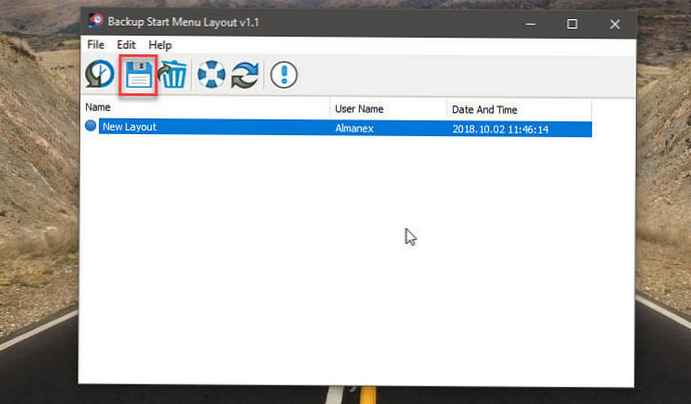
2. Якщо ви виберете запис резервного копіювання та використовуєте перший значок, ви відновите збережену копію меню "Пуск". Також ви можете просто двічі клікнути по зробленій раніше резервної копії.
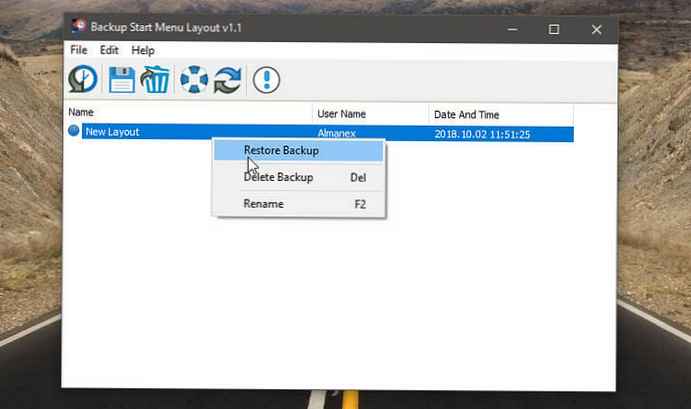
Меню "Пуск" буде відновлено без затримки. Щоб застосувати зміни, вам не потрібно перезавантажувати комп'ютер або провідник.
От і все.