

Технологія BitLocker дозволяє шифрувати цілком диски і розділи, але ви також можете створювати зашифровані контейнери для зберігання важливих даних і їх захисту від несанкціонованого доступу, причому зробити це можна виключно за допомогою інструментів, вбудованих в Windows. Такі зашифровані контейнери можна легко переміщати між системами, робити їх резервні копії і приховувати.
У цій статті ви дізнаєтеся, як створити зашифрований контейнер на комп'ютері з Windows. Але майте на увазі, що ваш ПК повинен працювати під управлінням професійної або корпоративної версії Windows, оскільки функції BitLocker доступні тільки в цих редакціях операційної системи.
Створення віртуального жорсткого диска
В першу чергу потрібно створити файл віртуального жорсткого диска (virtual hard drive, VHD-файл) - його також можна називати образом диска. Цей файл зберігається на фізичному диску, і він може бути використаний в якості віртуального диска. Наприклад, VHD-файл на 2 Гб буде займати 2 Гб місця на фізичному жорсткому диску, при цьому Windows буде його бачити як окремий диск об'ємом на 2 Гб.
Рідний інструмент в Windows "Управління дисками" надає всі необхідні засоби для створення та роботи з VHD-файлами. Отримати доступ до цього інструменту швидко і просто за допомогою діалогу "Виконати". Натисніть з логотипом Windows + R, введіть команду diskmgmt.msc і натисніть Enter. У Windows 8 і 8.1 є ще більш зручний спосіб: в лівому нижньому кутку екрану клацніть правою кнопкою миші (або натисніть Windows + X на клавіатурі) і виберіть пункт "Керування дисками".
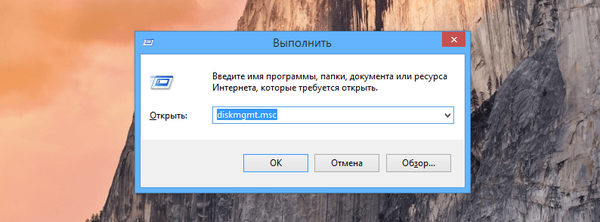
У вікні "Керування дисками" виберіть "Дія >> Створити віртуальний жорсткий диск".

Вкажіть бажаний розмір і розташування VHD-файлу. Файл буде зберігатися в обраному вами місці, і його розмір буде саме таким, який ви вкажете в цьому вікні. В якості типу віртуального жорсткого диска ви можете вибрати "Фіксований розмір", як і рекомендується. Після визначення всіх параметрів натисніть "OK".
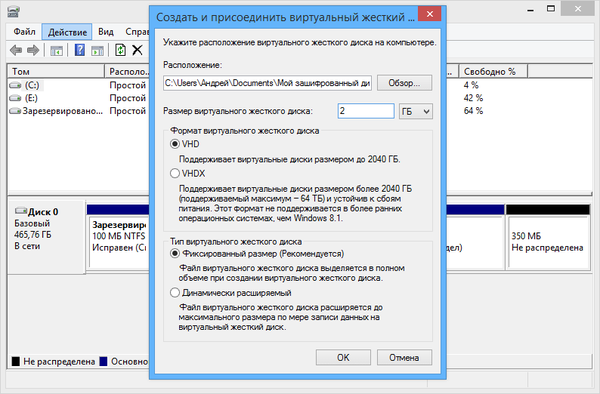
VHD з'явиться у вигляді ще одного диска у вікні "Управління дисками" - клацніть на ньому правою кнопкою миші і виберіть "Ініціалізувати диск".
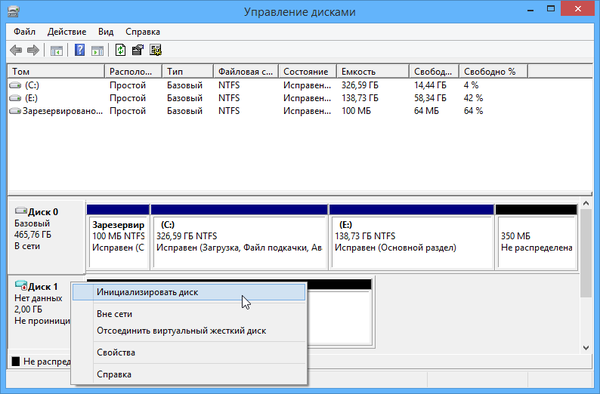
Виберіть опцію "Таблиця з GUID розділів (GPT - GUID Partition Table)", якщо ви використовуєте Windows 8 або 8.1. Це новий тип схеми розділів, і він більш надійний, тому що зберігає кілька копій таблиці розділів на диску.
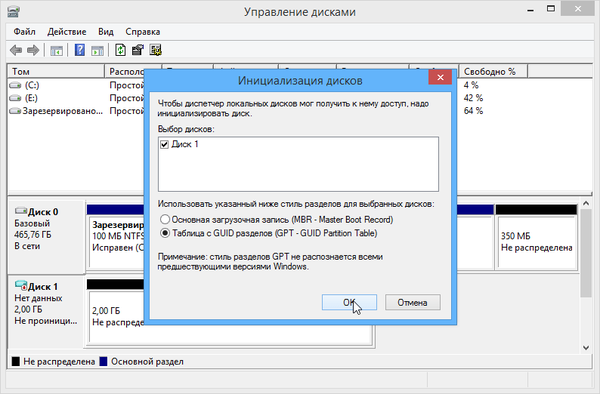
Якщо ви використовуєте Windows 7, або хочете мати можливість підключати і розташовувати доступом до VHD-файлу на системах з Windows 7, виберіть "У MBR (MBR - Master Boot Record)".
Тепер потрібно створити розділ на VHD. Клацніть правою кнопкою миші там, де написано «Не розподілена" і виберіть "Створити простий том".
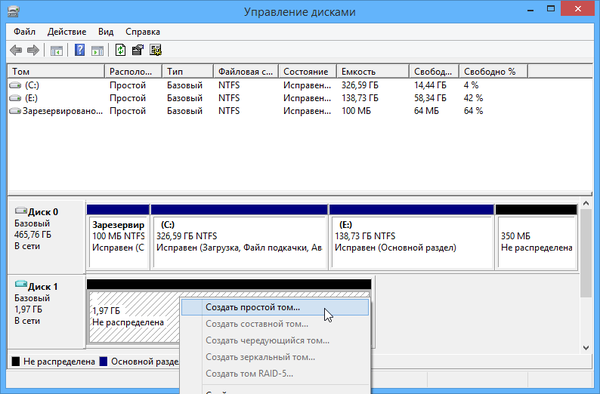
Далі пройдіть через кроки майстра створення простого томи, щоб створити розділ з файловою системою NTFS. Всі параметри ви можете залишити за замовчуванням. Єдине, ви можете змінити мітку тому: наприклад, надайте вашому диску ім'я "Зашифрований VHD".
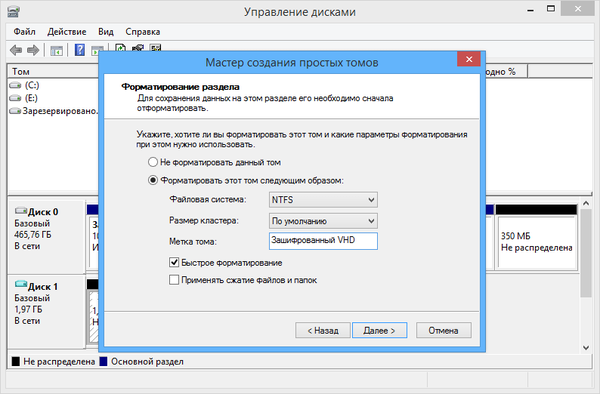
Шифрування віртуального жорсткого диска за допомогою BitLocker
Створений VHD-файл з'явиться в провіднику у вигляді звичайного диска. Клацніть на ньому правою кнопкою миші і виберіть "Включити BitLocker".
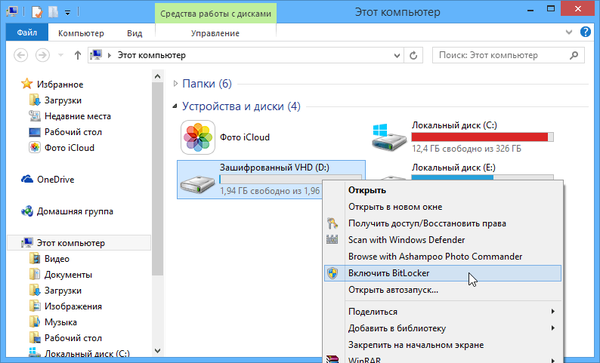
Далі пройдіть через описаний тут процес налаштування BitLocker: встановіть надійний пароль і створіть резервну копію ключа відновлення на випадок, якщо він коли-небудь вам знадобиться.
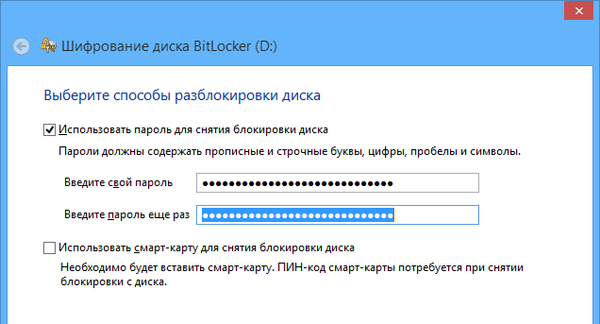
BitLocker відразу ж зашифрує диск, без перезавантаження системи. Це майже миттєвий процес, якщо диск порожній. Файли, що зберігаються на диску, будуть зашифровані і будуть зберігатися всередині VHD.
Блокування і відключення образу диска
Коли ви закінчите з шифруванням, ви можете клацнути на диску правою кнопкою миші і вибрати "Вилучити" для блокування розділу і відключення VHD-файлу на вашому комп'ютері. Так ви видалите віртуальний диск зі списку дисків в папці "Мій комп'ютер" і вікні "Керування дисками".
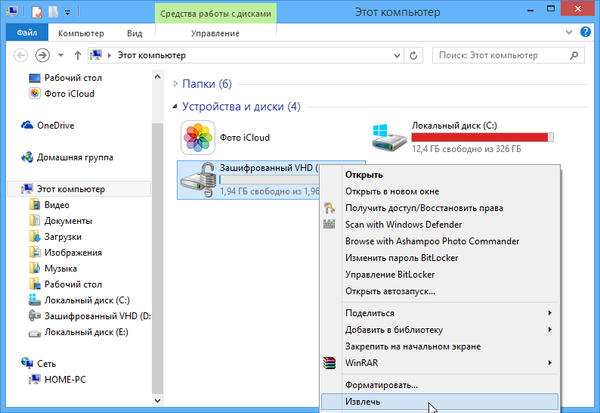
Щоб отримати доступ до зашифрованого VHD-файлу в майбутньому, відкрийте інструмент "Управління дисками" і виберіть "Дія >> Приєднати віртуальний жорсткий диск". Потім зверніться до місця зберігання VHD-файлу на вашому комп'ютері і приєднайте його до системи.

Після повторного приєднання зашифрованого диска, вам буде потрібно ввести ваш пароль, щоб розблокувати його. Також пароль потрібно вводити і після перезавантаження комп'ютера.
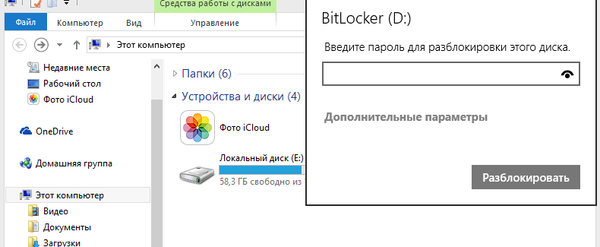
VHD-файл можна легко скопіювати і перенести на іншу систему. Для цього скопіюйте і приєднаєте VHD-файл до іншої системи з Windows Professional або Enterprise, а потім розблокуйте його паролем, щоб отримати доступ до зашифрованих файлів. Однак перед копіюванням VHD-файлу не забувайте витягувати віртуальний диск, щоб в результаті не отримати пошкоджений файл.
Відмінного Вам дня!











