
Як створити Мультізагрузочний USB-HDD, але ще і з встановленою Windows
Автор: ВолодимирПривіт друзі! Зробити з зовнішнього диска USB таке універсальне завантажувальний пристрій нескладно і плюсів у нього дуже багато. По-перше, завантажувальний USB-диск перетворюється в гібрид звичайної флешки і жорсткого диска (два в одному), а по-друге, робота з зовнішнім диском інтерфейсу USB 3.0 буде відбуватися в два рази швидше, ніж зі звичайною флешкою USB 3.0, а про флешку застарілого інтерфейсу 2.0 я і говорити не буду. Отже, сідайте зручніше, стаття вийшла довга, але цікава. Беремо переносний USB-жорсткий диск об'ємом 1 Тб і приєднуємо його до нашого комп'ютера або ноутбука ...
Управління дисками мого комп'ютера. Диск 0. Твердотільний накопичувач SSD з встановленою Windows 8.1 PRO. Диск 1. SSHD обсяг 2 Тб з особистими даними. Диск 2. Переносний жорсткий диск USB, ось з ним і будемо працювати.
Особисто я розділив USB-диск за допомогою безкоштовної програми AOMEI Partition Assistant на три розділи: Перший розділ (E :) (обсяг 50 Гб), зробимо з нього завантажувальний флешку і заінсталім на неї для прикладу антивірусні LiveCD (Dr.Web LiveDisk і Kaspersky Rescue Disk 10), також дві операційки - Windows 8.1, Windows 10. Другий розділ (F :) (Обсяг 170 Гб), встановимо на нього Windows 10, яка буде перенесений виндой. Третій розділ (710 Гб), містить наші особисті файли і в пригоді не бере.
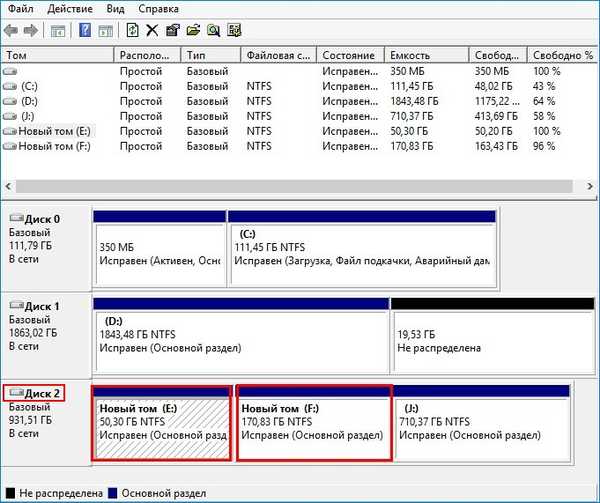
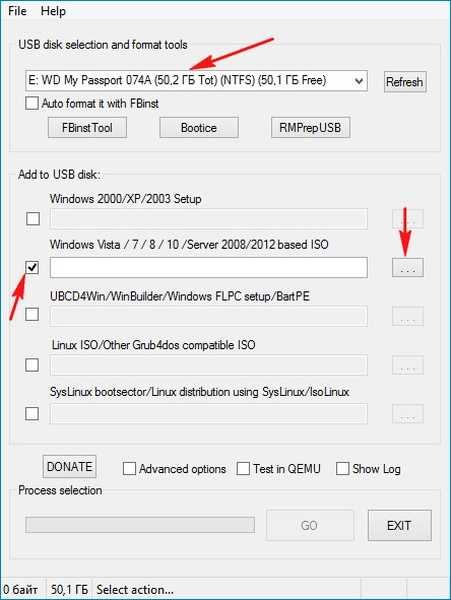
якщо у вас виникне таке вікно, натисніть ОК,
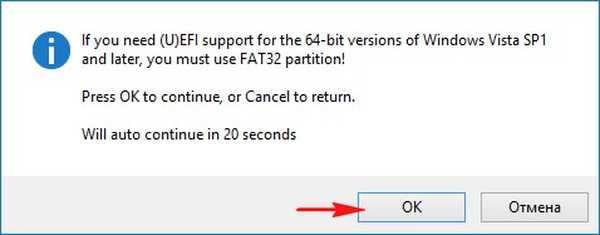
у вікні провідника знаходимо і виділяємо мишею ISO-образ Windows 8.1 і тиснемо Відкрити.
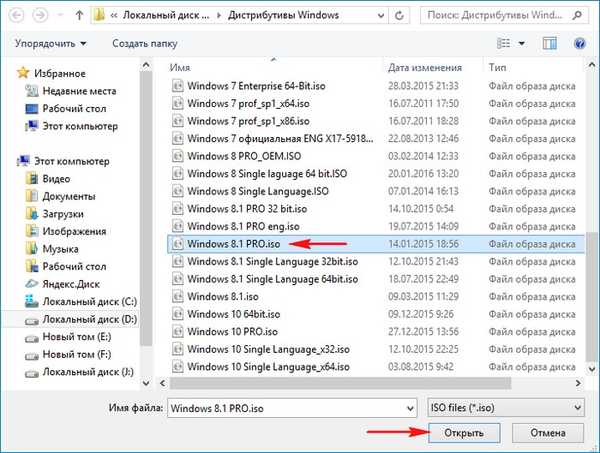
GO.
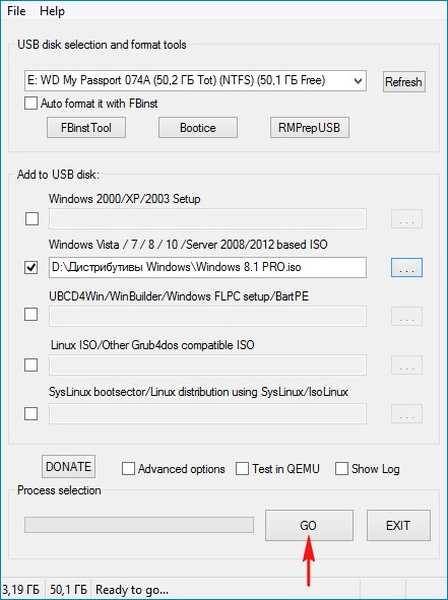
Так.
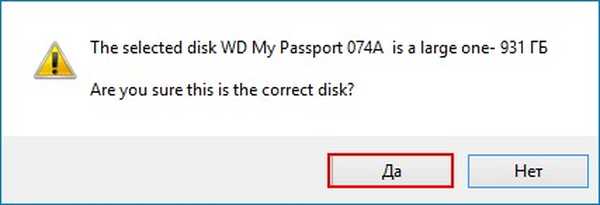
ISO-образ Windows 8.1 "заливається" на перший розділ (E :) (обсяг 50 Гб) переносного вінчестера USB. Даний розділ стає завантажувальним і з нього, як і з звичайної флешки, можна встановити Windows 8.1.
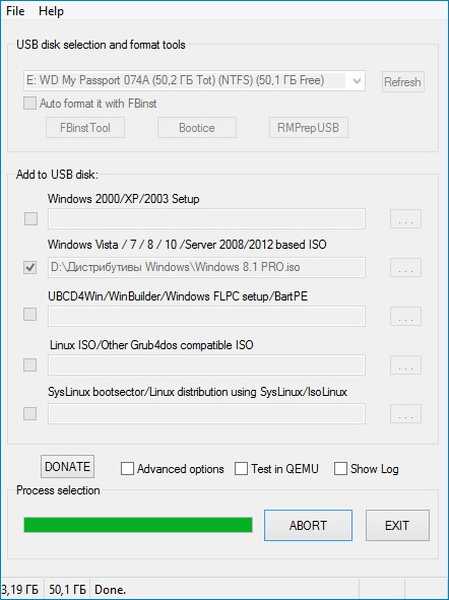
ОК.
Готово.

Точно таким же чином додаємо на зовнішній USB-диск операційну систему Windows 10 (повторюватися не буду, все відбувається точно так само, як і в попередньому випадку).
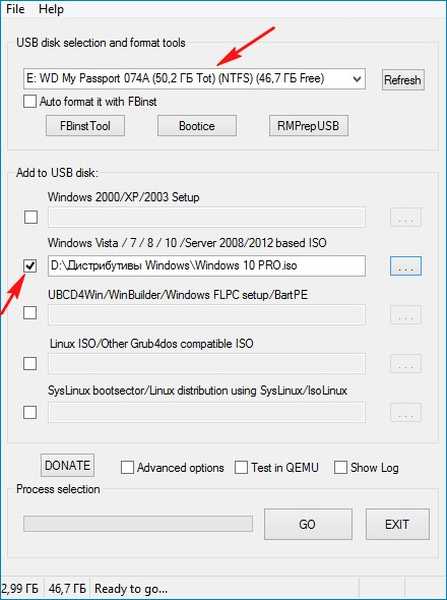
Додаємо на переносний диск USB антивірусний диск Dr.Web LiveDisk
Щоб додати на зовнішній диск USB якийсь LiveCD, відзначаємо галочкою пункт Linux ISO / Other Grub4dos compatible ISO і натискаємо на кнопку праворуч,
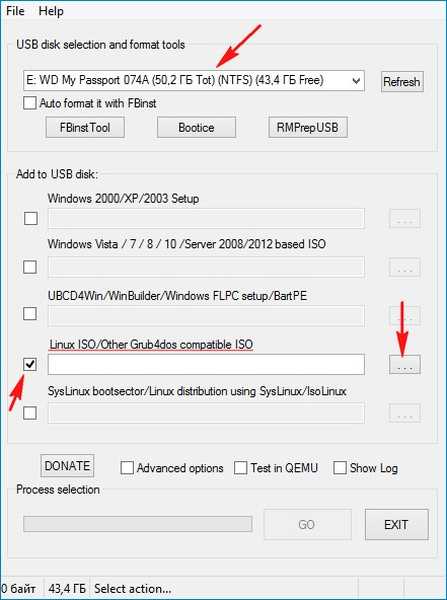
відкривається вікно провідника, в якому ми знаходимо антивірусний диск, візьмемо для прикладу Dr.Web LiveDisk.
Виділяю його лівій мишею і тисну відкрити.
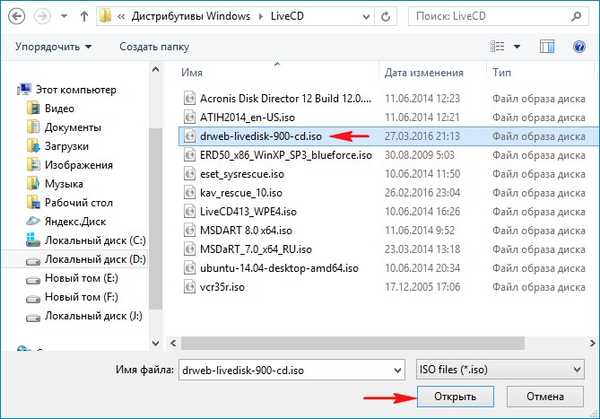
Можете дати свою назву антивірусного диску, а можете залишити все як є і натиснути ОК.

GO.
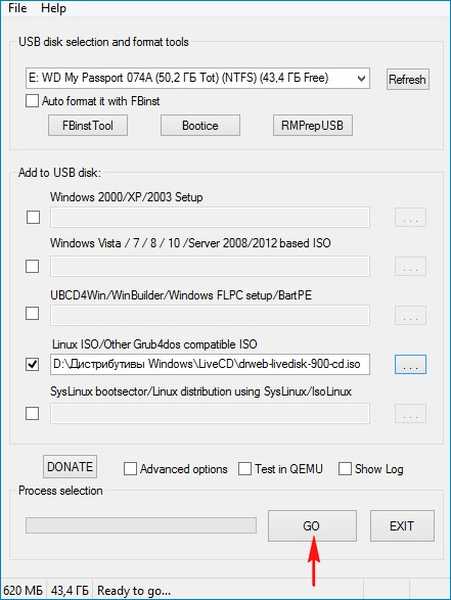
Так.
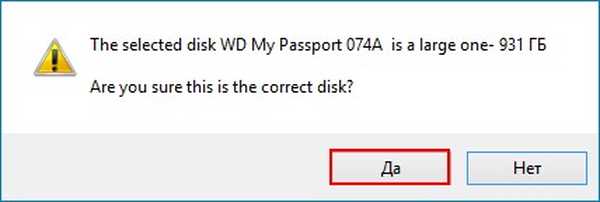
ISO-образ Dr.Web LiveDisk "заливається" на перший розділ (E :) (обсяг 50 Гб) переносного вінчестера USB.
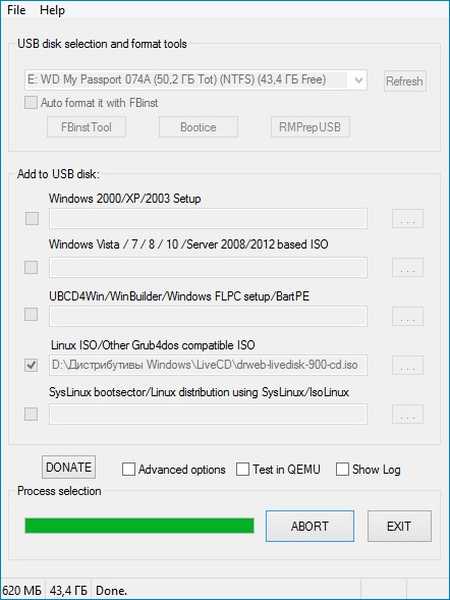
ОК.

Тепер наш зовнішній диск USB став Мультізагрузочний і якщо завантажити з нього ноутбук або звичайний комп'ютер, то вийде меню завантажувача Grub4dos.
Якщо вам потрібно встановити операційну систему, вибираємо пункт:
0 Windows NT6 (Vista / 7 and above) Setup - означає установку операційних систем Windows Vista, Windows 7 і вище. натискаємо Enter.
Якщо ви хочете завантажитися з жорсткого диска, то виберіть:
1 Second part / continue setup (Boot first internal disk) - завантаження з жорсткого диска
Якщо ви хочете завантажитися з Dr.Web LiveDisk, то виберіть:
drweb-livedisk-900-cd from partition 0

Якщо вибрати пункт 0 Windows NT6 (Vista / 7 and above) Setup, то з'явиться менеджер завантаження Windows, в якому ви можете вибрати операційну систему для установки. Якщо вибрати ... Back to Main Menu (Grub4dos), то ви повернетеся в зелене вікно завантажувача Grub4dos.

Підготовка зовнішнього диска USB до установки Windows 10. Програма Bootice
Друзі, програма WinSetupFromUSB зробила наш зовнішній диск Мультізагрузочний і встановила на ньому головний завантажувальний запис MBR з кодом завантажувача Grub4dos, щоб наш зовнішній диск USB залишився Мультізагрузочний, але також з нього можна було б запустити операційну систему Windows 10, нам з вами потрібно змінити код завантажувального записи Grub4dos на стандартний BOOTMGR (Windows NT 6.x), як і належить для систем Windows Vista, 7, 8.1, 10.
Запускаємо вже знайому нам програму WinSetupFromUSB, в головному вікні тиснемо на кнопку Bootice.

Вибираємо в списку накопичувачів наш переносний диск USB.
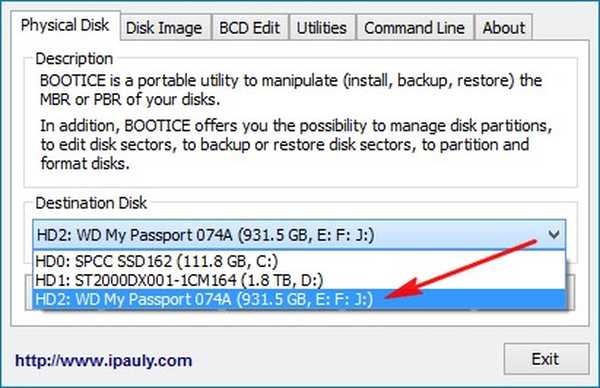
тиснемо Process MBR.
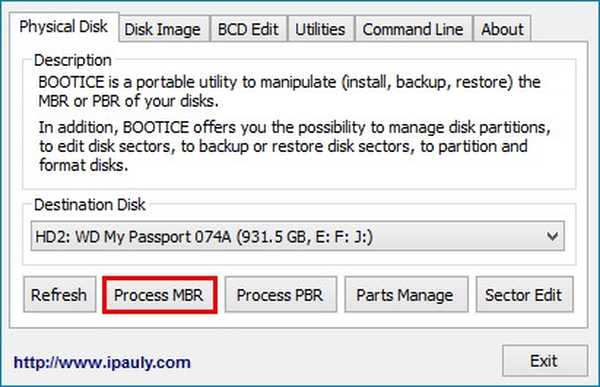
Бачимо, що завантажувальний запис зовнішнього диска Grub4dos.
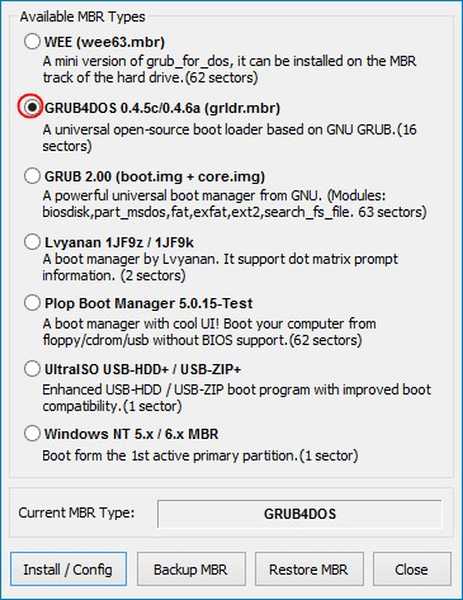
Змінюємо її на (Windows NT 6.x) І тиснемо Install / Config.
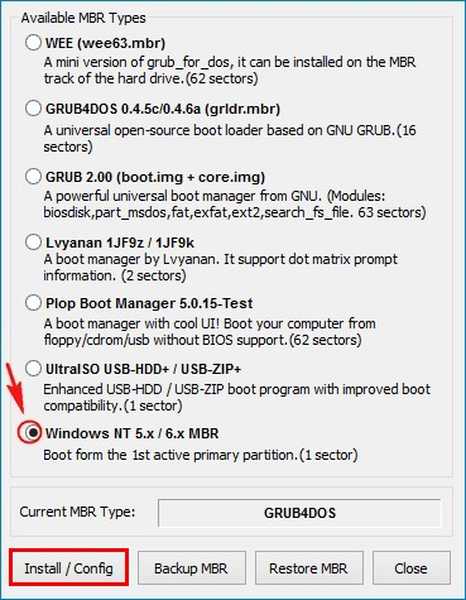
відзначаємо пункт Windows NT 6.x / 6.x MBR.

ОК.

Close.
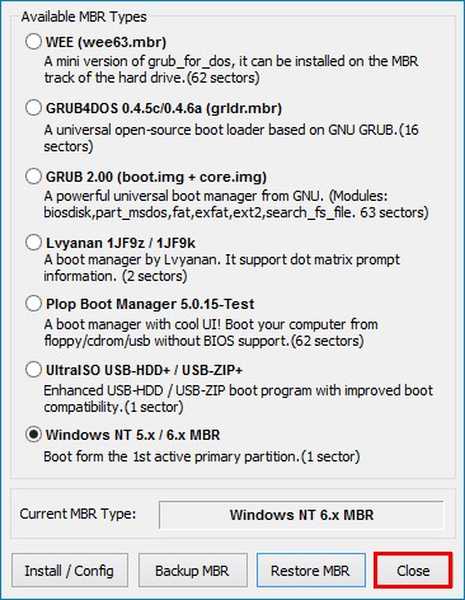
тиснемо Process PBR.
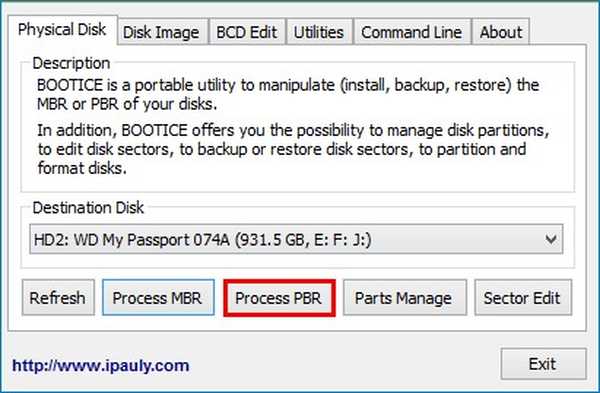
Переконуємося, що на зовнішньому USB-диску присутній активний розділ з PBR (завантажувального блоку розділу) BOOTMGR boot record.
Close.
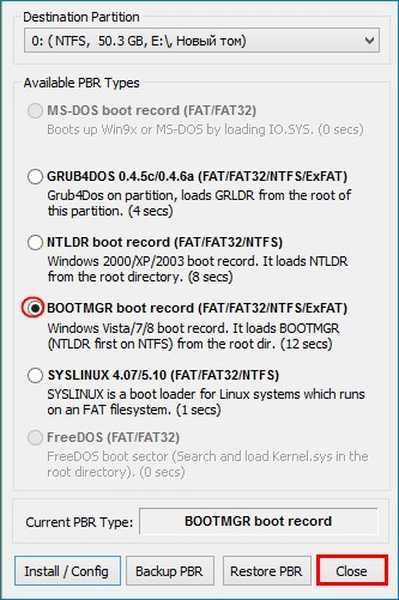
тиснемо Parts Manage
.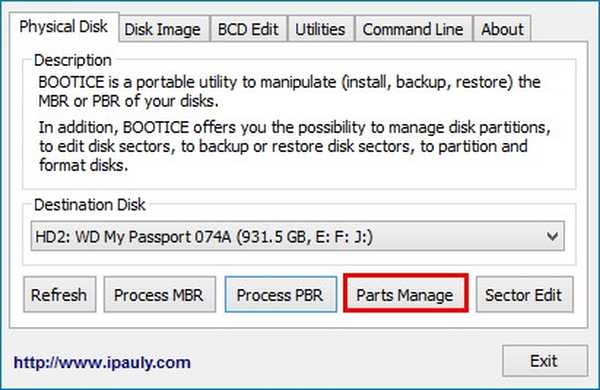
В даному вікні можна побачити, що на нашому переносному USB-жорсткому диску всього три розділи і жоден з них не є активним, а це значить, що на якийсь розділ не встанови Windows 10, вона з нього не завантажиться, розділ для установки операційної системи повинен бути активним.
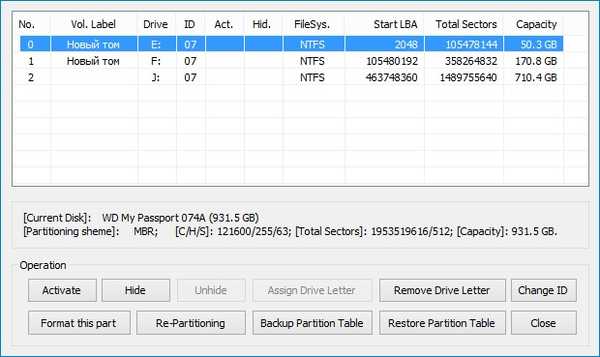
Так як ми з вами вирішили встановити Windows 10 на другий розділ (F :) (обсяг 170 Гб), то його і зробимо активним. Виділяємо його лівій мишею і тиснемо на кнопку Activate.
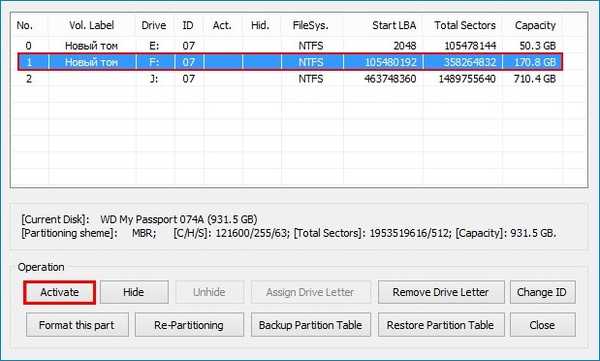
Другий розділ (F :) (обсяг 170 Гб) став активним і тепер на нього можна встановлювати Windows 10.
Close.
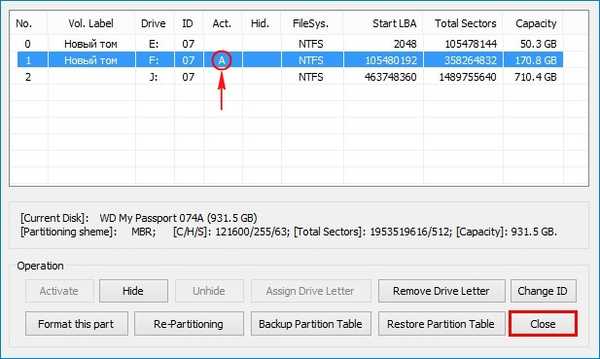
ОК.
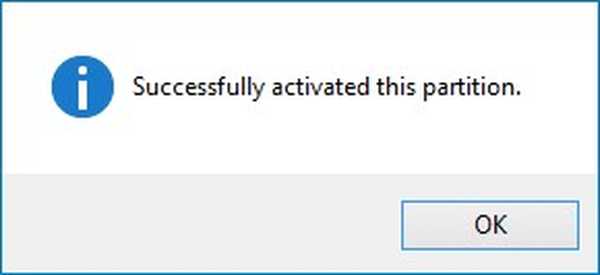
Exit.
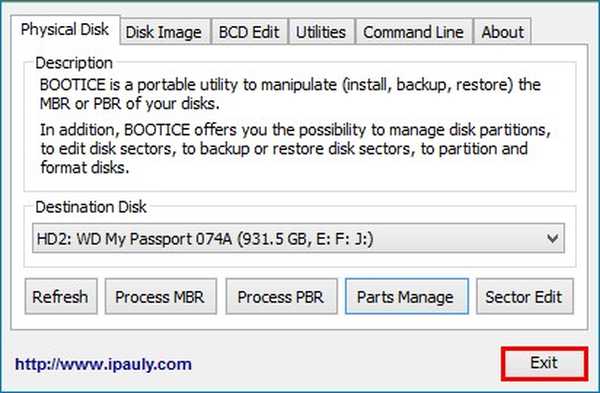
Установка Windows 10. Програма WinNTSetup
Викачуємо ISO-образ Windows 10 і клацаємо на ньому два рази лівою кнопкою миші, тим самим приєднуючи ISO-образ Windows 10 до віртуального дисковода, в моєму випадку (K :).
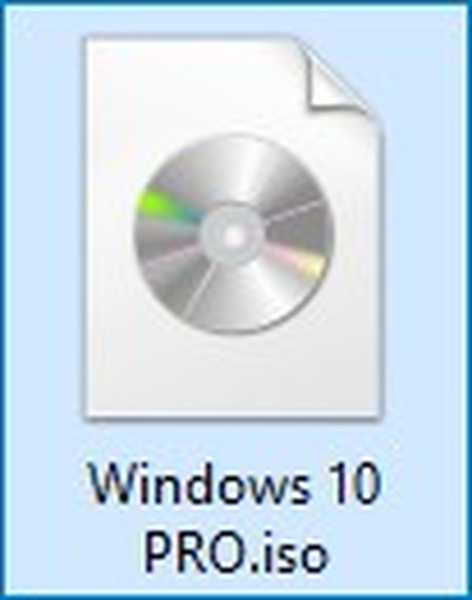

Завантажуємо і запускаємо програму WinNTSetup.
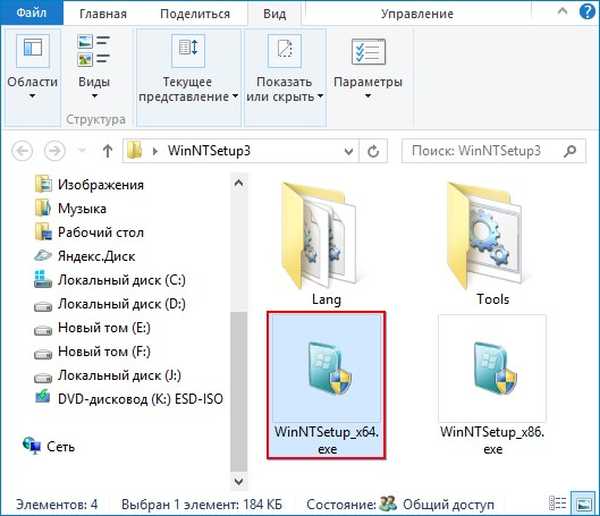
У головному вікні WinNTSetup нам потрібно вказати файли Windows 10, а точніше файл install.esd що знаходиться в папці sources дистрибутива Windows 10. Тиснемо Вибрати.
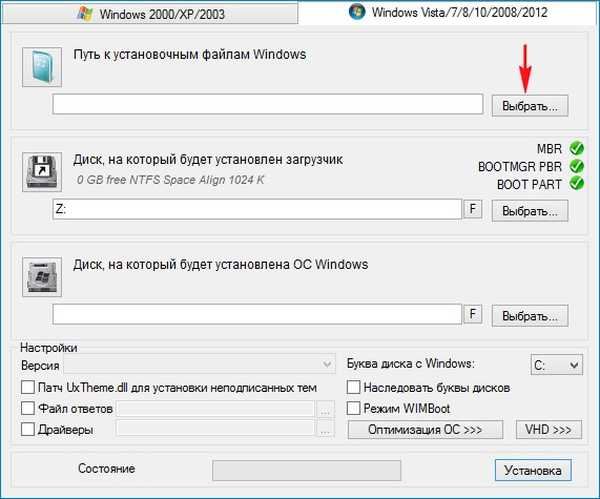
Знаходимо в провіднику файл K: \ sources \install.esd і тиснемо відкрити.
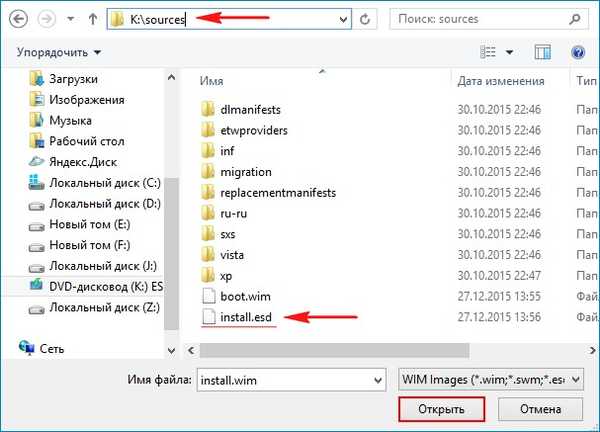
Зверніть увагу, тепер ви можете вибрати будь-який з двох релізів Windows 10 містяться в дистрибутиві.
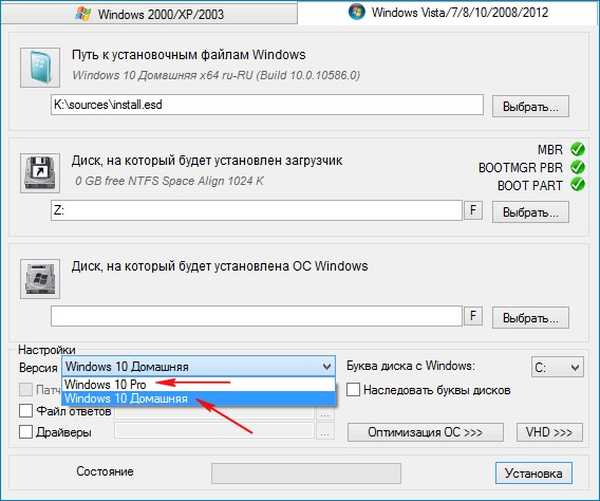
Вибираємо диск, на який буде встановлений завантажувач.
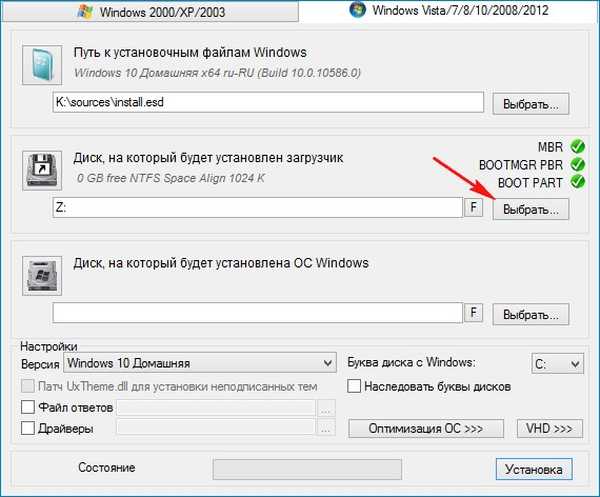
У нашому випадку завантажувач Windows 10 буде знаходитися на тому ж самому розділі, що і Windows 10, а саме на другому розділі (F :) (обсяг 170 Гб) переносного жорсткого диска USB. Виділяємо його лівій мишею і тиснемо на кнопку вибір папки.
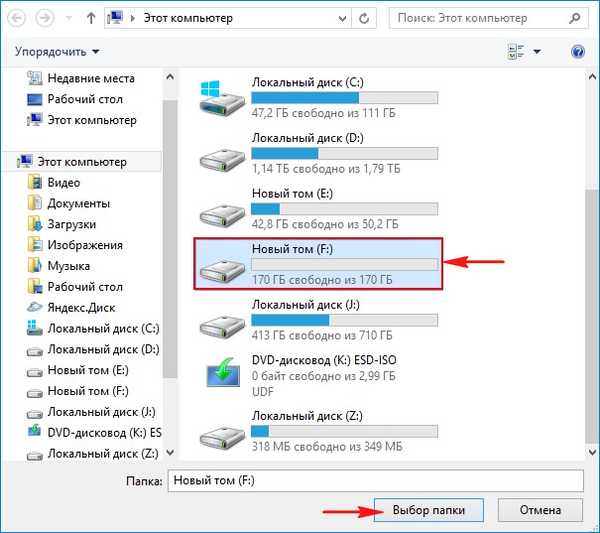
Вибираємо розділ, на який буде встановлена Windows 10.
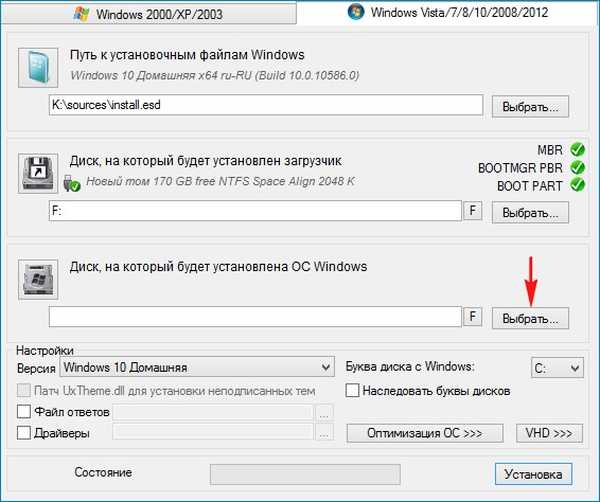
Також вибираємо розділ (F :).
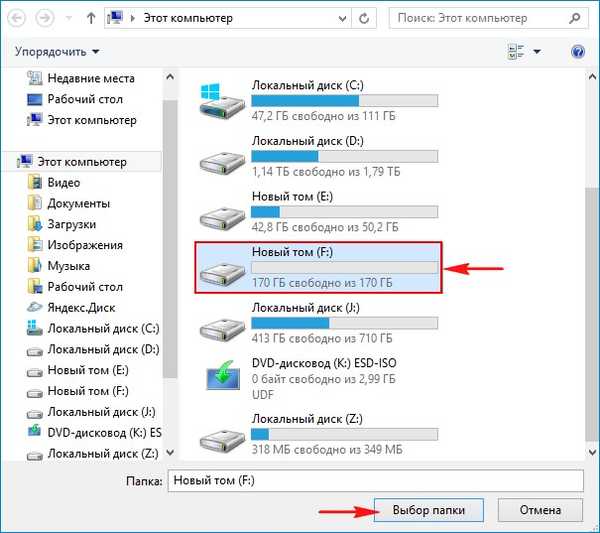
Тиснемо на кнопку установка.
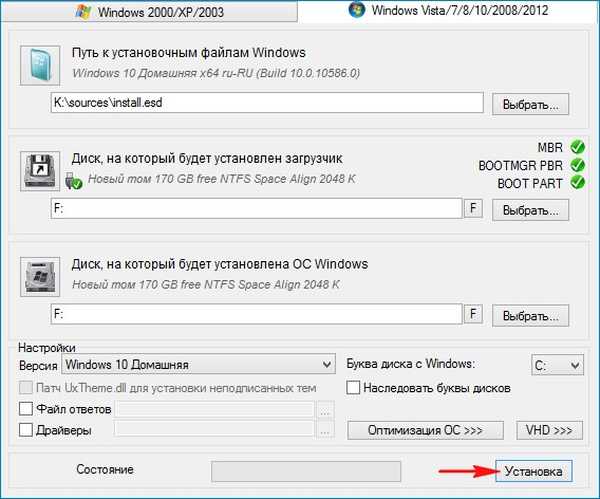
Тип завантажувача вибираємо BIOS.
ОК.
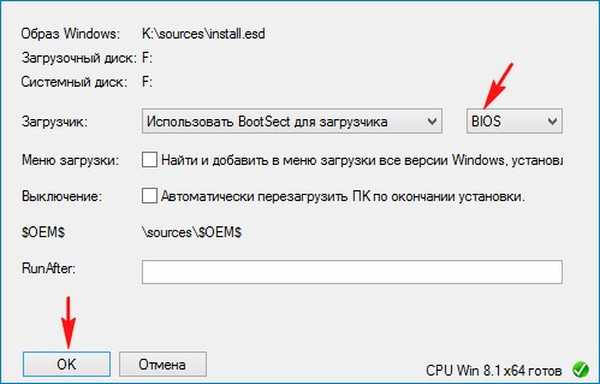
починається установка.
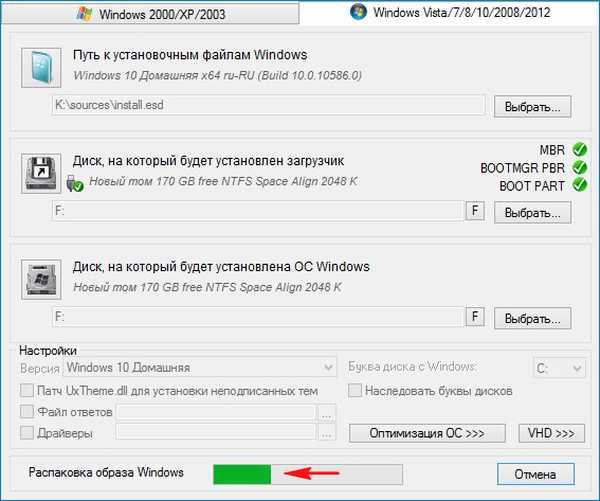
Установка Windows 10 на розділ (F :) переносного жорсткого диска USB успішно закінчена.
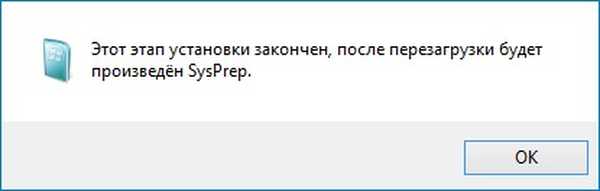
Якщо зараз завантажитися з нашого переносного USB-диска, то ми потрапимо в заключну фазу установки Windows 10 і нам залишиться тільки ввести ім'я комп'ютера і налаштувати інші параметри, зупинятися на цьому не буду, все написано в інший нашої докладної статті.
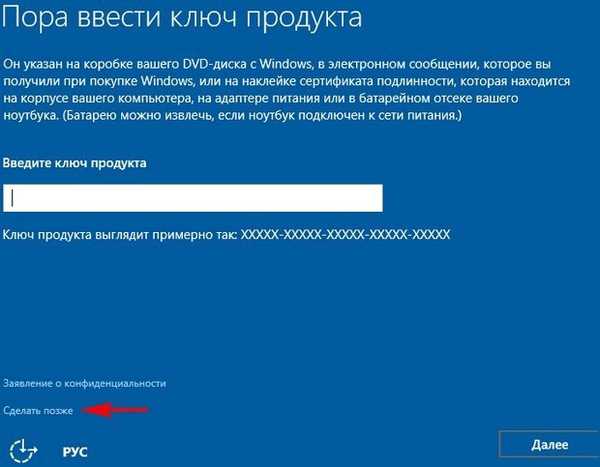
Отже, після закінчення процесу установки Windows 10, якщо завантажитися з нашого переносного жорсткого диска USB, то завантажиться Windows 10.
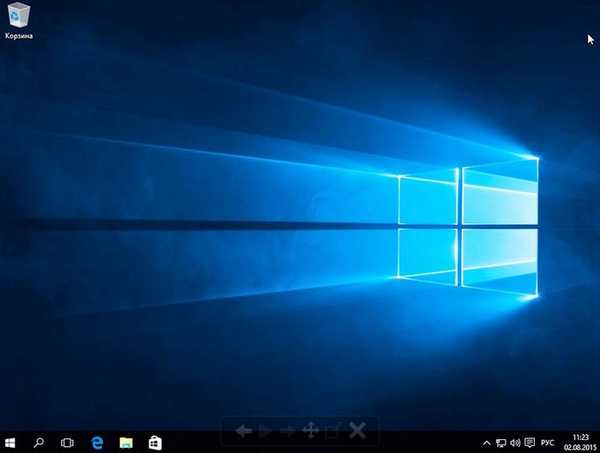
Друзі, але ж на нашому USB-диску є ще один розділ (E :) (обсяг 50 Гб), на якому знаходяться антивірусні LiveCD (Dr.Web LiveDisk і Kaspersky Rescue Disk 10), також дві операційки - Windows 8.1, Windows 10. як завантажитися з цього розділу зовнішнього диска?
запускаємо Bootice.
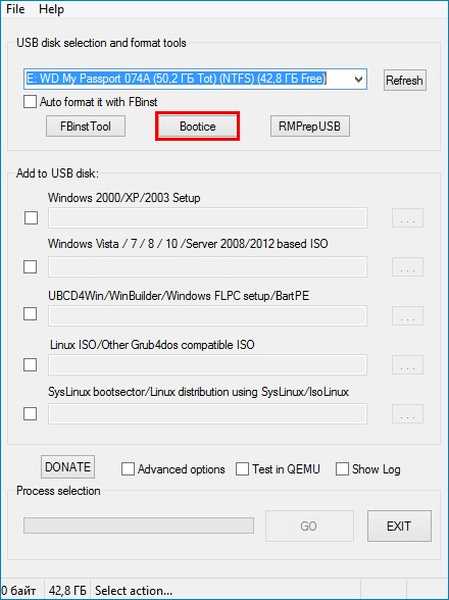
Вибираємо в списку накопичувачів наш переносний диск USB.
тиснемо Parts Manage
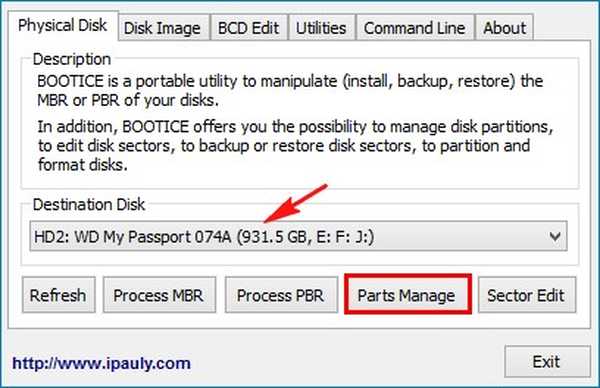
Виділяємо лівою кнопкою миші перший розділ (E :) (обсяг 50 Гб) переносного диска USB і тиснемо на кнопку Activate.
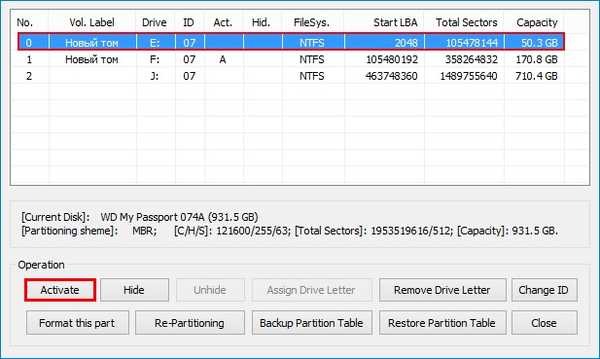
ОК.
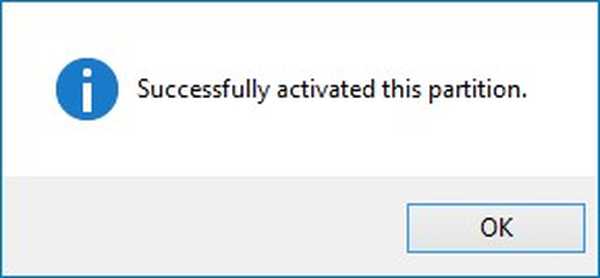
Тепер перший розділ є активним і якщо завантажитися з переносного USB-диска, то завантаження станеться з першого розділу.
Close.
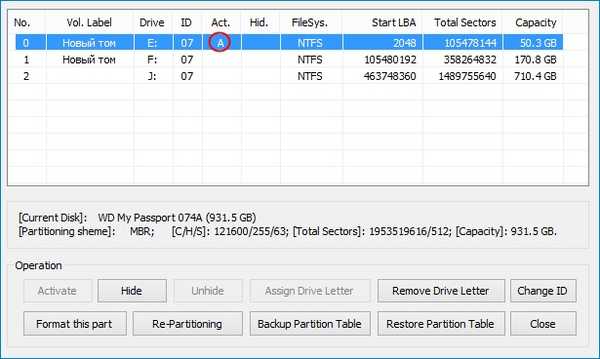
Exit.
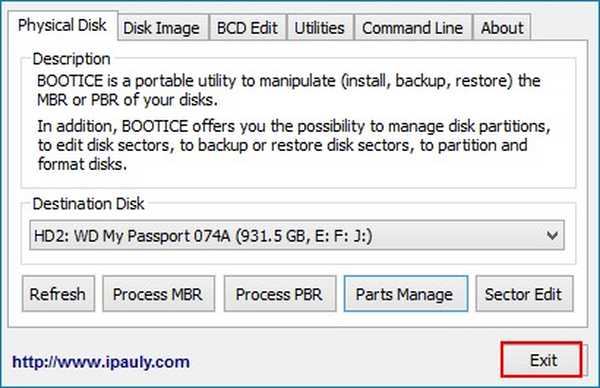
Якщо завантажитися з переносного USB-диска, то завантаження станеться з першого розділу і вийде менеджер завантаження Windows, в якому ви можете вибрати операційну систему для установки.


Якщо вам потрібно встановити операційну систему, вибираємо пункт:
0 Windows NT6 (Vista / 7 and above) Setup - означає установку операційних систем Windows Vista, Windows 7 і вище.
Якщо ви хочете завантажитися з жорсткого диска, то виберіть:
1 Second part / continue setup (Boot first internal disk) - завантаження з жорсткого диска
Якщо ви хочете завантажитися з Dr.Web LiveDisk, то виберіть:
drweb-livedisk-900-cd from partition 0
Якщо вам потрібно буде завантажитися в операційну систему Windows 10, то потрібно знову запустити програму Bootice і зробити активним другий розділ (F :) (обсяг 170 Гб) з файлами Windows 10.
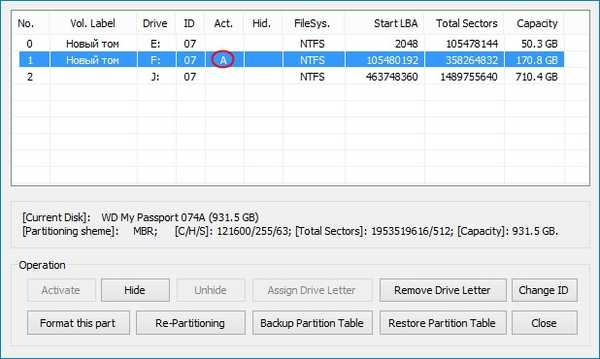
Мітки до статті: Встановити Windows Жорсткий диск Bootice USB-HDD Завантаження LiveDisk WinSetupFromUSB WinNTSetup











