

З налагодженої роботою операційної системи Windows, а разом з нею і з встановленими, налаштованими, активованими ліцензійними програмами, прощатися не обов'язково, якщо з'явилася необхідність в заміні материнської плати комп'ютера. У самій Windows для такого роду подій передбачений спеціальний інструмент - утиліта Sysprep. Нижче детально розглянемо, як з її допомогою не тільки вирішити питання з працездатністю операційної системи після заміни материнської плати, але і зовсім перенести робочу активовану Windows на інший комп'ютер з відмінними від поточних апаратними складовими.
Переносити на інший комп'ютер будемо найактуальнішу версію операційної системи від Microsoft - Windows 10. Крім вбудованої утиліти Sysprep, в цій справі помічником нам буде безкоштовна редакція програми для резервного копіювання AOMEI Backupper. На її місці може бути будь-яка інша програма-бекапер, суть процесу перенесення Windows на інший комп'ютер з іншим "залізом" не зміниться. AOMEI Backupper обрана через простоту в роботі і безкоштовного використання.
зміст:
- Про утиліту Sysprep;
- Підготовчий етап;
- Завантажувальний носій AOMEI Backupper;
- Скидання налаштувань "заліза" утилітою Sysprep;
- Резервна копія Windows без прив'язки до "заліза" комп'ютера;
- Відновлення Windows на комп'ютері з іншим "залізом";
- Запуск Windows на комп'ютері з іншим "залізом";
- Нюанси активації і запуск вихідної Windows.
1. Про утиліті Sysprep
Утиліта Sysprep прибирає драйвера і інші системні дані про апаратних складових комп'ютера, при цьому не зачіпає призначені для користувача дані - встановлені і налаштовані програми, файли на системному диску, ярлики на робочому столі і в меню "Пуск". Ця утиліта створювалася компанією Microsoft для спрощення установки Windows і програмного забезпечення в виробничих масштабах. Встановлена операційна система з уже впровадженими і налаштованими програмами по завершенні роботи Sysprep стає еталонним чином, який в подальшому розгортається на різних комп'ютерних пристроях компаній. На кожному з них згодом залишається встановити драйвера на окремі комплектуючі та зовнішні пристрої, які не встановлюються автоматично. Ну і, звичайно, в окремому порядку на кожному комп'ютері потрібно активувати Windows.
Утиліту Sysprep можна використовувати при заміні не тільки материнської плати, але і процесора. Заміна останнього не у всіх, але в окремих випадках може спричинити за собою збої і помилки в роботі Windows. Якщо і як тільки такі будуть виявлені, можна вдатися до допомоги Sysprep.
2. Підготовчий етап
Будь то заміна материнської плати або процесора, будь то перенесення Windows на інший комп'ютер з іншим обладнанням - перед використанням утиліти Sysprep краще про всяк випадок створити точку відновлення. Як альтернатива їй - резервна копія за допомогою програми AOMEI Backupper, яку будемо використовувати для перенесення системи на інший комп'ютер. Перед запуском утиліти Sysprep також бажано відключити антивірус і фаєрвол.
Перерахованих підготовчих кроків вистачить для випадків заміни материнської плати або процесора, а для перенесення Windows на інший комп'ютер потрібно ще пара речей.
Після видалення утилітою Sysprep прив'язки до апаратних складових комп'ютера необхідно буде створити резервну копію Windows. Робити це потрібно в передзавантажувальне режимі за допомогою завантажувального носія з програмою-бекапером. Для створення такого потрібно CD / DVD-носій або флешка.
Також потрібно продумати спосіб перенесення резервної копії Windows. Для цього буде потрібно зовнішній HDD, містка флешка або доступ до локального мережного ресурсу, якщо комп'ютери перебувають в одній малій мережі. При перенесенні операційної системи з однієї збірки ПК на іншу резервну копію можна зберегти на жорсткому диску першого ПК, а потім на час підключити цей диск до другого ПК. Якщо комп'ютери знаходяться на відстані, при цьому на цільовому комп'ютері є хоч якась операційна система, резервну копію Windows можна зберегти на жорсткому диску вихідного комп'ютера. А потім перенести її на комп'ютер цільової за допомогою хмарного сховища. Але навіть якщо на цільовому комп'ютері немає ніякої операційної системи, однак жорсткий диск розмічений, на нього можна помістити будь-які файли з Інтернету, якщо завантажитися з Live-диска (або з диска з дистрибутивом Linux в режимі без встановлення системи).
3. Завантажувальний носій AOMEI Backupper
Опускаємо цей пункт статті для випадків заміни материнської плати або процесора, в разі ж перенесення Windows на інший комп'ютер з іншим "залізом" приступаємо до створення завантажувального носія з програмою-бекапером. Засобами програми AOMEI Backupper це робиться дуже просто. Вирушаємо в останній розділ "Програми" і натискаємо "Створення завантажувального носія".
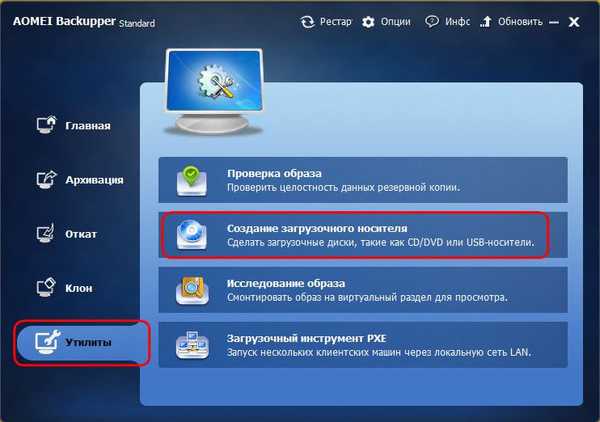
Потім вибираємо пункт "Windows PE". Тиснемо "Далі".
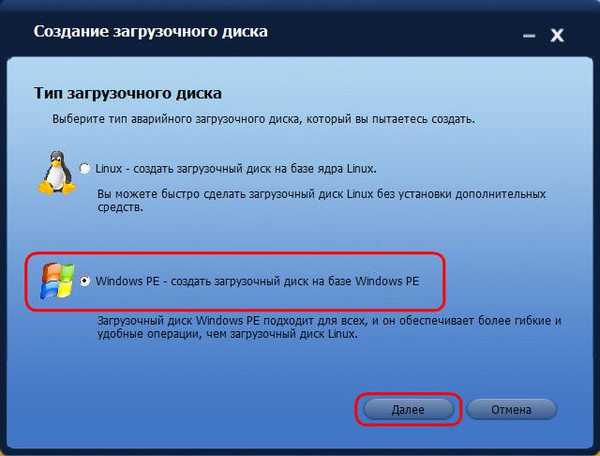
Знову "Далі".
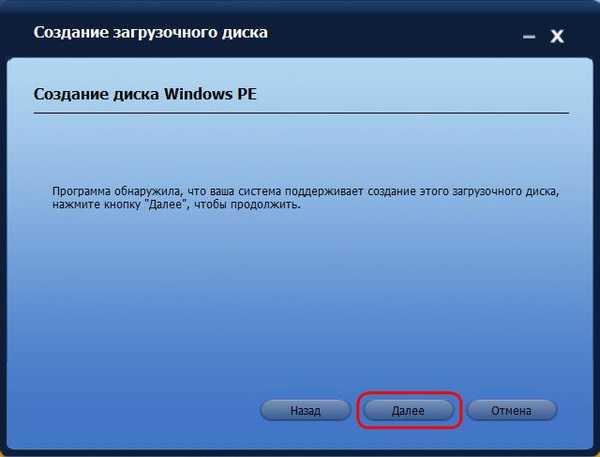
Вибираємо носій - CD / DVD-диск, флешку або ISO-образ. Останній потрібно вибрати, якщо робота проводиться з комп'ютером на базі BIOS UEFI. AOMEI Backupper не вміє записувати завантажувальні носії UEFI. Але це вміють робити інші програми (наприклад, Rufus). За допомогою таких, використовуючи створений програмою AOMEI Backupper ISO-образ, потрібно буде створити завантажувальний носій UEFI.
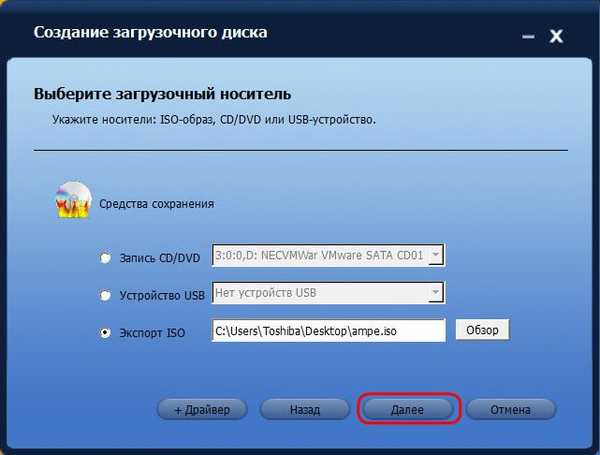
Готово.
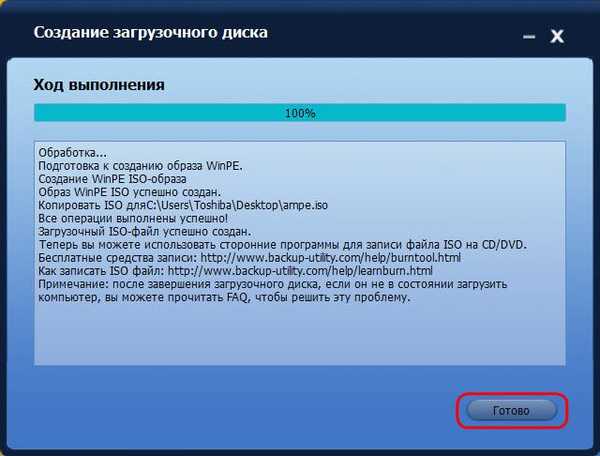
4. Повернення до початкових установок "заліза" утилітою Sysprep
Тепер приступаємо безпосередньо до видалення прив'язки до апаратних складових комп'ютера. тиснемо клавіші  +R і в поле команди "Виконати" вводимо:
+R і в поле команди "Виконати" вводимо:
Sysprep
Після натискання "Ок" в провіднику відкриється системна папка з виконавчим файлом утиліти Sysprep. запускаємо її.
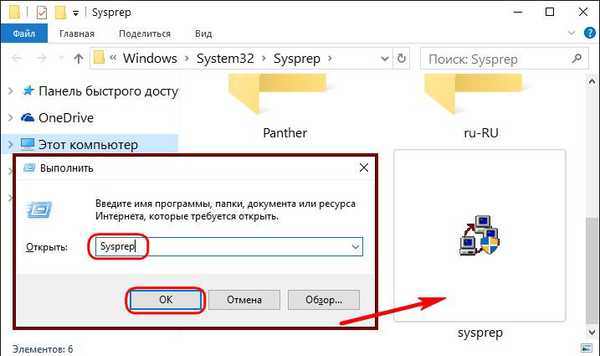
Відкриється вікно з настройками запуску Sysprep. Ми залишаємо виставлену за замовчуванням опцію переходу у вікно вітання системи (OOBE). Щоб не злетіла активація Windows, не чіпаємо галочку опції підготовки до використання. І, навпаки, виставляємо її, коли потрібно скинути активацію. Навіщо може знадобитися скидання активації, буде розглянуто нижче, в пункті 8 цієї статті. Третя, вона ж остання настройка - спосіб завершення роботи. У випадаючому списку встановлену перезавантаження міняємо на вимикання комп'ютера. Тиснемо "Ок".
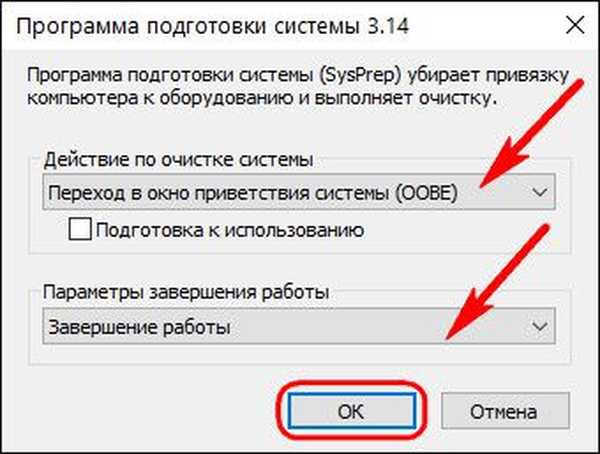
Утиліта Sysprep проведе свою роботу, і комп'ютер вимкнеться. При наступному запуску Windows буде вже адаптуватися до нового "залозу". Тому після виключення комп'ютера можемо приступати до заміни материнської плати або до резервного копіювання Windows в передзавантажувальне режимі. У разі заміни материнської плати або процесора пункти щодо створення резервної копії можна опустити і відразу приступити до запуску системи - до пункту 7 статті.
5. Резервна копія Windows без прив'язки до "заліза" комп'ютера
Для створення резервної копії Windows, яка після роботи утиліти Sysprep НЕ буде прив'язана до "заліза" поточного комп'ютера, завантажуємо його з раніше створеного CD / DVD-диска або флешки з програмою AOMEI Backupper. Якщо для збереження резервної копії використовується зовнішній HDD або містка флешка, підключаємо їх.
У вікні AOMEI Backupper заходимо в розділ "Архівація" і вибираємо "Створення резервних копій системи".
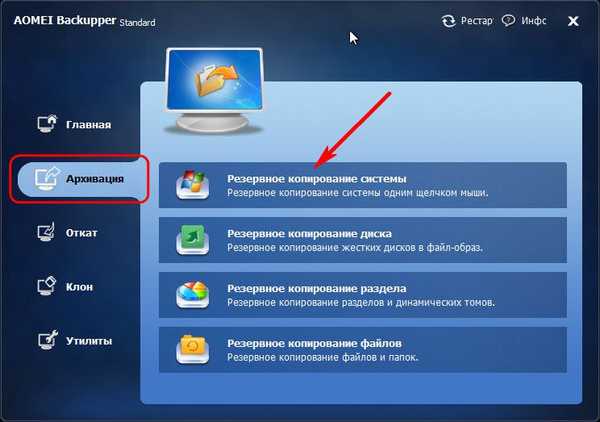
Диск з AOMEI Backupper буде визначено як 500 Мб зарезервованих системою, системний же диск буде позначений буквою D. Вибираємо останній в кроці 1. За крок 2 вказуємо шлях до місця зберігання резервної копії - зовнішній носій, несистемний розділ диска, мережевий ресурс. Тиснемо "Запуск".
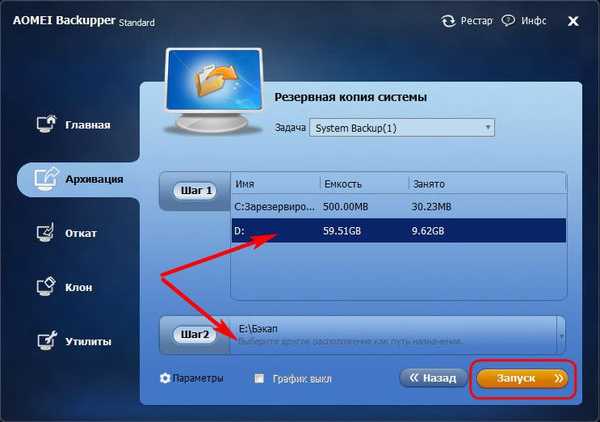
У вікні запуститься процесу резервного копіювання скористаємося опцією вимкнення комп'ютера після завершення операції.

Після створення резервної копії комп'ютер вимкнеться сам, а зовнішній, внутрішній HDD або флешку можна буде від'єднати і підключити до цільового комп'ютера, куди планується перенесення Windows.
6. Відновлення Windows на комп'ютері з іншим "залізом"
Підключивши носій з файлом створеної резервної копії до цільового комп'ютера (або скачавши з хмарного сховища на його жорсткий диск файл резервної копії), тепер на цьому комп'ютері виставляємо пріоритет завантаження з CD / DVD-диска або флешки з програмою AOMEI Backupper.
У вікні AOMEI Backupper вирушаємо в розділ "Відкат". Кількома внизу графу "Шлях".
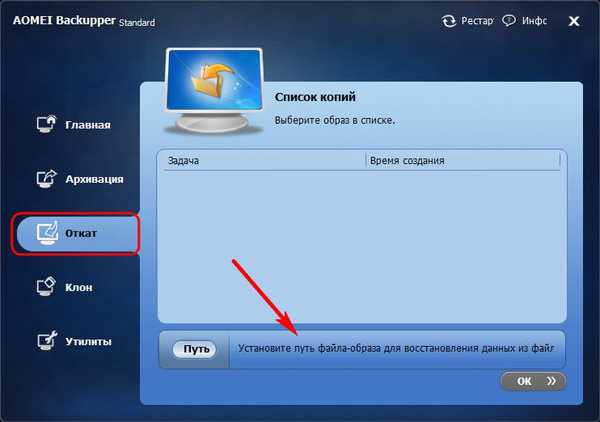
Вказуємо шлях зберігання файлу резервної копії, після чого програма запропонує з неї відновити систему. Тиснемо "Так".
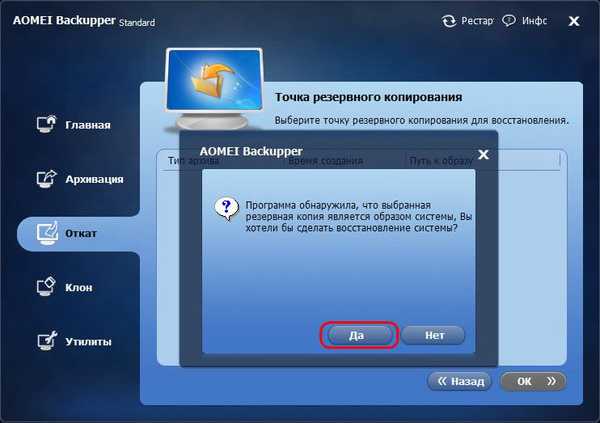
У наступному вікні вгорі робимо клік на резервної копії, а внизу ставимо галочку на опції "Відновити систему в інше місце". І тиснемо "Ок".
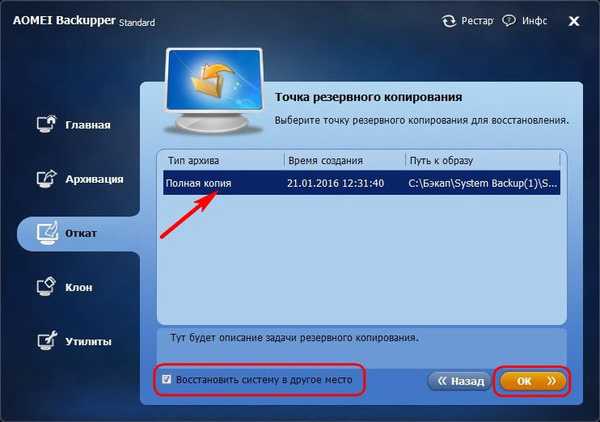
У нашому випадку файл резервної копії на цільовий комп'ютер потрапив разом з вилученим з вихідного комп'ютера жорстким диском (Диск 1). Жорсткий диск цільового комп'ютера (Диск 0), як бачимо на скріншоті, навіть не розмічений. Але це і не потрібно. Просто виберемо його та натиснемо "Ок".
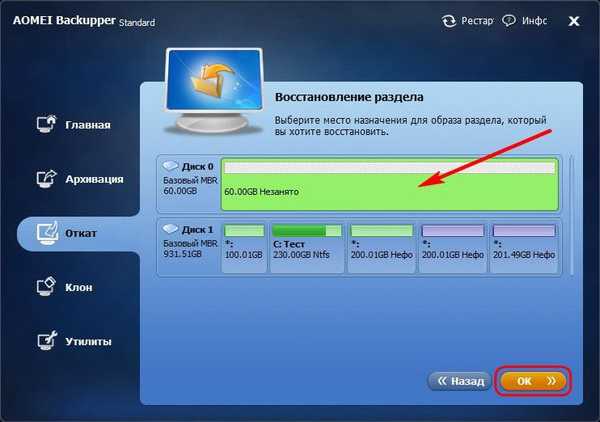
При розміченому жорсткому диску вибираємо тільки системний розділ. Важливо: при роботі програм-бекаперов з завантажувального носія літери розділів диска можуть відрізнятися від тих, що значаться в системному провіднику. Тому в розділах диска потрібно орієнтуватися за їх розміром.
Якщо системний розділ, відображений в резервної копії, менше за розміром того розділу, куди буде відновлена Windows, у вікні зведення операції AOMEI Backupper виявимо опцію "Змінити розмір розділу". тиснемо її.
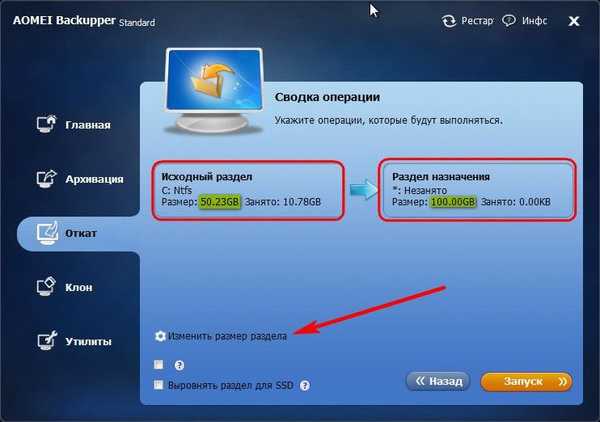
Щоб Windows з резервної копії відновилася на весь обсяг системного розділу, і після неї не залишалося нерозміченого дискового простору, відтягує повзунок візуальної графи розмітки диска до кінця або до потрібної межі. По завершенні тиснемо "Ок".
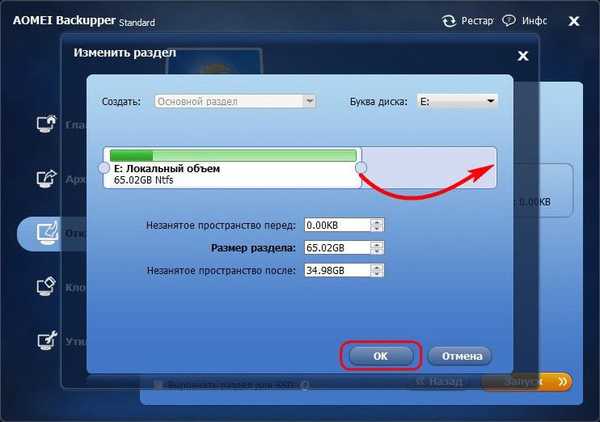
Для старту процесу відновлення Windows у вікні зведення операції тиснемо "Запуск".
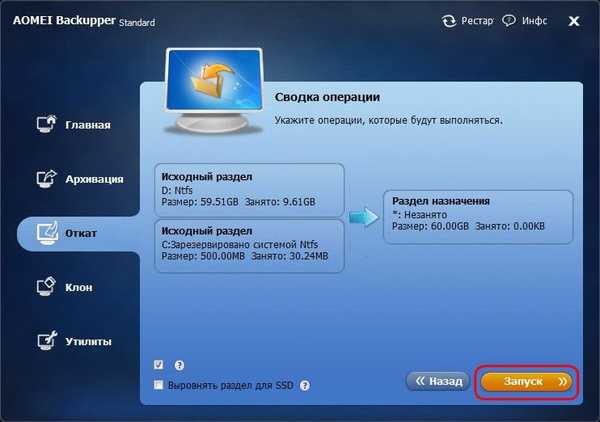
Як і при створенні резервної копії, встановлюємо галочку на опції автоматичного вимкнення комп'ютера після завершення операції по відновленню системи.
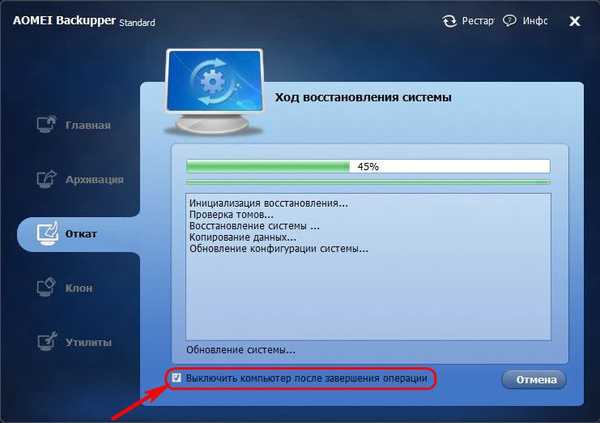
7. Запуск Windows на комп'ютері з іншим "залізом"
При включенні цільового комп'ютера встановлюємо пріоритет завантаження з жорсткого диска. Що після заміни материнської плати, що після перенесення Windows на інший комп'ютер, в кожному окремому випадку побачимо одну і ту ж картину - почнеться процес нової установки драйверів апаратних складових комп'ютера. Після цього піде вітальне вікно з параметрами вибору мови, регіону, часового поясу. Вказуємо потрібні дані і тиснемо "Далі".
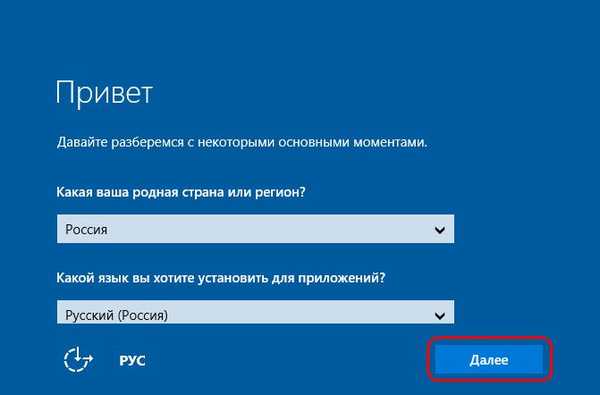
Якщо вихідна Windows 10 була активована, в наступному вікні потрібно прийняти ліцензійну угоду.
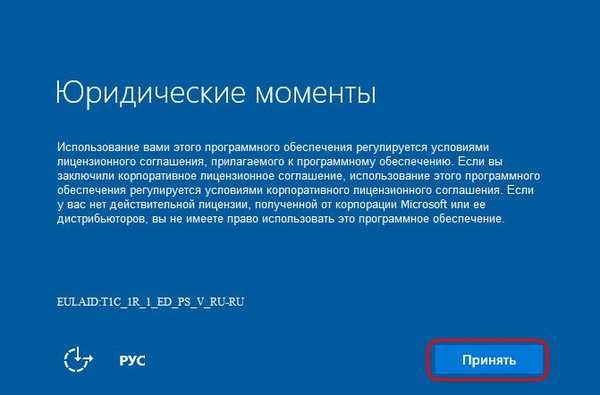
На цьому ж етапі, якщо вихідна Windows 10 раніше була без активації, буде запропоновано ввести ключ продукту. Це можна зробити пізніше вже в самій системі, якщо натиснути опцію "Зробити пізніше".
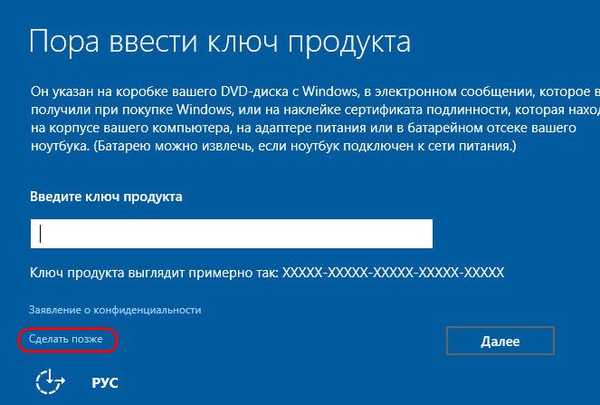
У вікні налаштування системних параметрів в нашому випадку вибираємо стандартні.
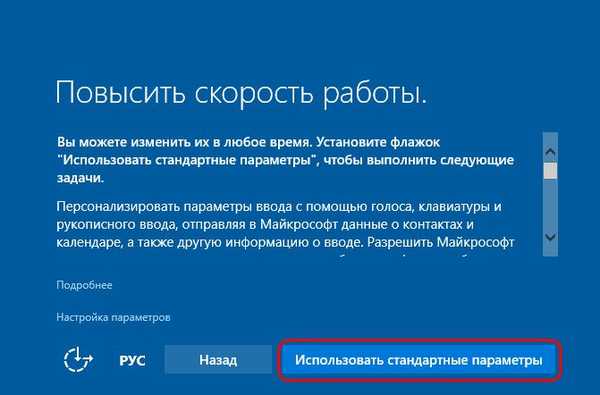
Далі, як і при звичайній установці Windows 10, піде процес створення облікового запису. Не варто хвилюватися з приводу існуючої учеткі з її настройками і даними. З нею все в порядку, і пізніше ми отримаємо до неї доступ. Нова обліковий запис буде тимчасовою, її потім можна видалити. Вибираємо "Цей комп'ютер належить мені", тиснемо "Далі".
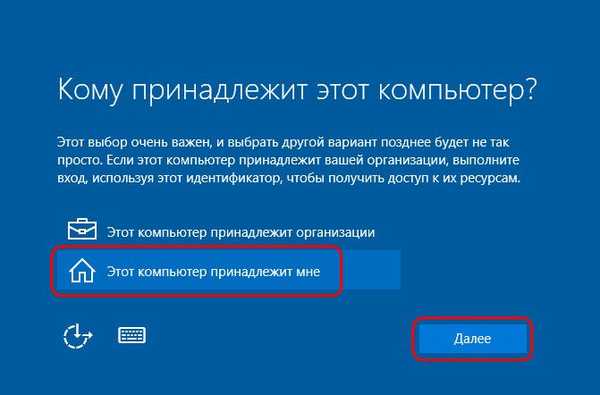
Пропускаємо пропозицію створити обліковий запис Microsoft.
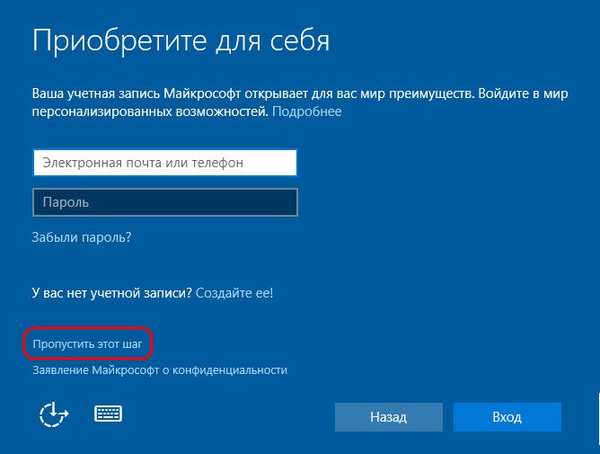
І створюємо локальну (ту саму тимчасову) обліковий запис. Вводимо ім'я, залишаємо поля пароля порожніми і тиснемо "Далі".
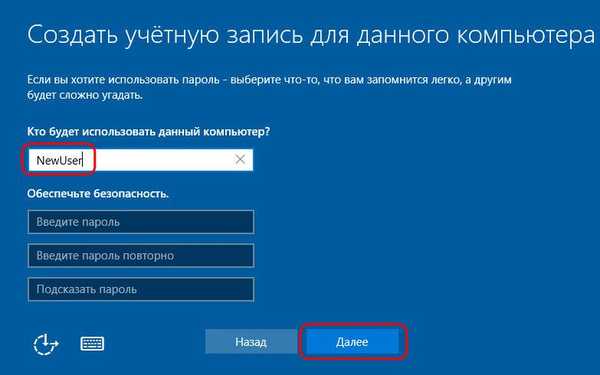
Після цього піде завершальний етап налаштувань Windows 10.

Нарешті, опинимося всередині нової, щойно створеної облікового запису. Виходимо з неї: тиснемо клавіші  +X і вибираємо вихід з системи.
+X і вибираємо вихід з системи.
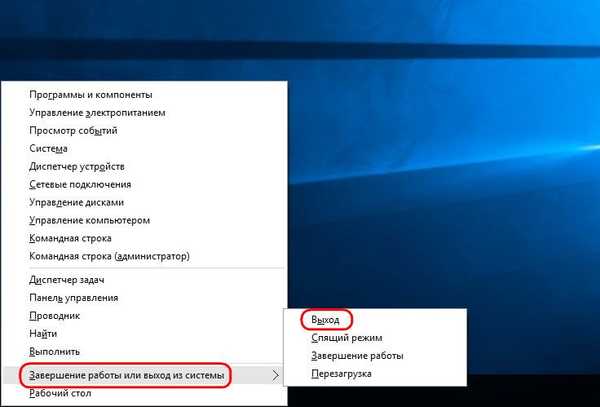
Вийдемо на екран блокування і побачимо стару обліковий запис. Заходимо в неї.
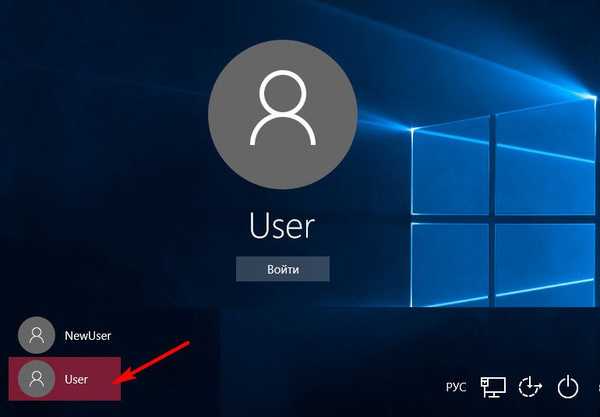
І приступаємо до перевірки, чи все в порядку з даними. Налаштування меню "Пуск", ярлики на робочому столі, встановлені програми, файли на диску С - все це повинно залишитися недоторканим.
Тепер залишилося тільки видалити тимчасову обліковий запис, якщо вона не потрібна. Заходимо в додаток "Параметри", відкриваємо розділ "Облікові записи", а в ньому - "Сім'я і інші користувачі". Видаляємо непотрібну обліковий запис.
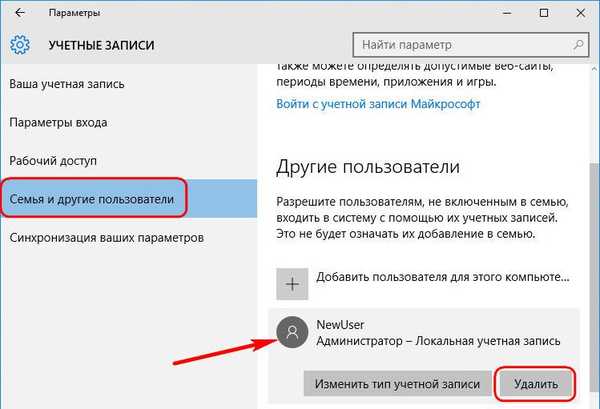
8. Нюанси активації і запуск вихідної Windows
Оскільки один ключ продукту може активувати лише одну Windows, відповідно, є ймовірність того, що в перенесеної на інший комп'ютер системі активація злетить. І станеться це незабаром після того, як у вихідній системі з'явиться доступ до Інтернету. Компанія Microsoft дозволяє переносити активовану операційну систему на інший комп'ютер, але за умови, що з комп'ютера першого вона буде видалена. Однак якщо, наприклад, комп'ютер з вихідної Windows передається іншому члену сім'ї, з цією системою не обов'язково прощатися. Вона просто може побути тимчасово без активації, поки в сімейному бюджеті не з'являться гроші на покупку нового ключа активації. Що потрібно для цього зробити?
Як згадувалося, при активації настройки "Підготовка до використання" утиліта Sysprep може скидати активацію Windows. Скидання активації обмежений тільки трьома разами. Цією можливістю в більш ранніх версіях Windows багато зловживали для продовження пробного 30-денного терміну використання ліцензійної системи. У нашому випадку перенесення Windows замислювався разом з її активацією, і вище при запуску утиліти Sysprep в її настройках ми обмежилися тільки видаленням прив'язки комп'ютера до конкретного "залозу". Щоб не злетіла активація перенесеної на інший комп'ютер Windows, перед включенням комп'ютера з Windows вихідної необхідно відключити Інтернет. Потім після тих же кроків, що описані в попередньому пункті, в вихідної Windows необхідно повторно запустити утиліту Sysprep, але вже з настройками скидання активації - тобто, встановивши галочку опції "Підготовка до використання".

На цьому все.
Відмінного Вам дня!











