
Навіщо взагалі переносити приховані розділи з жорсткого диска ноутбука на SSD, адже твердотільний накопичувач і так маленький в обсязі - 120 ГБ або в кращому випадку 240 ГБ, а заводський образ Windows в прихованому розділі на деяких моделях ноутбуків важить 20 ГБ. Тим більше заводські диски відновлення ноутбука я зробив, якщо що відновлю ноутбук з них, коротше вирішив для себе, що приховані розділи я переносити на SSD не хочу.
Напишіть будь ласка просту інструкцію, як перенести операційну систему Windows 8,1 без прихованих розділів, але разом з встановленим програмним забезпеченням з жорсткого диска ноутбука на твердотільний накопичувач SSD.

Як перенести Windows 7, 8, 8,1 с жорсткого диска ноутбука на твердотільний накопичувач SSD
Привіт друзі, тут все просто. 1. Під'єднуємо до нашого ноутбука переносний жорсткий диск USB, потім створюємо на цьому переносному вінчестері в програмі Acronis True Image 2015 бекап прихованого розділу - Справний (Шифрований (EFI) системний розділ) об'єм 260 МБ з файлами завантаження Windows 8.1, а також диска (C :) з файлами операційної системи. 2. Замінюємо жорсткий диск ноутбука на твердотільний накопичувач SSD. 3. Розвертаємо бекап (що знаходиться на переносному жорсткому диску USB) на твердотільний накопичувач SSD. Усе. Примітка: Якщо Вас зацікавила стаття, відвідайте спеціальний розділ, де зібрані всі статті нашого сайту на дуже цікаву тему перенесення операційних систем з одного накопичувача інформації на інший. Перед початком перенесення давайте зайдемо в "Керування дисками" операційної системи і я Вам в двох словах поясню, що містять приховані розділи і як взагалі здійснити перенесення Windows без них. Але відразу зазначу, що перенести Windows без прихованого розділу об'ємом 260 МБ не вийти зовсім. Чому? Тому що в даному прихованому розділі - Справний (Шифрований (EFI) системний розділ) об'єм 260 МБ знаходяться файли завантаження Windows 8.1Тому ми з Вами перенесемо з жорсткого диска ноутбука на твердотільний накопичувач SSD прихований розділ - Справний (Шифрований (EFI) системний розділ), що має об'єм 260 МБ, а також диск C: з операційною системою. Примітка: Читачі можуть запитати - куди після перенесення дівати простий жорсткий диск ноутбука? Наприклад, можна купити зовнішній USB 3.0 бокс для 2.5 HDD за 400 рублів і користуватися Вашим вінчестером як переносним або придбайте перехідник SlimDVD і встановіть жорсткий диск ноута замість дисковода.
Які взагалі містяться розділи на жорсткому диску ноутбука
1. Перший прихований розділ (переносити не будемо) не має літери, об'ємом 1.00 ГБ. Справний (розділ виробника устаткування (OEM)), це службовий розділ виробника ноутбука з програмою відкату до заводських налаштувань. Виробник ноутбука спеціально створює такий розділ, на важкий випадок, якщо Ваша операційна система через ваших необережний дій або через вірусу завантажиться, тоді можна відкотити ноутбук до стану колишньому на момент покупки ноутбука. 2. Другий прихований розділ (переносити будемо) об'єм 260 МБ Справний (Шифрований (EFI) системний розділ), на ньому знаходяться файли завантаження Windows 8.1. У самій операційній системі цей розділ букви не має і побачити його можна тільки в управлінні дисками. 3. Третій розділ має букву C: (переносити будемо) обсяг 344 ГБ, встановлена операційна система Windows 8. Диск C :, незважаючи на свій обсяг 344 ГБ, заповнений файлами на 50 ГБ. Важливо, що сума всіх даних на жорсткому диску ноутбука не перевищувала 90-100 ГБ, так як наш твердотільний накопичувач має обсяг 120 ГБ. 4. Четвертий розділ під літерою (E :) (переносити не будемо) обсяг 341 ГБ, з файлами даних: музика, фільми і так далі, зайнятий на 200 ГБ. 5. П'ятий прихований розділ (переносити не будемо) не має літери, об'ємом 10.75 ГБ, Справний (розділ виробника устаткування (OEM)), на цьому розділі знаходиться заводський образ операційної системи Windows 8.

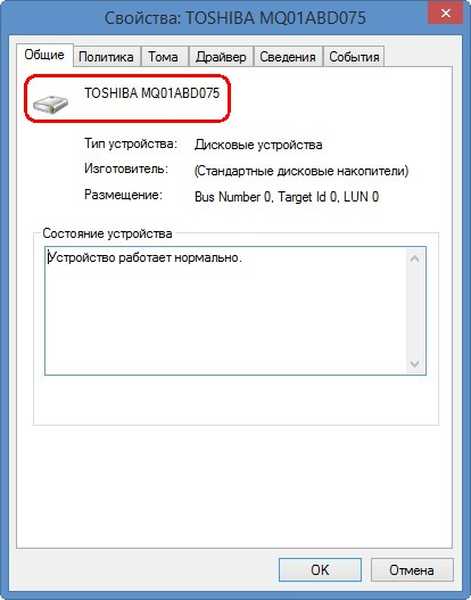
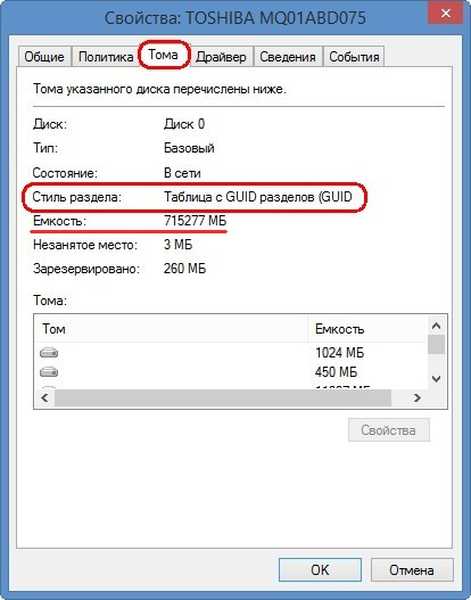
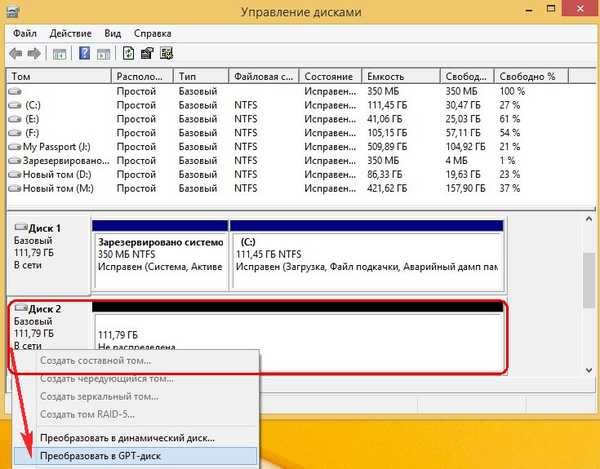

Отже, вставляємо в дисковод завантажувальний диск з програмою Acronis True Image 2015 року, якщо маєте ви завантажувальний флешка з програмою Acronis True Image 2015 року, тоді підключайте флешку. Включаємо ноутбук, при завантаженні ноутбука тиснемо F2 і входимо в БІОС. Якщо у Вас БІОС UEFI, значить опцію Secure Boot ставимо в Disabled.
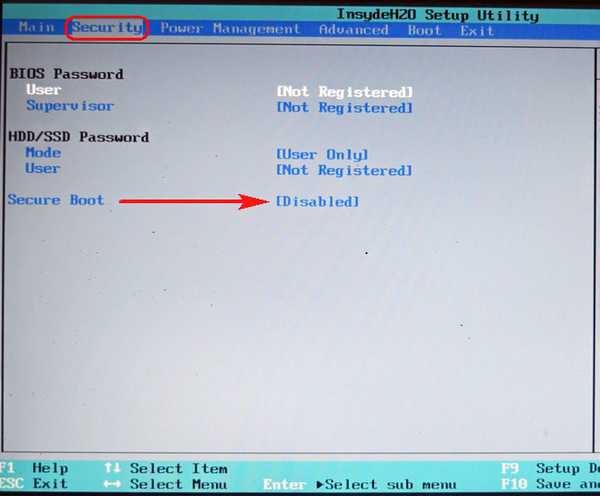
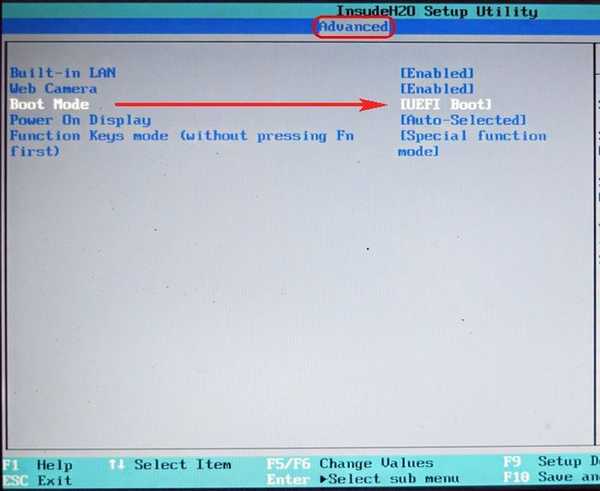
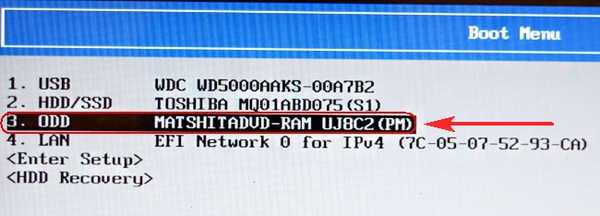

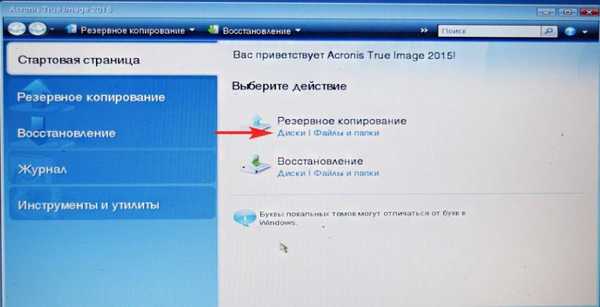
Для включення в бекап відзначаємо галочкою на жорсткому диску Toshiba розділ з операційною системою. Acronis присвоїв йому букву (D :). У Вас може бути інша буква, орієнтуємося по мітці і обсягом томи, я пам'ятаю, що на диску C: з файлами Windows 8.1 було зайнято 48 ГБ і розділ з операційною системою мав мітку (TI31083400A). Також для включення в бекап відзначаємо галочкою на жорсткому диску Toshiba прихований розділ FAT32 (Немає мітки) об'єм 260 МБ Справний (Шифрований (EFI) системний розділ), на ньому знаходяться файли завантаження Windows 8.1, в самій операційній системі цей розділ букви не має і побачити його можна тільки в управлінні дисками. далі.

огляд
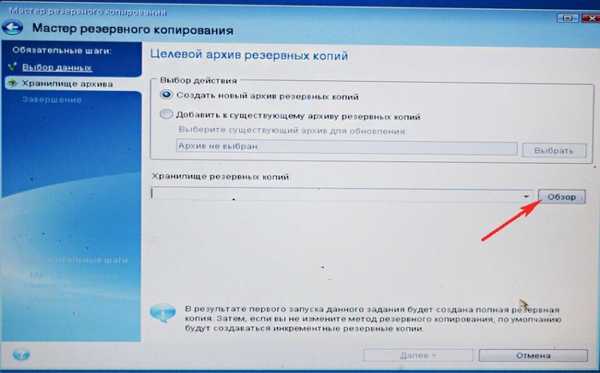
Тут вибираємо в лівій частині вікна мій зовнішній жорсткий диск під літерою C :, в правій частині вікна відображаються знаходяться на ньому файли.

Вводимо назву майбутнього бекапа з Windows 8.1, наприклад: "SSD" і тиснемо ОК.
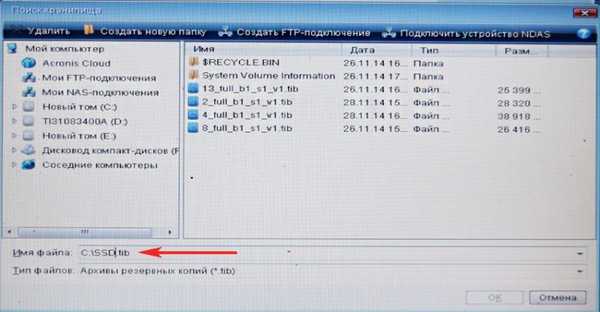
далі

приступити
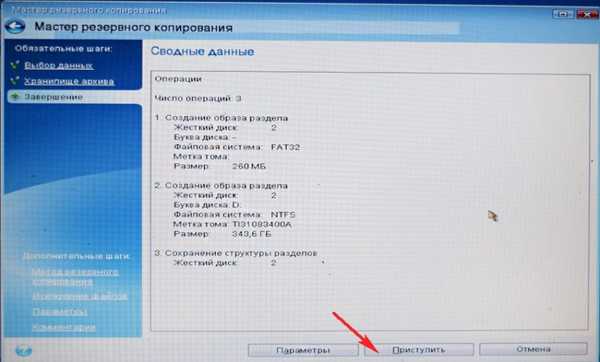
Відбувається створення бекапа Windows 8.1, який ми перенесемо на твердотільний накопичувач SSD.

Резервний Бекап Windows 8 створений!

- Заміна жорсткого диска на твердотільний накопичувач SSD на ноутбуці Toshiba
- Як замінити жорсткий диск на ноутбуці SONY або як під'єднати жорсткий диск ноутбука до іншого ноутбука другим пристроєм і скопіювати інформацію.
- Як замінити жорсткий диск на ноутбуці Packard Bell


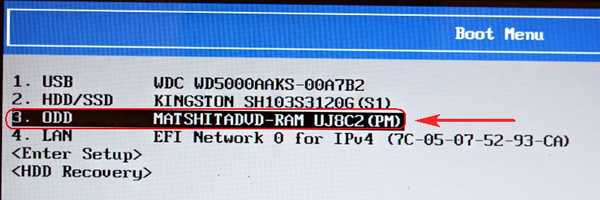
Acronis True Image 2015. Тиснемо 1 на клавіатурі.

У головному вікні програми Acronis True Image 2015 вибираємо
Відновлення. диски.
огляд
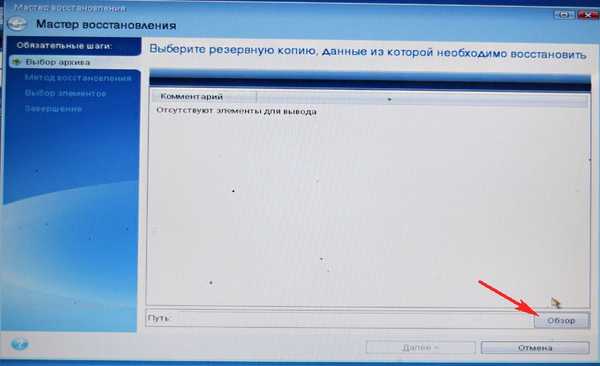
Бачимо тільки наш переносний жорсткий диск USB під літерою D :. Твердотільного накопичувача тут немає, так як ми видалили на ньому всі розділи.
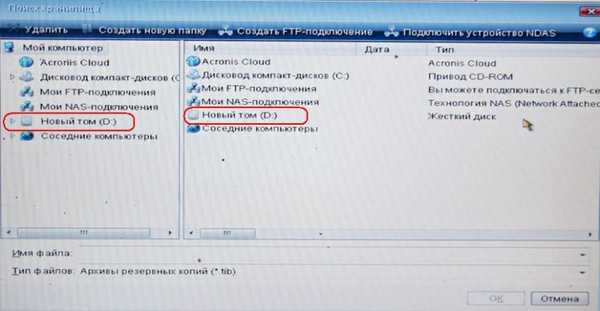
Виділяємо лівої мишею назву нашого бекапа з Windows 8.1 "SSD" і тиснемо ОК.
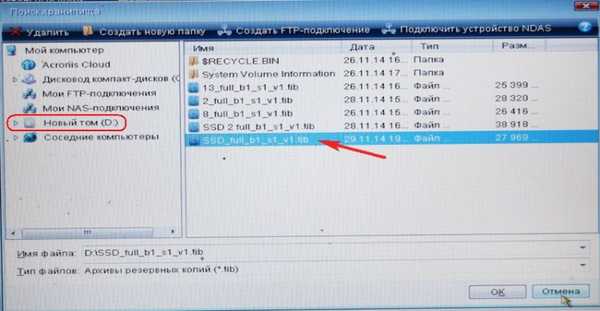
далі
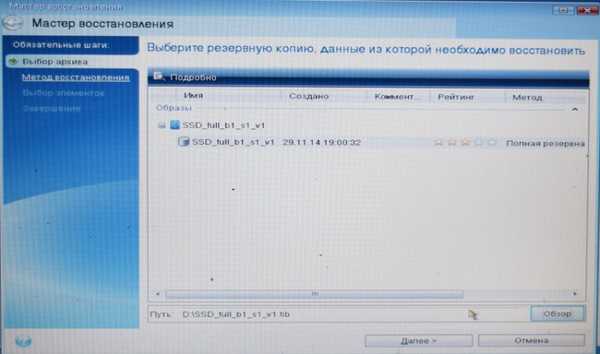
Відновити диски або розділи. далі

Відзначаємо всі три розділи галочками і тиснемо Далі
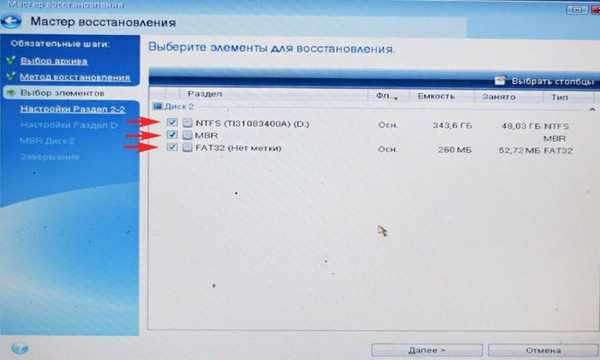
Кнопка Далі не активна. Вибираємо Нове сховище

Виділяємо лівої мишею нерозподілений простір нашого твердотільного накопичувача SSD і тиснемо Прийняти.
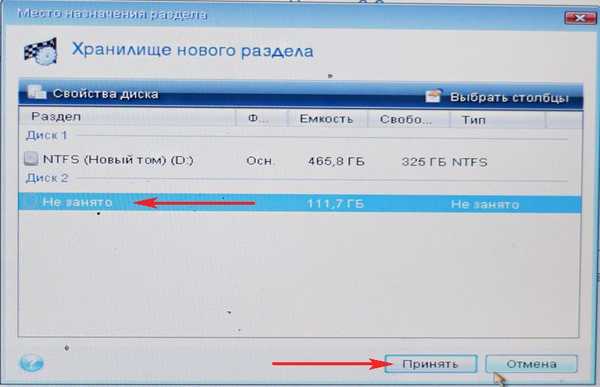
нове сховище

Ще раз виділяємо лівої мишею нерозподілений простір нашого твердотільного накопичувача SSD і тиснемо Прийняти.
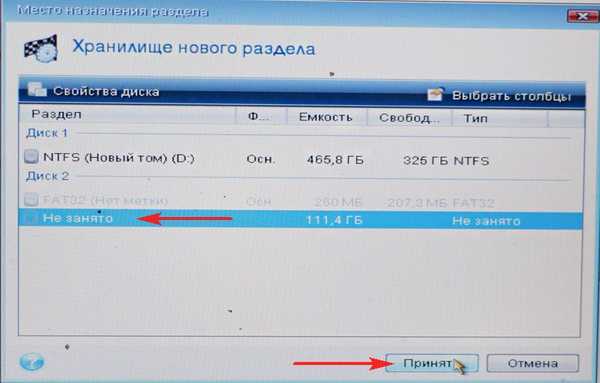
далі

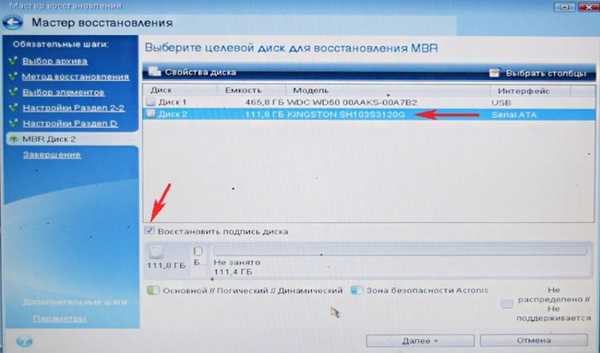
приступити
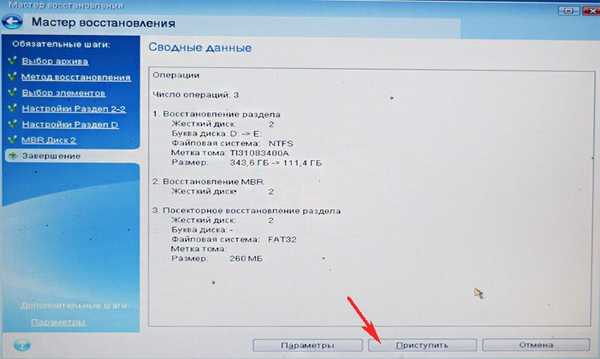
Acronis True Image 2015 розгортає бекап Windows 8.1 на твердотільний накопичувач.

Операція перенесення операційної системи з жорсткого диска ноутбука на твердотільний накопичувач успішно завершена. ОК.
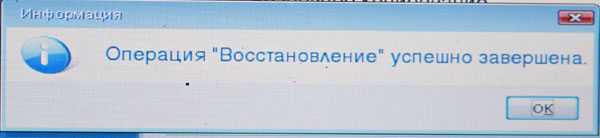
Перезавантажуємося, входимо в завантажувальний меню ноутбука і вибираємо для завантаження твердотільний накопичувач SSD Kingston HyperX 3K.
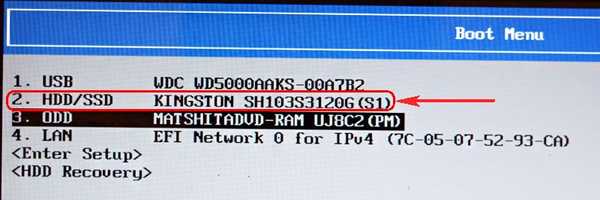

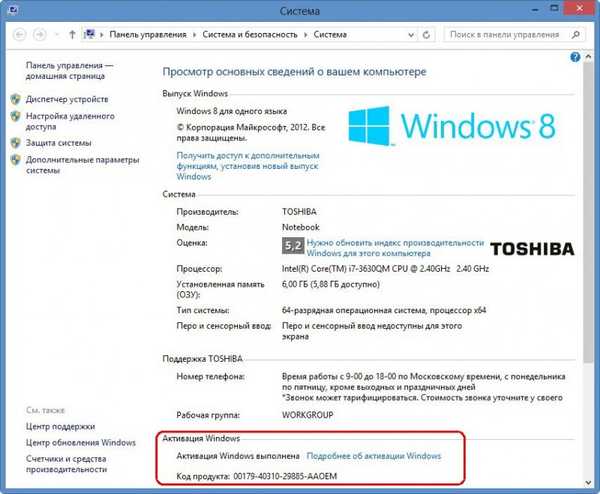

У властивостях диска можна побачити назву виробника вінчестера
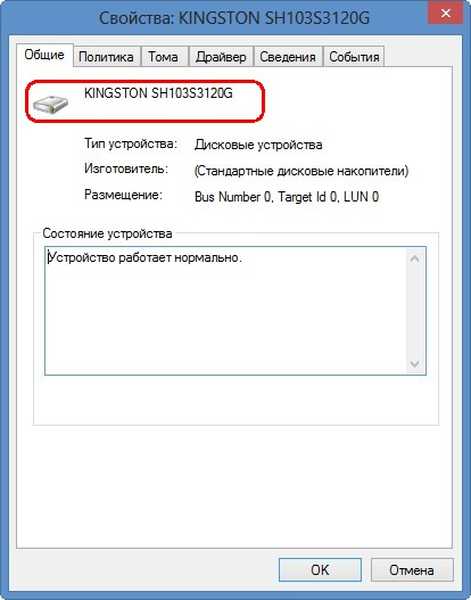
Вкладка "Тома". Жорсткий диск має стандарт формату розміщення таблиць розділів GPT.
Обсяг жорсткого диска 120 ГБ.
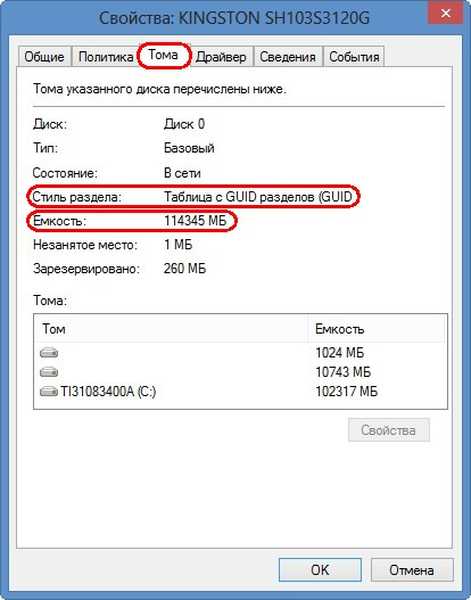
Мітки до статті: Acronis True Image Бекап Клонування













