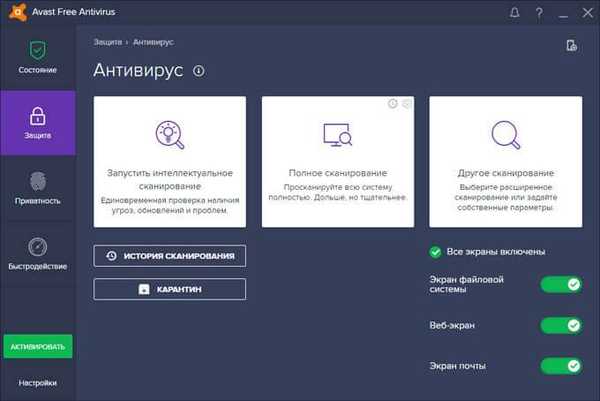Штатна можливість створення аварійного диска відновлення Windows 10 передалася у спадок ще від "сімки". Створюють такий диск на випадок, якщо в роботі ОС виникнуть складності, що перешкоджають завантаженні і містить такі засоби як:
- Автоматичне усунення неполадок, що заважають завантаженні системи;
- Відновлення з попередньо створеного образу (резервної копії);
- Повернення ОС до точки відкоту.
Як створити аварійний диск штатними засобами Windows 10 і як застосувати його на ділі в разі виникнення проблем із завантаженням системи? У цих питаннях детально будемо розбиратися нижче.
У яких випадках необхідний диск відновлення?
Диск відновлення може бути створений тільки для комп'ютерних пристроїв, в збірці яких присутня CD / DVD-привід. На відміну від завантажувальних носіїв з реанімаційним софтом від сторонніх розробників, більшість яких передбачає запис на флешку, аварійний диск може бути записаний тільки на CD / DVD-болванку. Але це аж ніяк не обмеження можливостей власників пристроїв без CD / DVD-приводу. Справа в тому, що диск відновлення - не єдиний засіб доступу до штатних можливостям реанімації Windows. У системну середу відновлення можна потрапити, використавши інсталяційний диск з Windows 10, який може бути створений і з використанням флеш-накопичувача.
Для реанімації поточної ОС за допомогою її інсталяційного диска не буде потрібно якихось фінансових витрат. Дистрибутив з Windows 10 на сайті Microsoft доступний абсолютно безкоштовно. Він поставляється за допомогою утиліти Media Creation Tool, її потрібно завантажити та запустити.

Утиліта в єдиному процесі і дистрибутив Windows 10 завантажить, і тут же створить завантажувальну флешку. При виникненні проблем із завантаженням системи необхідно завантажитися з флешки і на етапі старту установки нової ОС вибрати пункт, вказаний на скріншоті нижче. Доступ до інструментарію не вимагає введення ключа продукту.

Як бачимо, аварійний диск таким потрібним інструментом навряд чи назвеш. Однак його наявність вітається, якщо в будинку немає іншого комп'ютера, за допомогою якого можна було б оперативно створити завантажувальний флешку з установочними файлами системи.
Підготовка до відновлення Windows
Аварійний диск відновлення створюється для певної розрядності Windows 10. У цьому випадку діє універсальне правило, як і для програм, що встановлюються всередині системи - 32-бітна розрядність підійде і для 32-бітної, і для 64-бітної Windows 10. Тоді як 64-бітний аварійний диск стане в нагоді тільки в разі, відповідно, 64-бітової версії.
Користі від аварійного диска буде небагато, якщо всередині самої ОС заздалегідь не створили точку відкату або не підготовлений образ системи (резервна копія).
Створення диска відновлення
Аварійний диск відновлення є частиною штатного інструментарію щодо створення резервної копії файлів ОС. Цей функціонал знаходиться в одному з розділів панелі управління. В розділ створення резервних копій можна потрапити не блуканням по панелі управління, а найпростішим способом - за допомогою внутрісистемного пошуку. У Windows 10 кнопка пошуку розташована прямо в панелі завдань, так що таким зручністю гріх не скористатися.
Прописуємо в поле пошуку ключовий запит шуканого розділу і безпосередньо потрапляємо до системних параметрах резервного копіювання.

Тиснемо кнопку "Створення образу системи". Вибираємо CD / DVD-привід в випадаючому списку, якщо їх декілька. Далі натискаємо кнопку "Створити диск".

Побачимо повідомлення, де, зокрема, говориться про розрядності ОС.

створення завершено.

Диск відновлення Windows 10 підходить для комп'ютерних пристроїв як на базі звичайної прошивки BIOS, так і з BIOS UEFI.

Тепер аварійний диск можна покласти куди-небудь в затишне містечко. Його подальша доля - чекати критичного збою роботи системи.
Завантаження з аварійного диска
Припустимо, Windows 10 не завантажується. Настав момент використання аварійних засобів. Дістаємо диск відновлення і виставляємо в BIOS завантаження з CD / DVD-приводу. Підтверджуємо натисканням будь-якою клавішею завантаження пристрою з CD / DVD.

Інтерфейс російськомовний, але можна вибрати будь-яку іншу розкладку клавіатури. У нашому випадку просто підтвердимо російську.

Вибір дії - розділ "Діагностика".

Далі - "Додаткові параметри".

У наступному вікні побачимо всі доступні інструменти реанімування Windows 10.
Відновлення при завантаженні
Спробувати вирішити проблему з незагружаемую Windows 10 можна спочатку способом усунення неполадок при при завантаженні. Це режим автоматичного усунення проблем, які перешкоджають запуску ОС.
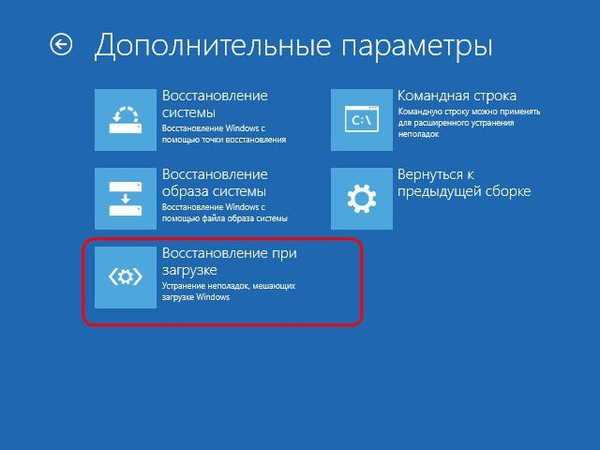
Багато надій на цей інструмент покладати не варто. Як і від внутрішньосистемного інструментарію автоматичного усунення проблем, від інструменту усунення проблем при завантаженні багато пуття не буде. Після нетривалої діагностики комп'ютера в більшості випадків буде заявлено про нездатність вирішити проблему.

Відкат до контрольної точки відновлення
Точка відкату - найзручніший інструментарій, який дозволяє повернути систему в найбільш прийнятне для користувача стан, з мінімальною втратою даних. Природно, необхідно, щоб точки відкату періодично створювалися - або вручну самим користувачем, або автоматизовано (за допомогою планувальника завдань). Процес створення точки відкоту займає набагато менше часу, ніж процес створення образу системи (резервної копії). Та й місце на ПК точка відкоту економить. Однак точка відкоту більш вразлива, ніж резервна копія, яка може бути збережена на альтернативному вінчестері і буде вельми до речі, якщо основний накопичувач вийде з ладу.
Щоб відкотитися до попереднього стану ОС в умовах серйозних проблем з системою, завантажується з аварійного диска, проходимо шлях до додаткових параметрів і вибираємо перший за рахунком варіант.

У вітальному вікні тиснемо "Далі".

Вибираємо актуальну точку відкату з числа існуючих. Найбільш повний їх перелік буде доступний після виставлення опції показу інших точок. Тиснемо "Далі".

Тиснемо "Готово" у вікні підтвердження відкату.

Підтверджуємо додатково запуск цього процесу.

По завершенні відкату системи комп'ютер необхідно перезавантажити. Після перезавантаження виявимо систему рівно в тому стані, в якому вона перебувала в момент створення точки відкоту.
Відновлення з образу системи
Якщо раніше був створений образ Windows 10 за допомогою штатного функціоналу резервного копіювання, і ОС раптом перестала завантажуватися - саме час використовувати цей образ, завантажившись з диска відновлення. Добравшись, як зазначено вище, до меню додаткових параметрів, відповідно, вибираємо другий варіант.

Ми залишаємо за замовчуванням знайдений системою образ або вибираємо інший за допомогою відповідної опції в першому вікні. Тиснемо "Далі".

Ще раз "Далі".

Тиснемо "Готово".

Підтверджуємо рішення кнопкою "Так".

Як і у випадку з точкою відкоту, система буде повернута в стан, в якому вона перебувала в момент створення образу.
Відмінного Вам дня!