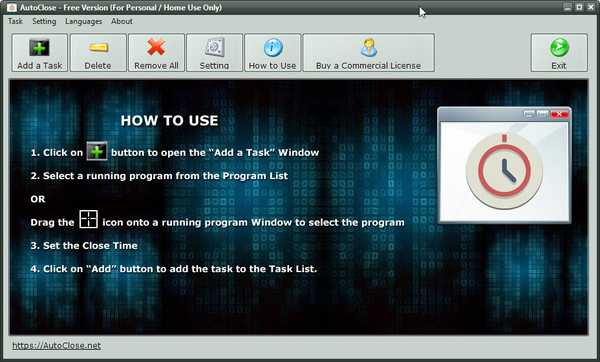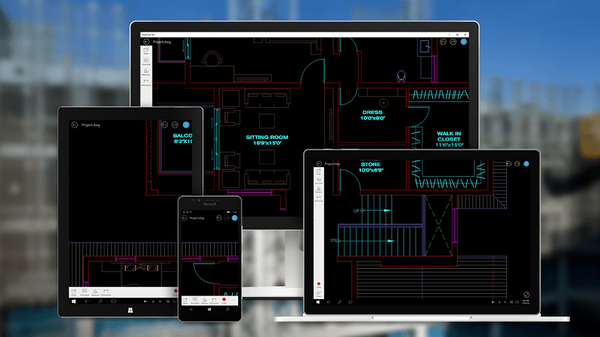AutoRuns - безкоштовна утиліта для відображення всіх процесів в автозапуску операційній системі Windows, монітор автозавантаження на комп'ютері. Це найбільш повний інструмент, за допомогою якого можна управляти програмами, процесами, драйверами, модулями, службами або завданнями, іншими компонентами системи, пов'язаними з автозапуском.
Програма Autoruns показує все, що запускається на ПК при старті Windows. У додатку можна побачити властивості і параметри автозапуску, скасувати автозавантаження непотрібних додатків і компонентів.
зміст:- Можливості програми Autoruns
- запуск Autoruns
- інтерфейс Autoruns
- Огляд вкладок у вікні програми Autoruns
- Відключення автозапуску в Autoruns
- Видалення запису з автозапуску в Autoruns
- Перевірка елемента автозапуску на віруси в VirusTotal
- Масова перевірка об'єктів автозапуску на віруси в Autoruns
- висновки статті
Autoruns був створений в компанії Sysinternals Марком Руссиновича (Mark Russinovich). Надалі корпорація Microsoft придбала Sysinternals, а Марк Руссинович став співробітником Майкрософт (в даний момент часу - технічний директор Microsoft Azure). Марк Руссинович продовжує розробку програми Autoruns разом з Брайсом Когсвеллом (Bryce Cogswell).
Під час старту системи, разом з Windows, системними службами і додатками, запускаються стороннє програмне забезпечення. Автозапуск додатків не завжди виправданий, тому що немає ніякої необхідності в постійній роботі багатьох програм у фоновому режимі.
Велика кількість запускаються впливає на швидкість завантаження системи Працюючи у фоновому режимі, програми марно витрачають ресурси комп'ютера, займають місце в пам'яті. Тому, деякі програми слід відключити з автозавантаження, користувач може самостійно запустити додаток на своєму ПК, коли йому це потрібно.
Налаштування автозавантаження Windows допоможе підвищити швидкодію комп'ютера. Один із способів: використання програми Autoruns для відключення автозапуску непотрібних додатків.
Можливості програми Autoruns
За допомогою утиліти Autoruns користувач може скористатися наступними можливостями:
- Моніторинг всіх місць, з яких відбувається автозапуск програм.
- Відображення програм, драйверів, системних служб, завдань в Планувальнику, повідомлень Winlogon.
- Монітор автозапуску вбудованих додатків Windows (розширення Провідника, Internet Explorer, приховані об'єкти браузера, хайджекери).
- Пошук запускаються в операційній системі, і окремо в папці "Автозавантаження", в службах Windows, в реєстрі (Run, RunOnce), в Провіднику.
- Тимчасове призупинення автозапуску програм зі збереженням параметрів, а потім відновлення автозапуску додатків.
- Відключення автозапуску програм і компонентів.
- Можливість використання різних облікових записів на комп'ютері.
- Перевірка файлів автозапуску на віруси в VirusTotal.
- Є версія програми Autorunsc для роботи в командному рядку.
Системні вимоги програми Autoruns:
- Операційна система Windows XP і вище (Windows 10, Windows 8.1, Windows 8, Windows 7, Windows Vista).
- Підтримуються 32 бітні (х86) і 64 бітні (х64) видання ОС.
Програму Autoruns можна скачати з офіційного сайту Sysinternals. Програма не вимагає установки на комп'ютер, запускається з папки. Додаток працює на англійській мові.
Autoruns скачатиДосить часто, Autoruns використовують для пошуку та знешкодження шкідливого програмного забезпечення. Проведення дослідження об'єктів автозапуску в програмі, допоможе знайти вірус і відключити його автозапуск.
запуск Autoruns
Після завантаження програми на комп'ютер, для запуску утиліти необхідно виконати наступні дії:
- Розпакуйте ZIP архів.
- Відкрийте папку "Autoruns".
- Запустіть від імені адміністратора файл "Autoruns" або "Autoruns64", в залежності від розрядності вашої системи.
- У вікні "AutoRuns License Agreement" натисніть на кнопку "Agree".
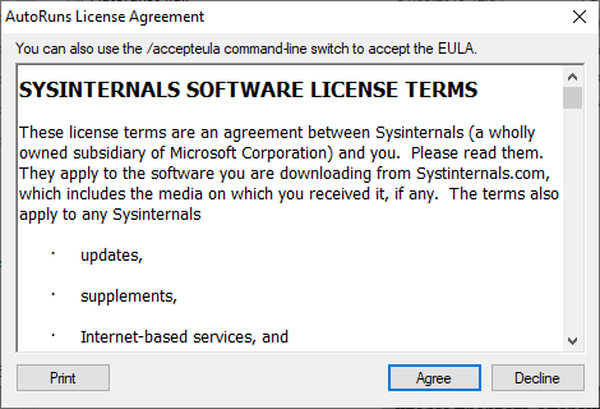
інтерфейс Autoruns
Відкриється вікно "Autoruns", в якому відобразяться всі запущені процеси в операційній системі Windows. За замовчуванням, головне вікно відкривається у вкладці "Everything".

У самому верху вікна програми знаходиться рядок меню. З меню відбувається управління програмою, виконуються різні дії в додатку за допомогою команд: пошук файлу, збереження в файл, відкриття створеного раніше знімка місць автозапуску і т. Д.
Нижче розташована панель інструментів, за допомогою яких можна отримати доступ до деяких затребуваних функцій програми: збереження, пошук, перехід на інший рівень, властивості, оновлення, видалення. Тут знаходиться поле "Filter:" (Фільтр) для швидкого пошуку об'єктів автозапуску у вікні програми.
Потім йде панель вкладок. Після сканування системи, Autoruns розподіляє отриману інформацію по різних вкладках (місцях автозапуску). Після переходу в потрібну вкладку легше знайти необхідну інформацію, ніж в загальному списку.
Основне місце займає робоча область, в якій відображаються відомості про запущені програми, службах, драйверах і т. Д.
Нижче знаходиться панель подробиць, в якій відображені відомості про виділений об'єкт.
У рядку стану показана інформація про збір або завершення збору відомостей про місця автозапуску.

Деякі елементи автозапуску в Autoruns виділені різними кольорами:
- Червоний колір - у цього елемента відсутній цифровий підпис Microsoft.
- Жовтий колір - відсутні або переміщені файли, інформація про яких залишилася в реєстрі.
Якщо контейнер позначений червоним кольором, це не означає, що даний файл є шкідливим програмним забезпеченням. З якоїсь причини у об'єкта немає перевіреного цифрового підпису Майкрософт. Зверніть увагу на ці файли, отримаєте інформацію про них в інтернеті.
Елементи, виділені жовтим кольором, відключіть з автозавантаження, знявши галку, навпаки даного об'єкта. Потім ці записи можна видалити з комп'ютера.
Огляд вкладок у вікні програми Autoruns
Для зручності отримання відомостей про місця автозапуску, Autoruns розподіляє запускаються об'єкти по вкладках, згідно їх функціоналу.
Вам також може бути цікаво:- Autorun Organizer - менеджер автозавантаження
- Автозавантаження Windows 10: як додати або видалити програму з автозавантаження
У вікні програми відображаються контейнери (папки, файли, параметри і ключі реєстру), що використовуються для автозапуску, і вміст контейнера. У стовпчиках знаходиться інформація про об'єкти автозапуску:
- У стовпці "Autorun Entry" (Запис автозапуску) показаний спосіб автозапуску. Якщо, навпаки елемента варто прапорець, це означає, що автозапуск виконується.
- У стовпці "Description" (Опис) знаходиться опис файлу.
- У стовпці "Publisher" (Видавець) можна отримати інформацію про виробника об'єкта автозапуску.
- У стовпці "Image Path" (Шлях до образу) вказано шлях до файлу (образу, об'єкту).
- Стовпець "Timestamp" (Відмітка часу) відображає час появи файлу на комп'ютері.
- У стовпці "VirusTotal" знаходиться інформація про перевірку файлу на сервісі VirusTotal.

Призначення всіх вкладок програми:
- Everything (Всі) - все записи в одному місці.
- Logon (Вхід в систему) - все елементи автозавантаження поточного користувача, програми з папки "Автозавантаження".
- Explorer (Провідник) - список програм і розширень, прописаних в контекстному меню Провідника.
- Internet Explorer - показані елементи браузера Internet Explorer, розширення, тулбари.
- Scheduled Tasks (Призначені завдання) - відображені всі завдання з обслуговування операційної системи Windows, отримані з Планувальника завдань.
- Services (Сервіси) - служби та сервіси Microsoft, що запускаються при старті системи.
- Drivers (Драйвера) - список драйверів в параметрах яких варто автозавантаження.
- Codecs (Кодеки) - відомості про аудіо та відео кодеків, що запускаються в системі, необхідних для відтворення мультимедіа файлів.
- Boot Execute (Виконання при завантаженні) - запускаються при завантаженні Windows, наприклад, перевірка диска на помилки.
- Image Hijacks (Підміна образів) - тут відображені так звані хайджекери (викрадачі, перехоплювачі), які підміняють образи. Вони виконуються разом з оригінальними файлами, підміняючи справжні образи. використовуються вірусами.
- AppInit (Ініціалізація додатків) - відображені додатки, що використовуються програмами.
- Known DLLs (Відомі DLL) - список зареєстрованих DLL-бібліотек.
- Winlogon (Запуск Windows) - бібліотеки подій при завантаженні системи.
- Winsock Providers (Постачальники Winsock) - компоненти, необхідні для роботи мережі.
- Print Monitors (Монітори друку) - компоненти драйверів принтера.
- LSA Providers (Постачальники LSA) - обробка подій, пов'язаних з безпекою мережі.
- Network Providers (Постачальники мережі) - провайдери, що працюють з настройками мережі.
- WMI (Інструментарій управління Windows) - елементи з бази даних WMI.
- Office (Офіс) - елементи автозапуску Microsoft Office, якщо офісний пакет програм встановлено на даному комп'ютері.
Відключення автозапуску в Autoruns
Для відключення автозапуску програми, зніміть прапорець, навпаки відповідного запису. Програма Autoruns виконає зміна і створить резервну копію для відновлення параметра, в разі необхідності.
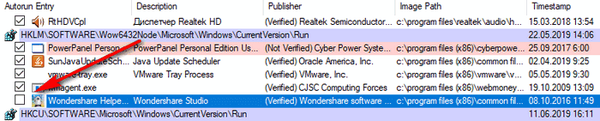
Це більш безпечний спосіб відключення об'єктів автозавантаження, ніж видалення елементів з системи.
Видалення запису з автозапуску в Autoruns
У Autoruns можна видалити запис про автозапуску програми, запускати яку не потрібно разом зі стартом системи.
Увага! Autoruns не створює резервних копій видаляються об'єктів автозапуску. Тому подбайте заздалегідь про створення точки відновлення системи або створення резервної копії Windows, що відновити комп'ютер в робочий стан, якщо щось піде не так.- Зніміть прапорець навпроти відповідного елемента автозапуску.
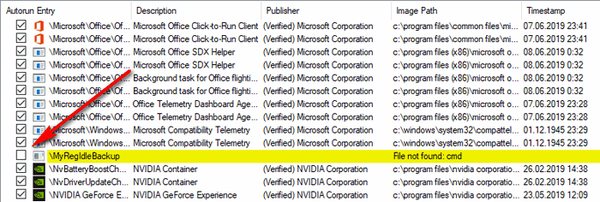
- Виділіть елемент, клацніть по ньому правою кнопкою миші.
- У контекстному меню натисніть на пункт "Delete" (Видалити).
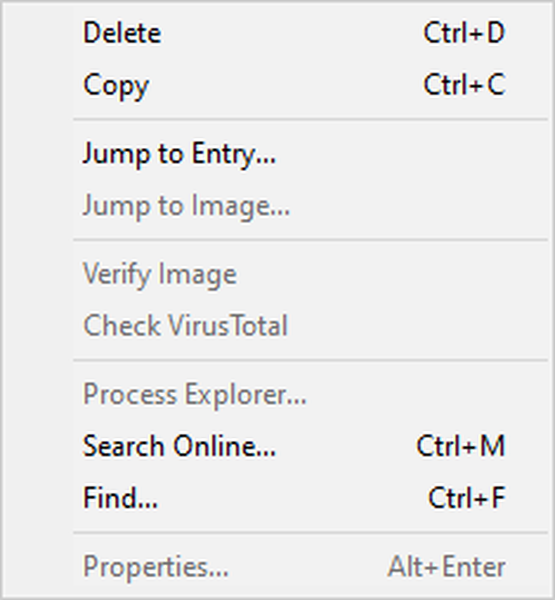
- У вікні з попередженням натисніть на кнопку "Так".
- Після цього, об'єкт автозапуску буде видалений з операційної системи.
Перевірка елемента автозапуску на віруси в VirusTotal
На онлайн сервісі VirusTotal проводиться перевірка файлів і посилань на віруси, за допомогою більш, ніж 70 антивірусних сканерів. При перевірці на сервісі використовуються бази всіх провідних виробників антивірусного програмного забезпечення.
Користувач має можливість перевірити підозрілий файл зі свого комп'ютера за допомогою програми Autoruns. Для цього, необхідно пройти наступні кроки:
- Виділіть елемент автозапуску в робочій області програми.
- Клацніть по ньому правою кнопкою миші, в контекстному меню натисніть на "Check VirusTotal".
- При першому відкритті сервісу VirusTotal в браузері за замовчуванням, відкриється вікно з інформацією про сервіс.
- закрийте браузер.
- Знову натисніть на пункт "Check VirusTotal".
- У вікні програми Autoruns, в стовпці "VirusTotal" відобразиться результат перевірки об'єкта на віруси.

Якщо натиснути на посилання з результатом перевірки, відкриється вікно сервісу VirusTotal з докладною інформацією. Тут вказані антивіруси і результат перевірки конкретного сканера.
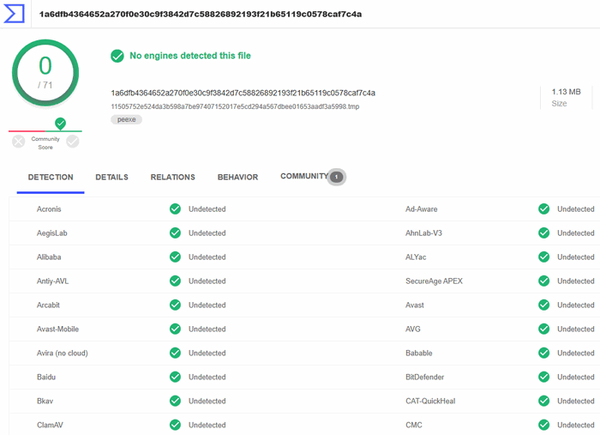
Масова перевірка об'єктів автозапуску на віруси в Autoruns
За допомогою програми Autoruns можна запустити масову перевірку всіх елементів автозапуску. Виконайте наступні кроки:
- Відкрийте меню "Options" (Настройки).
- У контекстному меню виберіть пункт "Scan Options ..." (Настройки сканування).
- У вікні "Autoruns Scan Options" поставте прапорець в пункті "Check VirusTotal.com".
- Натисніть на кнопку "Rescan".
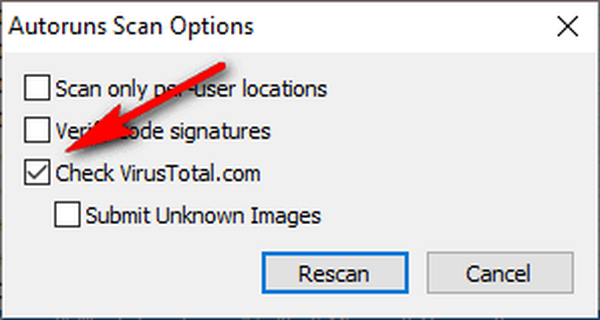
Після завершення сканування, у вікні програми в стовпці "VirusTotal" з'являться результати перевірки елементів автозапуску.
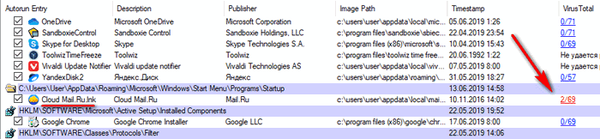
Якщо в результаті перевірки виявиться, що деякі файли не пройшли перевірку, не обов'язково вважати, що це вірус. Перш, ніж прийняти рішення, пошукайте докладну інформацію про об'єкт в інтернеті.
На зображенні вище видно, що два антивірусних сканера, щось знайшли в програмі Хмара Mail.Ru. Зрозуміло, що там вірусів немає, можливо, сканери лаються через якихось рекламних пропозицій.
висновки статті
Безкоштовна програма Autoruns служить для моніторингу місць автозапуску в операційній системі Windows. За допомогою програми можна проаналізувати всі елементи автозапуску на комп'ютері, відключити або видалити непотрібні об'єкти автозавантаження, перевірити файли на віруси на сервісі VirusTotal.
Схожі публікації:- Ashampoo WinOptimizer 17 - оптимізація і обслуговування Windows
- Auslogics Registry Cleaner для очищення реєстру Windows
- Кращі деинсталлятори - програми для видалення програм
- Acronis True Image WD Edition (безкоштовно)
- CCEnhancer - розширення функціональності CCleaner