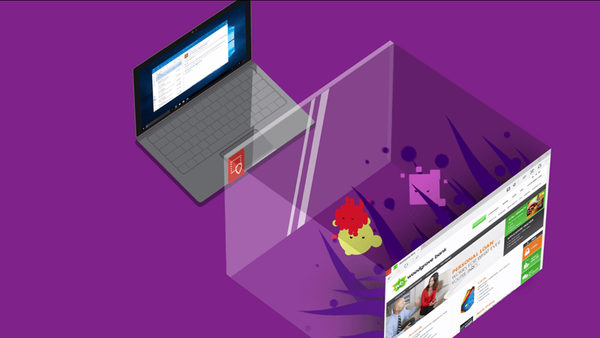У цій частині ми продовжимо знайомство зі службами, що допомагають автоматизувати розгортання і установку Windows 7. У набір цих служб входить служби Windows Deployment Services, утиліта WAIK, а також спеціально підготовлені XML-файли відповідей. У другій частині ми поговорили про створення файлу WDSUnattend.xml, який допомагає автоматизувати процес попереднього завантаження і налаштування (Windows Pre Execution Boot), а також конфігурувати локальні диски (створити розділи). Сьогодні ми попрацюємо з Windows System Image Manager (WSIM), створимо файл відповідей ImageUnattend.xml, необхідний для автоматизації виконання налаштувань Out of Box Experience (OOBE) при установці Windows 7 Enterprise. Нагадаю, що OOBE це одна з частин процесу установки, коли сама установка як така вже завершилася і користувача просять ввести своє ім'я, пароль і т.д.
У попередній статті я описував процес використання WSIM для створення файлу відповідей, також я згадував про наявність 7 різних етапів розгортання Windows 7. Інформація про всі ці етапи може міститися у файлі відповідей, однак, зовсім необов'язково налаштовувати кожен етап установки, в разі необхідності, будь-який з них можна пропустити. У даній статті ми будемо говорити про налаштування фала відповідей ImageUnattend.xml, який містить конфігурацію наступних етапів розгортання Windows 7: specialize і oobeSystem. приступимо!
Зміст циклу:
- Установка і настройка ролі WDS
- WDS. Створюємо та налаштовуємо WDSUnattend.xml
- WDS. Створюємо та налаштовуємо ImageUnattend.xml
- WDS. інтеграція драйверів
Запустіть WSIM і виберіть File -> New Answer File. На першому етапі ми налаштуємо елементи розділу specialize, що відповідають завключення Windows 7 в домен.
У таблиці представлений набір компонентів файлу ImageUnattend.xml, які ми хочемо налаштувати.
| компонент | ||
| 1 | Microsoft-Windows-Shell-Setup | specialize |
| 2 | Microsoft-Windows-UnattendedJoinIdentification | specialize |
| 3 | Microsoft-Windows-International-Core | oobeSystem |
| 4 | Microsoft-Windows-Shell-Setup | oobeSystem |
| 5 | Microsoft-Windows-Shell-SetupOOBE | oobeSystem |
| 6 | Microsoft-Windows-Shell-SetupUserAccounts | oobeSystem |
| 7 | Microsoft-Windows-Shell-SetupUserAccountsAdministrator | oobeSystem |
| 8 | Microsoft-Windows-Shell-SetupUserAccountsDomainAccounts | oobeSystem |
| 9 | Microsoft-Windows-Shell-SetupUserAccountsLocalAccounts | oobeSystem |
Як приклад я опишу лише процедуру настройки першого компонента (Microsoft-Windows-Shell-Setup), в загальному то, весь процес схожий на описаний в попередній статті.
Клацаємо правою кнопкою миші по потрібному компоненту і вибираємо "Add Setting to Pass4 specialize".

В результаті панель відповідей буде виглядати приблизно так:
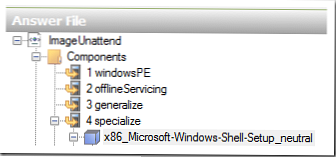
Зробимо налаштування параметрів компонента Microsoft-Windows-Shell-Setup (див. Скріншот нижче). Як ви бачите в секції ComputerName я вказав "*", що означає, що ім'я комп'ютера буде визначатися відповідно до настройками WDS на вкладці AD DS.
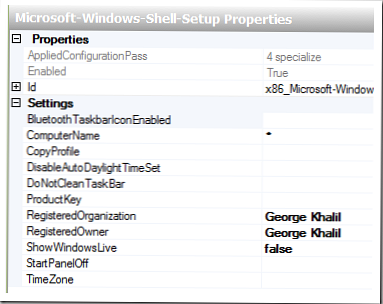
На скріншоті видно, що я створив таку політику іменування клієнтів WDS (Client Naming Policy): формат GK% 03 #, говорить про те, що комп'ютери будуть іменуватися послідовно, за принципом GK001, GK002, GK003 і так далі.
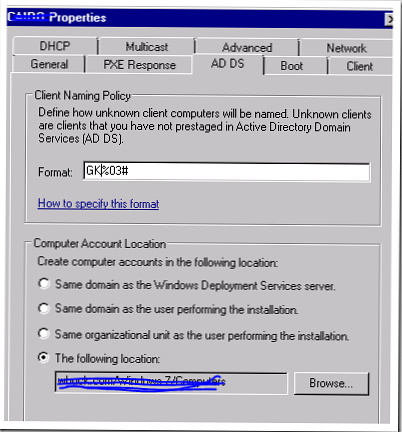
Щодо встановлення решти компонентів я опущу, просто перерахую задані параметри в таблиці (мені здається, що призначення кожного з цих параметрів зрозуміло з його назви):
| 4 specialize | Microsoft-Windows-Shell-Setup | ComputerName =*RegisteredOrganization =<ім'яорганізації> RegisteredOwner =<ім'я> |
| 4 specialize | Microsoft-WindowsUnattendedJoinIdentification | DebugJoin = false JoinDomain = winitpro.ru UnsecureJoin = true |
| 7oobeSystem | Microsoft-Windows-International-Core | InputLocale = EN-US або ru-RU SystemLocale = EN-US або ru-RU UILanguage = EN-US або ru-RU UserLocale = EN-US або ru-RU |
| 7oobeSystem | Microsoft-Windows-Shell-Setup | RegisteredOrganization = RegisteredOwner = ShowWindowsLive =false |
| 7oobeSystem | Microsoft-Windows-Shell-SetupOOBE | HideEULAPage =true HideWirelessSetupInOOBE = true NetworkLocation =Work ProtectYourPC = 1 SkipMachineOOBE = true SkipUserOOBE = true |
| 7oobeSystem | Microsoft-Windows-Shell-SetupUserAccountsAdministratorPassword | Value = ************** |
| 7oobeSystem | Microsoft-Windows-Shell-SetupUserAccountsDomainAccountList | Action = AddListItem Domain = winitpro.ru |
| 7oobeSystem | Microsoft-Windows-Shell-SetupUserAccountsDomainAccountListDomainAccount | Action = AddListItem Group =Administrators Name =Domain Admins |
| 7oobeSystem | Microsoft-Windows-Shell-SetupUserAccountsDomainAccountListLocalAccountsLocalAccount | Action =AddListItem DisplayName =<ім'ялокальногоадміністратора > наприклад, locadmin Group =Administrators Name = locadmin |
| 7oobeSystem | Microsoft-Windows-Shell-SetupUserAccountsDomainAccountListLocalAccountsLocalAccountPassword | Value = ******************** |
Резюмуючи, нагадаю, що параметри oobeSystem (Windows Out of Box Experience) призначені для автоматизації налаштування початкової конфігурації системи (Windows 7 / Windows Vista / Windows 2008), які користувач або адміністратор зазвичай виконує вручну.
Зазначені вище настройки є мінімально необхідними для повністю автоматичної установки Windows 7 Enterprise, однак на ваш розсуд ви можете додати додаткові компоненти, наприклад, настройки колірної схеми (Microsoft-Windows-Shell-SetupThemes).
Після того, як ви зробили налаштування всіх потрібних компонент, файл ImageUnattend.xml потрібно перевірити на наявність помилок і зберегти.
На сервері WDS відкрийте консоль управління Windows Deployment Services Management Console. Перейдіть в розділ "Install Images". Тут повинен знаходиться наш інсталяційний образ Windows 7. Початкове налаштування сервера WDS описана в 1 частини .
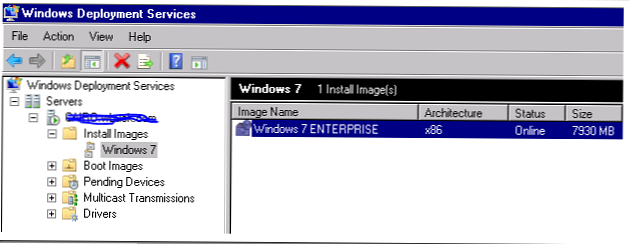
Клацніть правою кнопкою миші по образу і виберіть «Властивості». На вкладці General, натисніть кнопку "Select file" і вкажіть створений вами раніше файл ImageUnattend.xml.
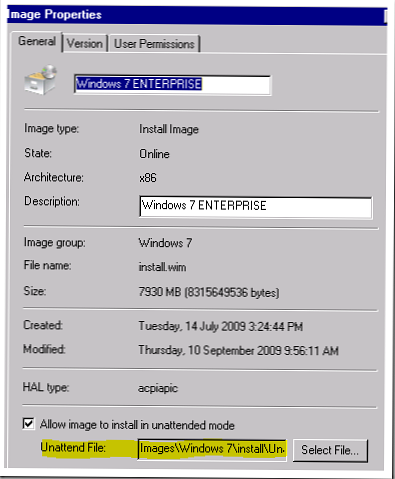
Отже, ми застосували файл WDSUnattend.xml (автоматизація процесу завантаження WDS Pre-Execution Boot) і файл відповідей ImageUnattend.xml (автоматизація налаштувань OOBE).
Тепер перейдемо до розгляду налаштувань сервера WDS, для чого в консолі Windows Deployment Services Management, клацніть правою кнопкою по серверу і виберіть "Properties". На вкладці AD DS, як я вже говорив, можна налаштувати політику іменування комп'ютерів (Client Naming Policy) і OU , в яку необхідно їх розміщувати (Computer Account Location). На вкладці Client ми вже вказали файл відповідей WDSUnattend.xml.
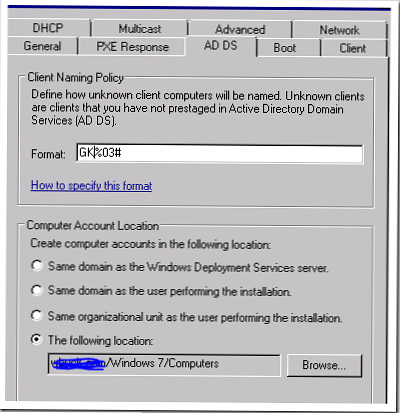
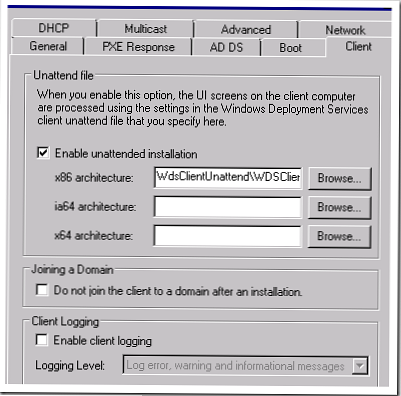
Спробуємо тепер розгорнути наш образ Windows 7 Image за допомогою технології PXE boot. Для чого при завантаженні клієнта необхідно натиснути клавішу, яка запускає процедуру завантаження по мережі (network PXE boot), після чого клієнт повинен знайти сервер WDS, далі потрібно натиснути кнопку F12 для запуску завантаження з образу Windows PE Boot Image.
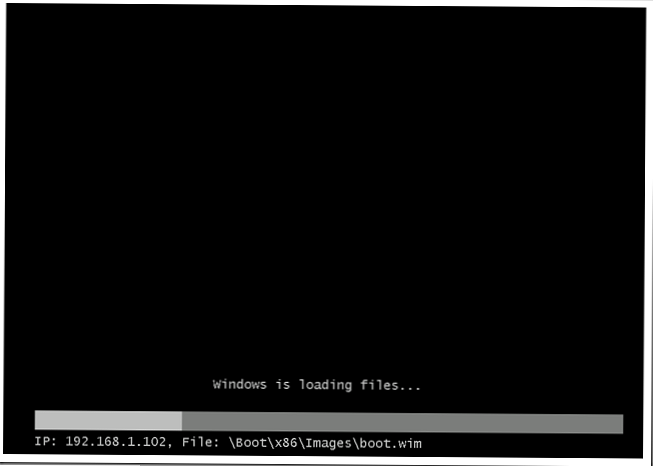
Після завантаження образу boot, перед вами з'явиться екран, що пропонує встановити образ Windows 7. У тому випадку, якщо у вас є кілька образів, вам буде запропоновано вибрати з них потрібний.
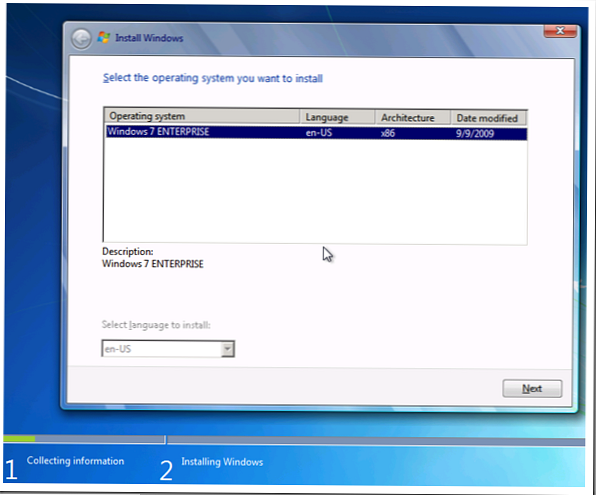
Натисніть кнопку "Далі.
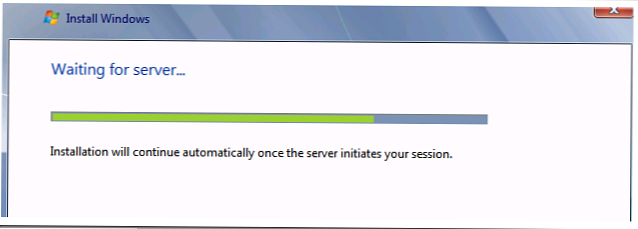
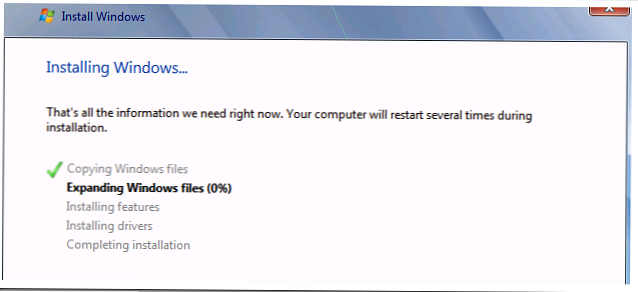
От і все! Подальша установка пройде без будь-якого втручання з боку користувача відповідно до параметрів, заданими у файлі ImageUnattend.xml.
У наступній статті ми познайомимося з процесом вбудовування в образ Windows 7 драйверів для різних пристроїв.
До речі, у вашій мережі може бути кілька WDS серверів. Звичайно, така архітектура неоптимальна, проте має право на існування.