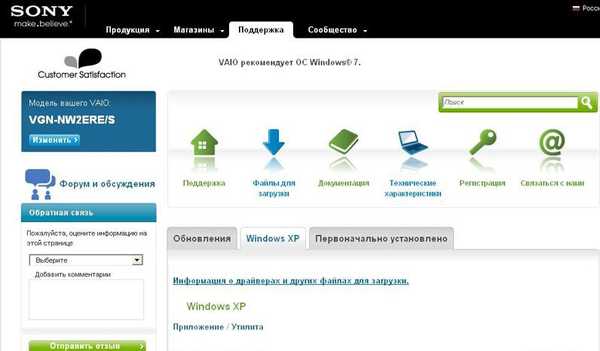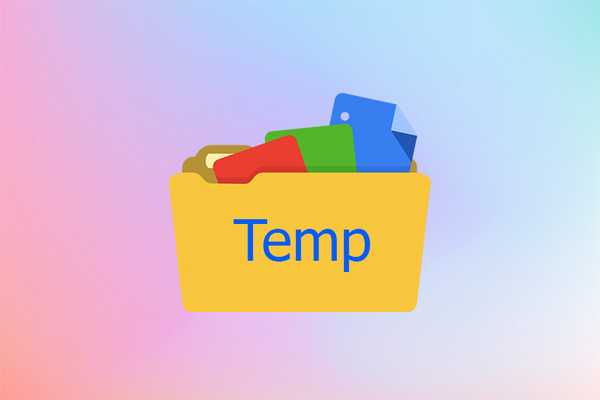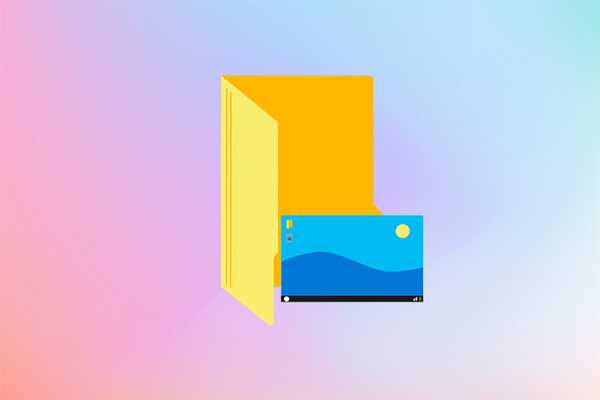Коли Ви встановлюєте програми та програми в windows звичайним способом, вони "запитують" в яку папку їх встановлювати. Зазвичай це Program Files або Program Files (x86). Але в Windows 8 є своя магазин додатків, при установці з якого вона не питають шлях, а часом потрібно просто подивитися або змінити / видалити їх.
У статті Як встановити, оновити і видалити програми з Windows Store я описував в кінці як можна побачити де знаходяться програми та ігри, що встановлюються через Магазин.
Але при виконанні цих інструкцій можна зіткнуться з деякими труднощами доступу, тому в цій статті я розгляну це питання більш докладніше.
Отже, всі програми з Магазину Windows встановлюються в папку WindowsApps, яка знаходиться папці Program Files. Але в цілях безпеки папка WindowsApps є прихованою за замовчуванням. І якщо Ви зайдете в папку Program Files, то не побачите її там.
Тому для початку потрібно включити показ прихованих файлів і папок в windows 8, робиться це значно легше, ніж в windows 7.
Робити це ми будемо безпосередньо з папки Program Files. Заходимо в неї і в верхньому меню Вид ставимо прапорець навпроти пункту приховані елементи, після чого потрібна нам папка відразу стане видимою: показ прихованих файлів і папок в windows 8
показ прихованих файлів і папок в windows 8
Однак при спробі відкрити папку, у Вас може виникнути проблема з доступом до неї, навіть якщо ви перебуваєте під обліковим записом адміністратора: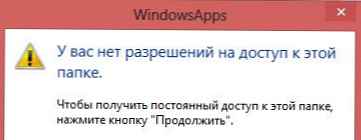
Справа в тому що доступ до папки WindowsApps має тільки спеціальний аккаунт - TrustedInstaller. Це окремий власник папки, для установки програм, які мають сертифікат довіри Microsoft. Ось так все хитро продумано.
Але нам же потрібно теж мати доступ до неї? Це ж наш комп'ютер!
Тому, у вікні, яке виходить при попутці увійти в папку, натискаємо на кнопку продовжити: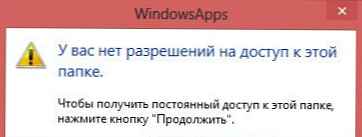
У відповідь на це, отримуємо ще одне повідомлення в відмову доступу. Чи не звертаємо на це увагу і тиснемо на вкладку "Безпека":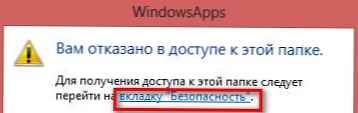
Або можна було просто натиснути ПКМ на цій папці і вибрати вкладку Безпека
Натискаємо в цій вкладці на кнопку додатково: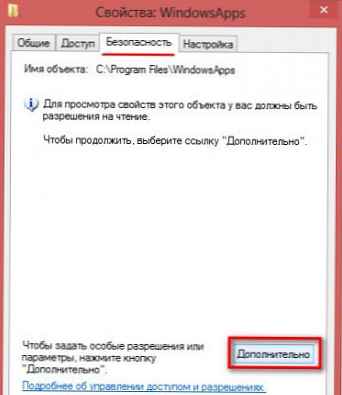
З'явиться вікно, в якому написано що не вдалося відобразити власника папки (аккаунт TrustedInstaller прихований від простого перегляду). натискаємо продовжити: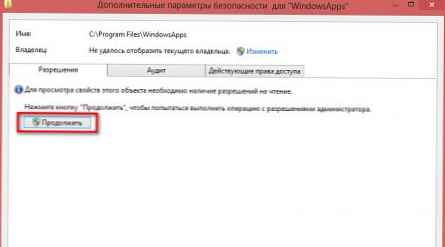
Ось тут, в цьому вікні, можна побачити справжнього власника папки. Натискаємо поруч з його ім'ям посилання Змінити, щоб призначити себе власником теж (не забудьте знизу відразу вибрати себе):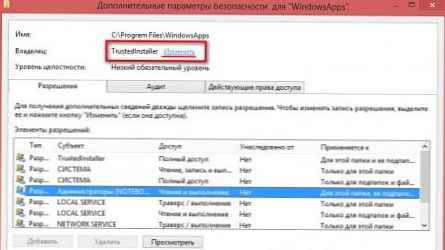
Якщо Ви вибрали вище Ваш обліковий запис, то в наступному вікні вона буде присутня. Інакше потрібно буде вводити ім'я адміністратора в поле.
Після цього, тиснемо на перевірити імена: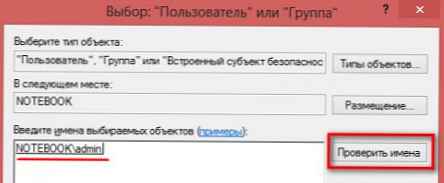
натискаємо Ок і застосувати. Розпочнеться застосування параметрів доступу до поточного власнику - адміністратору. Не забудьте вказати при запиті що потрібно це застосувати так само до всіх вкладених файлів і папок: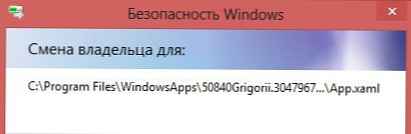
Після того, як застосування параметрів буде закінчено, натисніть Ок і Застосувати всюди і в підсумку закрийте вікно Властивості папки.
А потім знову відкрийте його і перейдіть знову на вкладку Безпека і натисніть кнопку продовжити як в попередніх кроках.
Ви побачите, що тепер власником папки є адміністратор.
Можна на цьому і зупиниться, але я покажу як можна діяти далі і розширити права адміністратора на цю папку.
Виділяємо адміністратора в списку (зверніть увагу на стовпець Доступ) і тиснемо кнопку змінити:
Тепер міняємо права доступу до власника. Можна ставити як окремі прапорці, так і просто вказати Повний доступ. Зверніть увагу, що потрібно це застосувати до всіх вкладених папок і файлів. Після закінчення тиснемо Ок: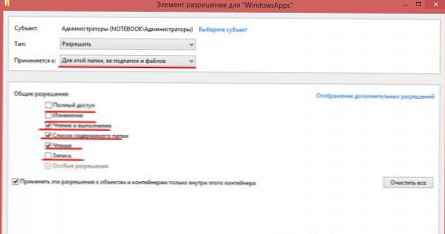
Далі знову почнеться застосування прав власника. Після чого власник зможе робити з цією папкою те, що Ви вказали в дозволах. Але щоб уникнути неприємностей, можна просто дати права на читання і виконання, щоб ненароком що не зіпсувати.
Якщо захочете знову повернути все як було, то при пошуку власника вкажіть ім'я NT SERVICE \ TrustedInstaller.
Так само можна дати права на Читання адміністратору, а власником залишити TrustedInstaller.
Як вчинити - вирішувати Вам, я лише показав можливість доступу до папки WindowsApps.