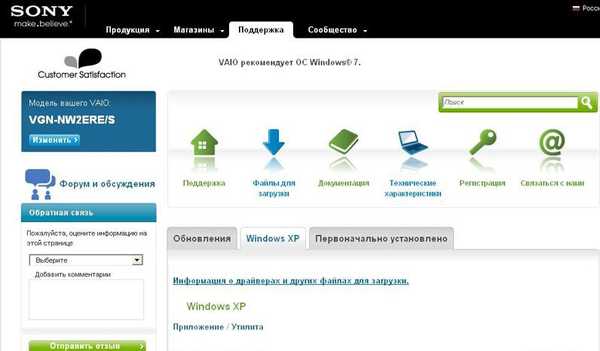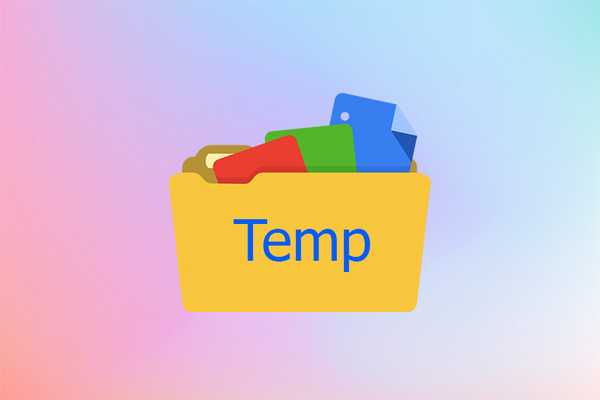Переважна більшість інструкцій щодо усунення неполадок пов'язано з викликом будь-яких аплетів (елементів) Панелі управління (ПУ). Але коментарі під безліччю подібного роду статей дають зрозуміти, що далеко не всі користувачі розуміють, як відкрити Панель управління в Windows 10, і що вона собою являє. Усунемо цей недолік, максимально розкривши тему.
У цьому посібнику наведено всі можливі методи виклику панелі управління в "десятці", більшість яких застосовні для Windows 8, а деякі - і для "сімки".
Відразу відзначимо, що іконки панелі керування в Windows 10 за замовчуванням візуалізуються у вигляді категорій. При такому способі візуалізації у вікні відображаються тільки основні інструменти, що заводить користувача в глухий кут, коли той не може знайти необхідний елемент. При виконанні будь-яких інструкцій слід враховувати це і перемикати вид піктограм ПУ в "Значки" при виникненні проблем або уважно читати статті (часом їх автори пропонують перейти в необхідний режим відображення іконок).
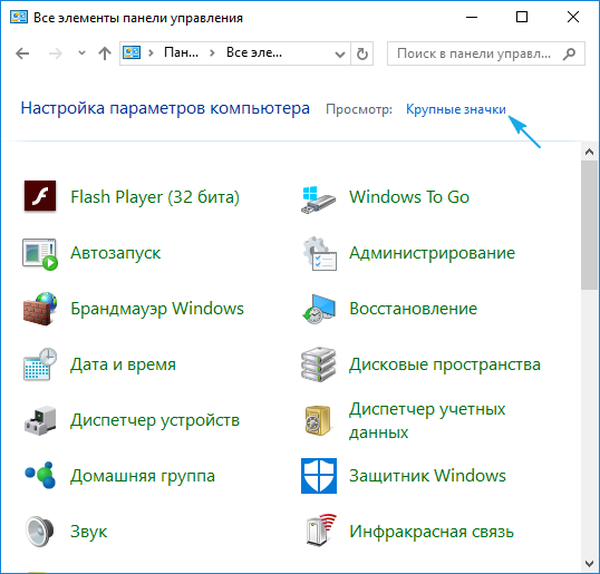
- Що вона собою являє
- Скористаємося можливостями командного інтерпретатора
- Швидкий виклик Панелі управління
- Скористаємося пошуковою системою
- Створюємо ярлик в зручному місці
- Задаємо гарячі клавіші для виклику ПУ
Що вона собою являє
Чи всі знають, як знайти Панель управління в Windows 10, і що вона взагалі собою являє?
ПУ - один з елементів графічного інтерфейсу Windows, що надає доступ до більшості налаштувань системи, засобів управління і адміністрування ОС. Кожен її елемент (іконка) називаються апплетом. Вони являють собою * .cpl-файли, розташовані в system32 і WinSxS. Ось де Панель управління в Windows 10 зберігається.
Аплети запускають відповідні системні команди або виконують відповідні дії, закріплені за ними. Тобто є своєрідними ярликами для вчинення дії або запуску команд.
Скористаємося можливостями командного інтерпретатора
Багато хто стикався з таким поняттям, але незнайомі слова можуть викликати здивування в новачка. Нічого страшного в терміні "командний інтерпретатор" немає. Їм позначається звичайне віконце "Виконати", знайоме з попередніх версій Windows.
- Викликаємо діалог для запуску системних команд за допомогою комбінації Win + R.
- Вводимо "control" або "control panel" в текстову форму і виконуємо команду кліком по кнопці "OK" або клавішею "Введення".
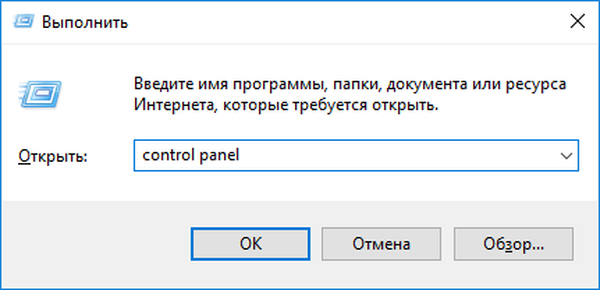
Обидві команди актуальні для виконання як в командному рядку, так і в пошуку Windows 10.
Панель управління - має такий же графічний елемент, як і Провідник, а тому її можна викликати за допомогою запуску вікна Провідника з відповідним аргументом (параметром). Робиться це за допомогою команди "explorer shell: ControlPanelFolder", яку розуміє командний інтерпретатор і командний рядок.
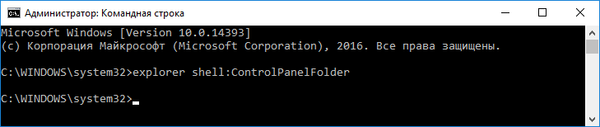
Швидкий виклик Панелі управління
У Windows 8 з'явилося нове меню, яке надає можливість швидкого виклику затребуваних функцій операційної системи. Це меню Win → X, назва якого пішла від комбінації клавіш, що викликаються його.
1. Натискаємо Win + X для виклику меню або викликаємо контекстне меню Панелі завдань.
Комбінація нечасто працює, коли запущено повноекранне додаток або якась із програм відкрита на весь екран, наприклад, гра або програвач.
2. У меню тиснемо по відповідному пункту.
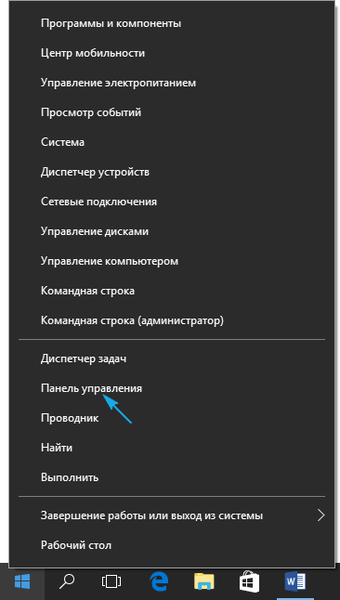
Скористаємося пошуковою системою
Якщо не знаєте, як запустити що-небудь в "десятці", скористайтеся вбудованим пошуком. Він запускається за допомогою Win + S, кліка по піктограмі з лупою в панелі завдань. Також пошуковий запит можна вводити в текстовий рядок в Пуск.
Починаємо набирати заповітну фразу і запускаємо ПУ зі списку додатків.
За допомогою контекстного меню елемента його можна закріпити на панелі завдань для швидкого виклику.
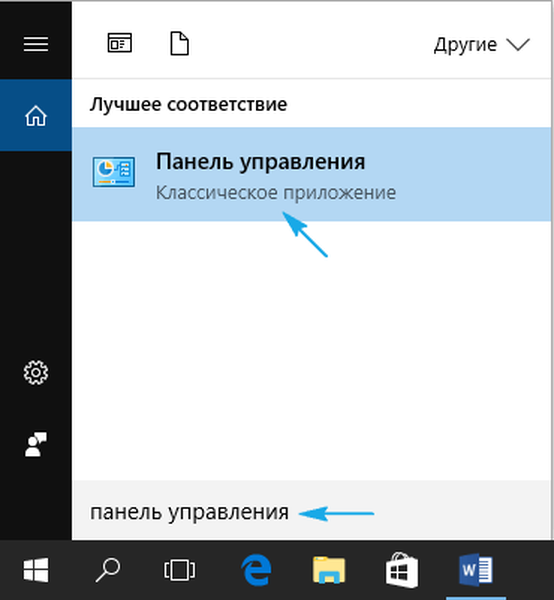
У деяких збірках "десятки" пошук знаходить Панель управління тільки за запитом "Control Panel". Це слід враховувати при використанні піратських збірок "десятки".
Створюємо ярлик в зручному місці
Якщо доступ до Панелі управління потрібно часто, для цієї мети можна створити ярлик в зручному місці, наприклад, на робочому столі.
- Викликаємо контекстне меню.
- Вибираємо "Створити" → "Ярлик".
- Як розташування вказуємо "control".
- Задаємо ім'я елемента і тиснемо "Готово".
Другим варіантом створення ярлика для виклику ПУ є наступний.
1. Вводимо "відображення" в пошуку.
2. Вибираємо варіант "Відображення / приховування звичайних іконок на робочому столі".
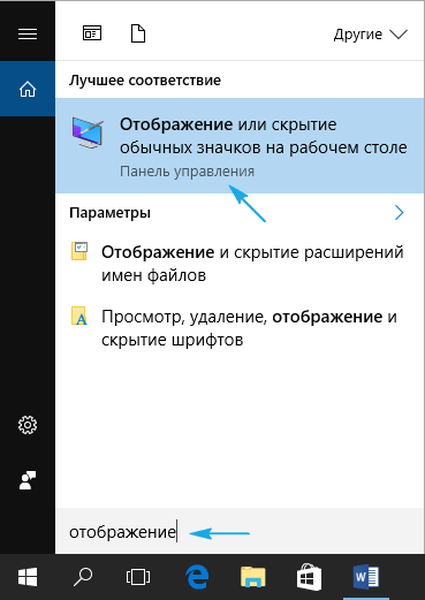
3. Ставимо прапорець біля "Панель управління" і натискаємо "ОК".
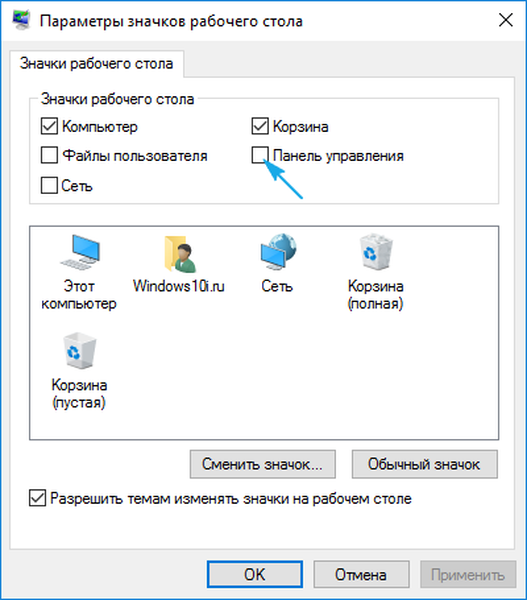
Задаємо гарячі клавіші для виклику ПУ
Будь-який додаток або команду в Windows можна викликати за допомогою гарячих клавіш, які не зареєстровані в системі.
1. Створюємо ярлик, як це показано в попередньому розділі.
2. Заходимо в його "Властивості".
3. Переносимо курсор в поле "Швидкий виклик".
4. Затискаємо потрібну комбінацію, яку не зареєстровано в системі за іншою програмою.
У неї повинні входити клавіші, Ctrl, Alt і одна букв або цифра.
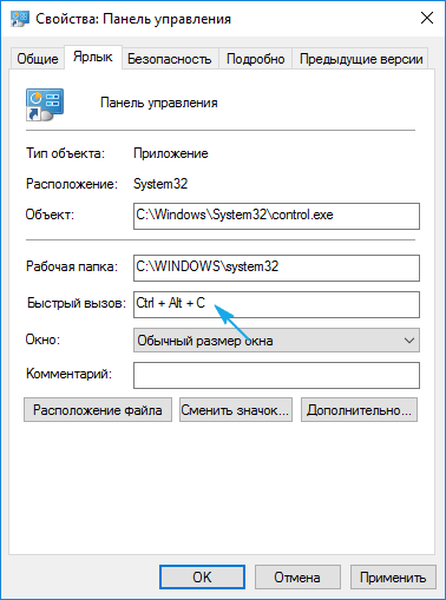
5. Зберігаємо нові параметри і перевіряємо функціонування клавіш.
Вони будуть працювати до видалення ярлика, за яким закріплені.