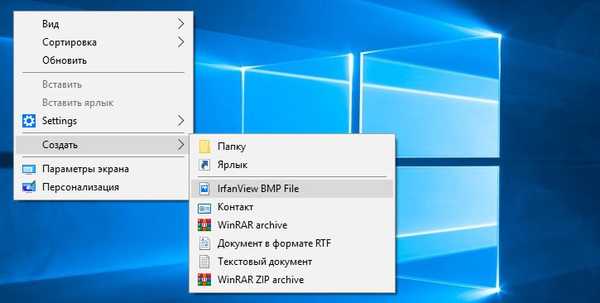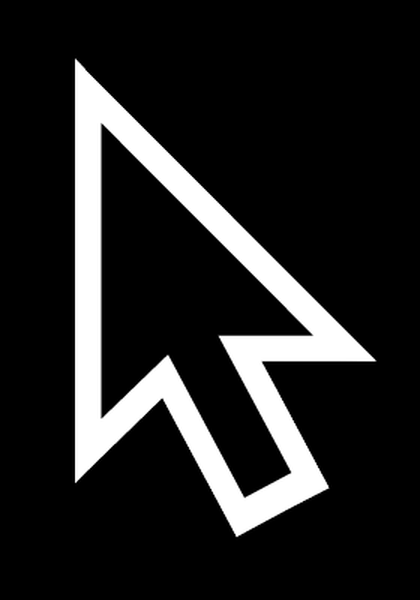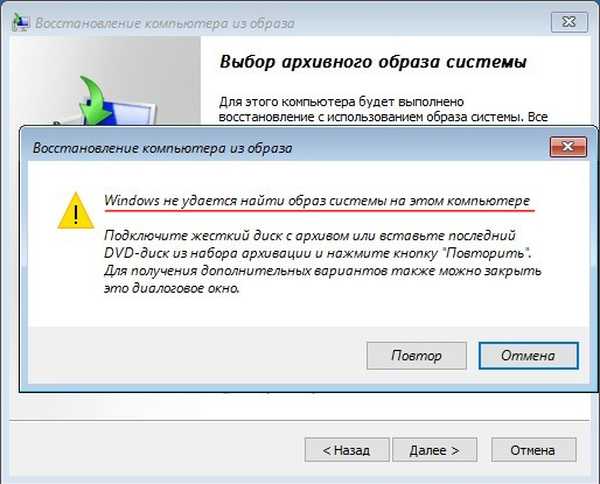
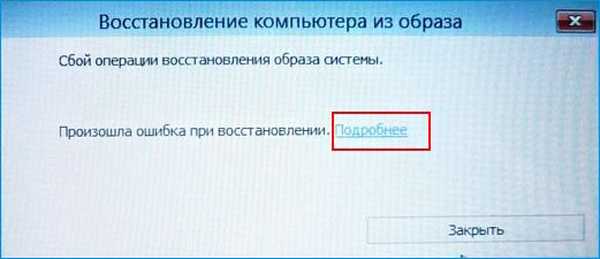
Що робити, якщо не виходить відновитися з образу системи, створеним вбудованим засобом архівації Windows 10. Використовуємо утиліту Dism
Привіт друзі! Дуже рекомендую сьогоднішню статтю до прочитання. Рішення даного завдання, пропоноване Володимиром, оригінальне і цікаве. Привіт друзі! Якщо ви створили резервний архів системи вбудованим засобом архівації Windows 10 і не можете відновитися з нього, то причин цьому декілька, наприклад, після створення резервного образу, ви змінювали конфігурацію розділів жорсткого диска, а може переносили резервну копію Windows на інший розділ диска або зовсім на інший фізичний диск, а може ви змінили назву папки (WindowsImageBackup) містить резервний архів, можу ще перерахувати кілька причин, але вам від цього легше не буде і турбує вас інше - як швидше відновити Windows 10.
- У сьогоднішній статті пропоную використовувати утиліту Dism - засіб командного рядка, призначене для обслуговування та розгортання образів Windows, вважаю це дуже цікавим варіантом в даній ситуації. За допомогою утиліти diskpart ми підключимо файл віртуального диска "vhdx" c резервним чином Windows 10 і перетворимо його в файл "wim", а далі розгорнемо цей файл за допомогою Dism на диск (C :).
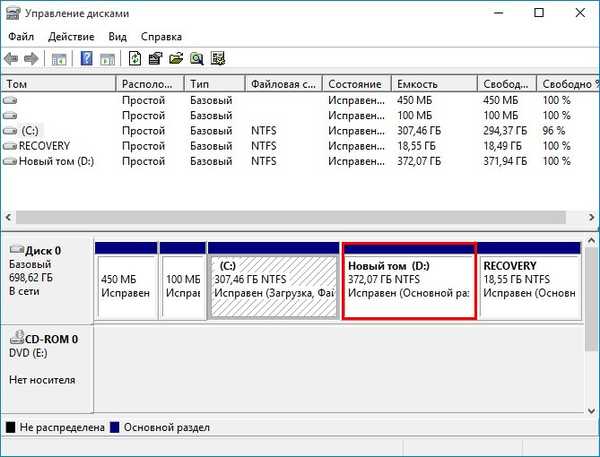
Клацаємо правою мишею на меню "Пуск" і вибираємо "Панель управління"
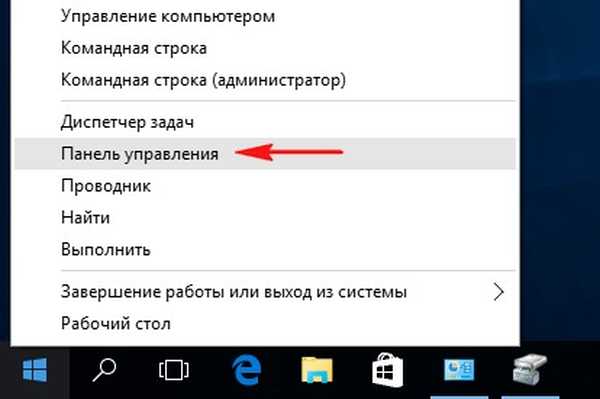
Вибираємо "Архівація і відновлення Windows 7"
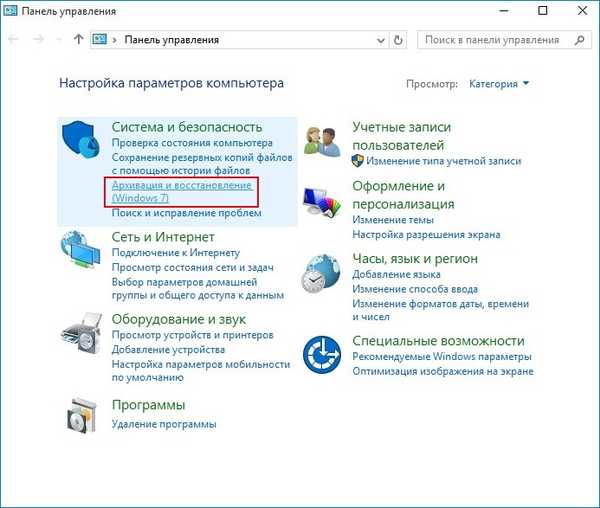
"Створення образу системи"
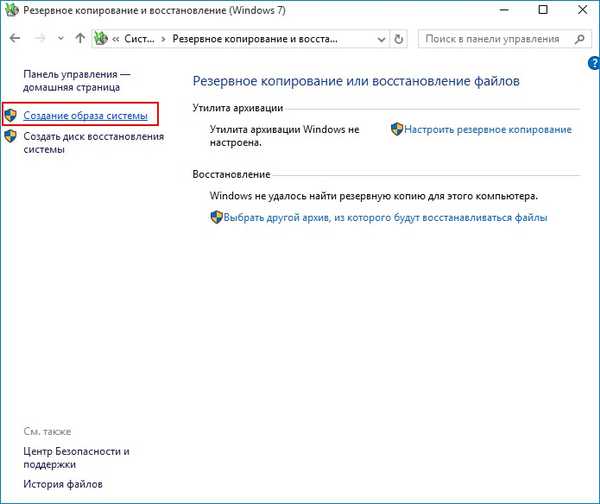
В даному вікні нам потрібно вибрати місце збереження резервного образу Windows 10.
Відзначаємо пункт "На жорсткому диску" і вибираємо диск (D :). Якщо у вас є переносний вінчестер USB, то можете вибрати його.
"Далі"
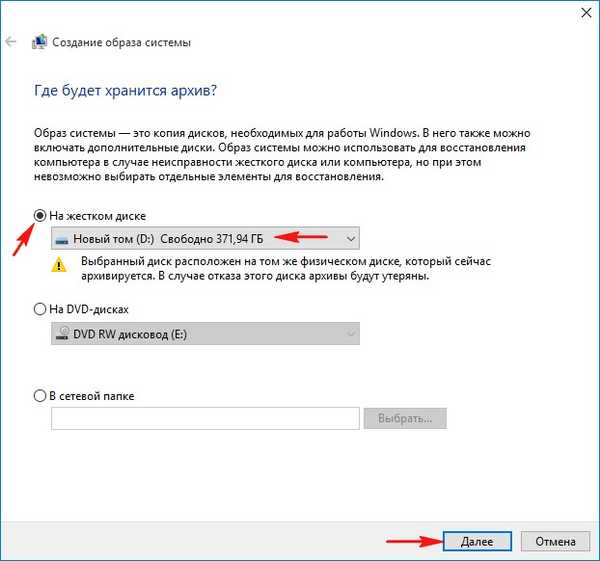
Вбудоване засіб архівації Win 10 автоматично включає в резервний образ розділи:
1. Прихований шифрований (EFI) системний розділ (обсяг 100-300 МБ) без букви містить файли завантаження Windows 10.
2. Диск (C :) зі встановленою Windows 10.
3. Прихований розділ без букви, що містить середовище відновлення Windows 10.
Тиснемо "Архивировать"
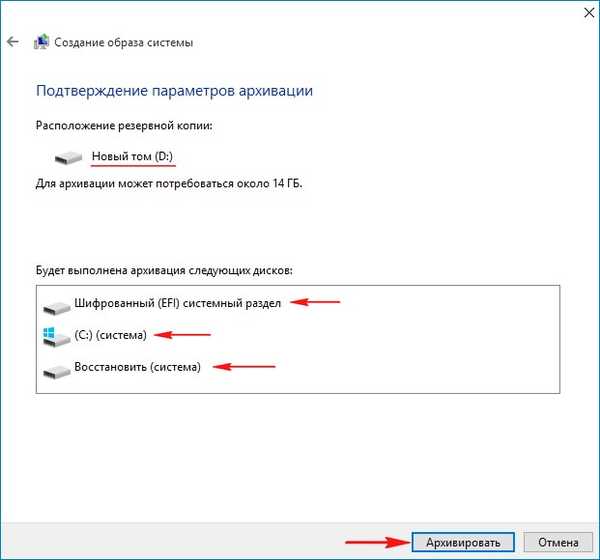
Починається створення образу Windows 10 на диску (D :).

Можете створити флешку відновлення системи, вона нам знадобиться або доведеться пізніше створювати завантажувальну флешку Windows 10.
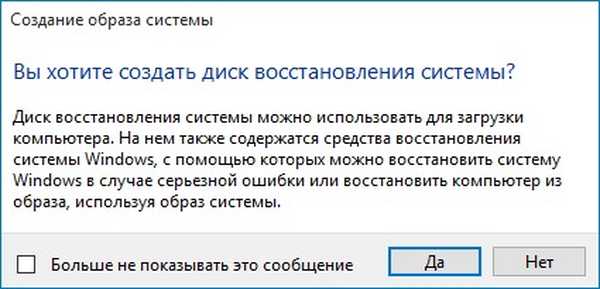
"Архівація виконана успішно".
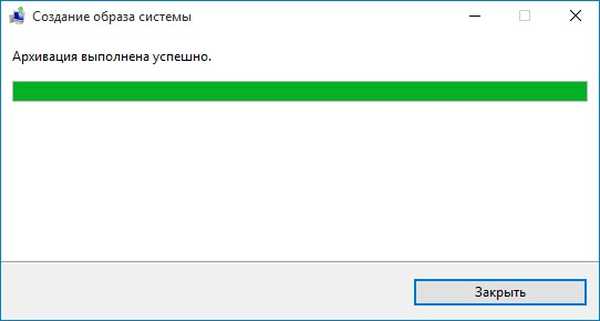
Після завершення процесу архівації заходимо на диск (D :) і бачимо папку "WindowsImageBackup", саме в ній і знаходиться Резервний Образ Windows.
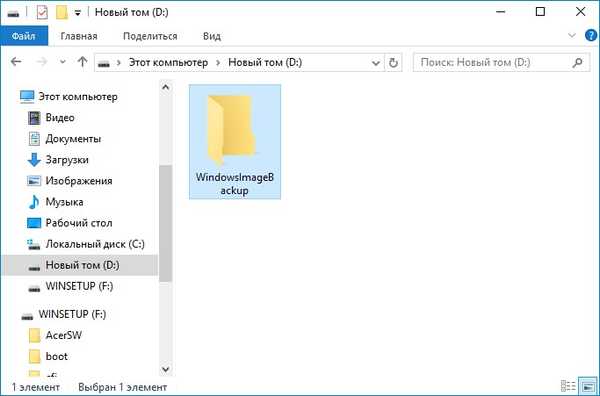
В папці "WindowsImageBackup" знаходиться папка "Backup", саме в ній знаходиться резервний образ Windows 10 з розширенням VHDX, даний формат представляє з себе звичайний формат віртуальних дисків VHDX, використовуваних в різних рішеннях віртуалізації Microsoft, тобто вбудоване засіб архівації, конвертував диск ( C :) зі встановленою Windows 10 в файл формату віртуальних жорстких дисків VHDX.
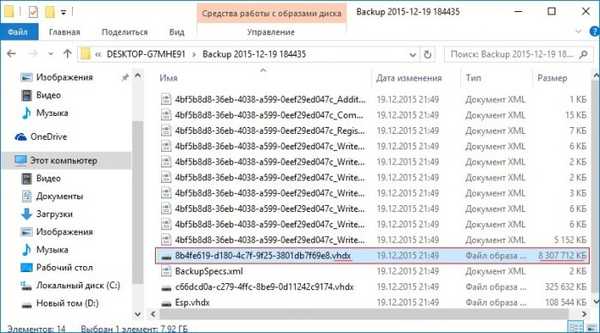
А зараз уявіть, що встановлена на мій ноутбук Windows 10 з якихось причин перестала завантажуватися і я хочу відновити її зі створеного раніше резервного архіву "WindowsImageBackup" засобом "Відновлення образу системи".
Завантажуємо ноутбук з настановної флешки Windows 10 і входимо в середу відновлення, вибираємо в додаткових параметрах "Відновлення образу системи",

і у мене виходить помилка: "Windows не вдається знайти образ на цьому комп'ютері".
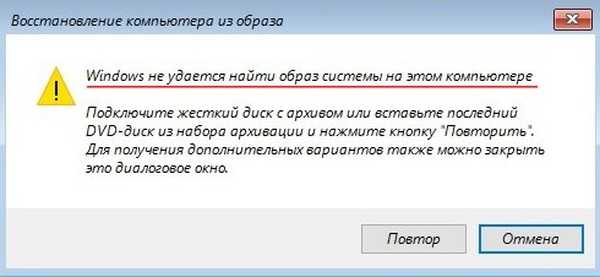
За моєю статистикою 99% користувачів, при таких обставинах просто перевстановить Windows 10 або відкотить ноутбук до заводських налаштувань, але ми з вами зробимо по іншому.
Завантажуємо ноутбук з завантажувальної флешки Windows 10.
У початковому вікні установки Windows 10 відкриваємо командний рядок клавіатурним поєднанням "Shift + F10".
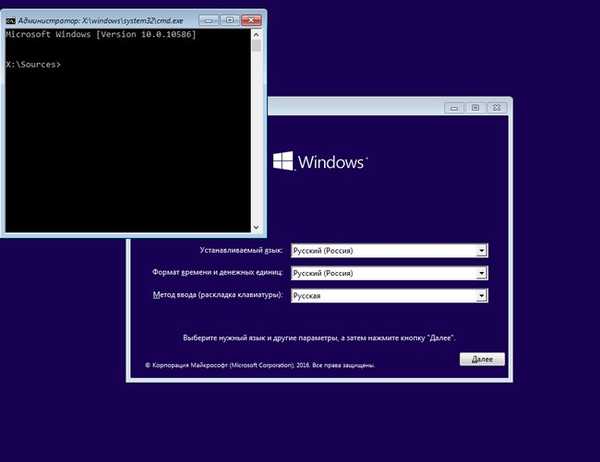
Вводимо в командному рядку команду:
notepad
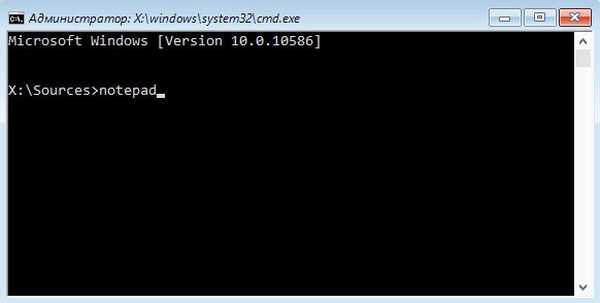
відкривається блокнот.
Файл -> Відкрити
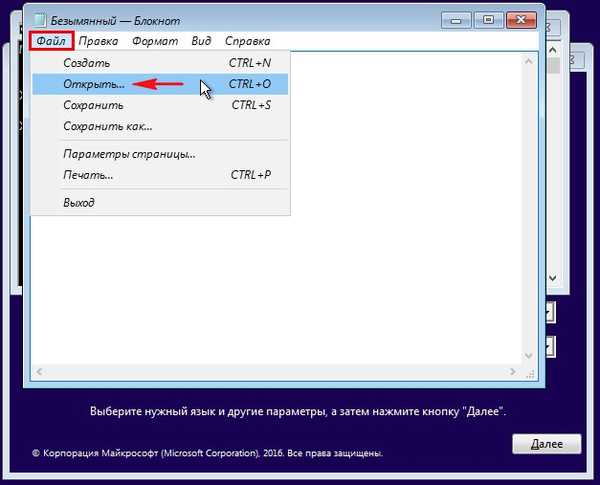
Відкриваємо вікно "Цей комп'ютер".
Тип файлів, відзначаємо "Все файли"
І заходимо на диск (D :).
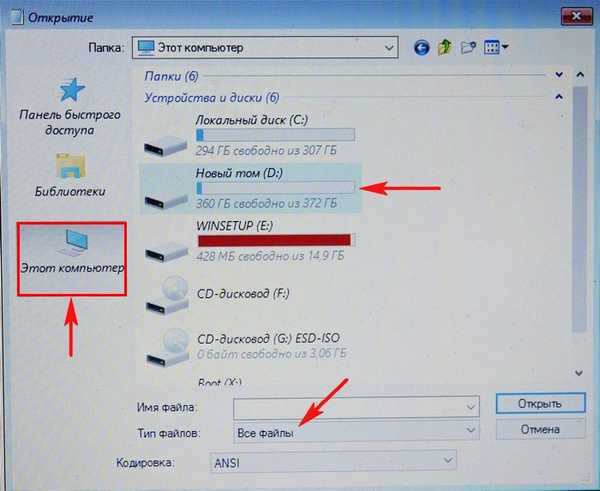
Перейменовуємо папку "WindowsImageBackup" в "1", дана дія спростить нам в майбутньому введення команд в командному рядку.
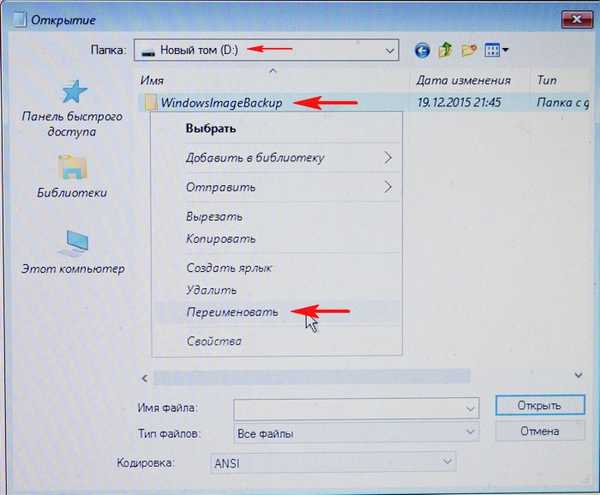
Заходимо в папку "1".
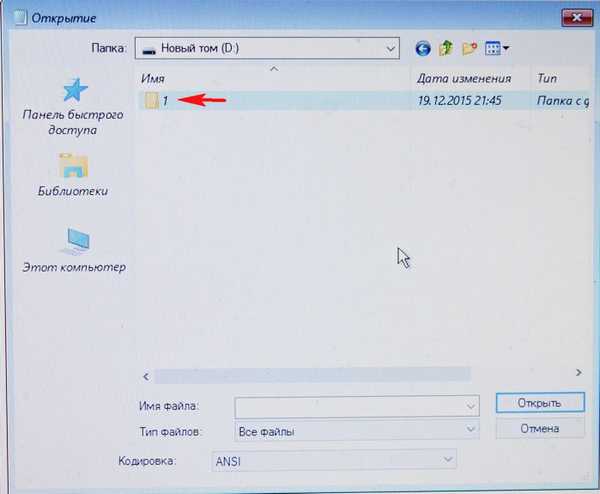
В папці "1" перейменовуємо папку "DESKTOP ..." в папку "2".
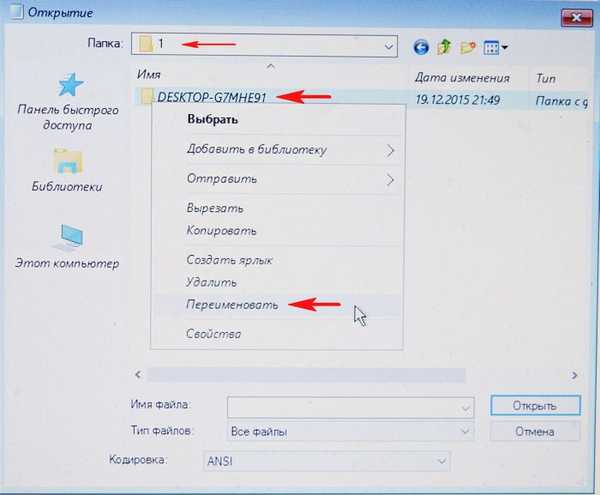
Заходимо в папку "2"
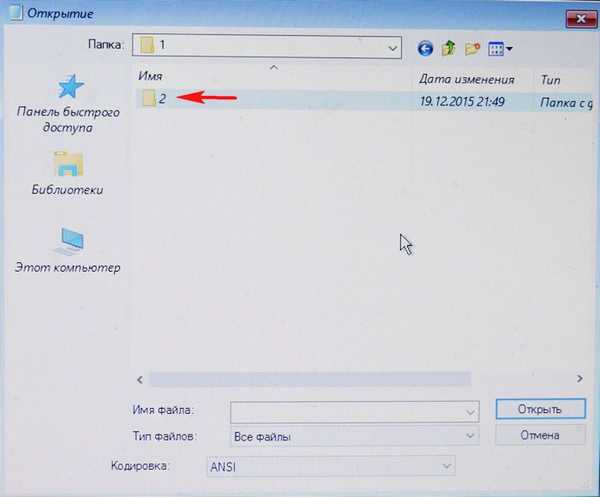
В папці "2" перейменовуємо папку "Backup ..." в папку "3"
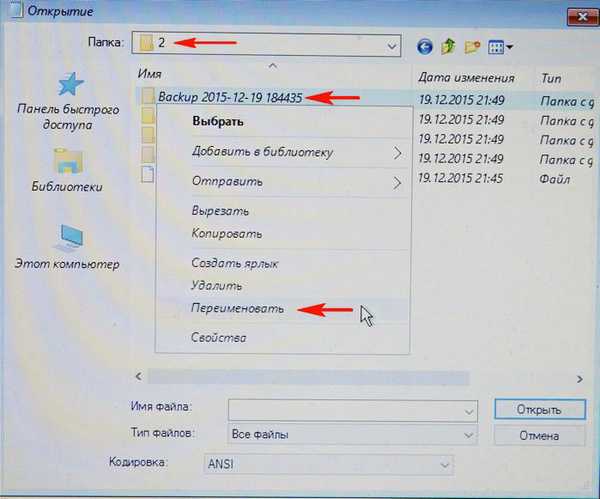
Заходимо в папку "3"
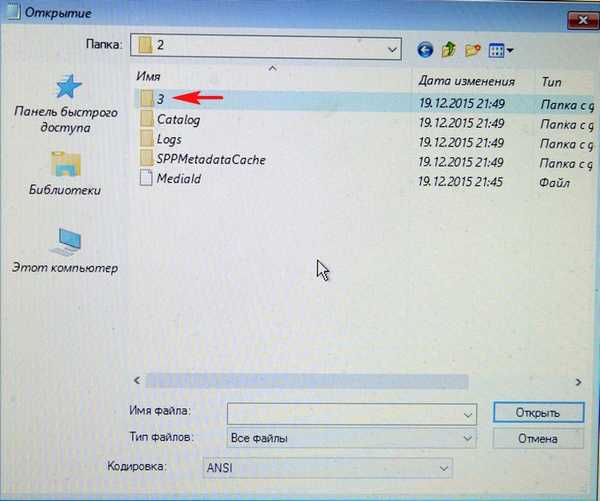
Вибираємо самий об'ємний файл віртуального диска VHD (диск C: зі встановленою Windows 10) і виділяємо його лівій мишею, копіюємо його назву.
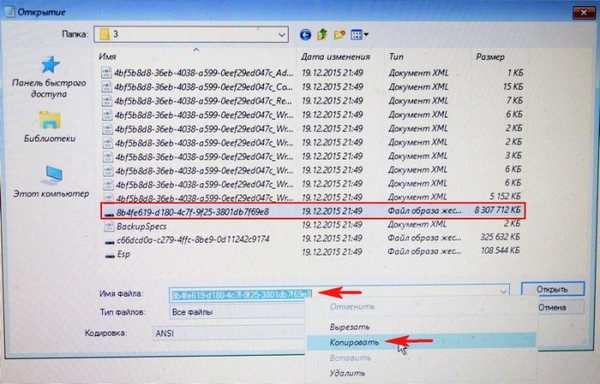
Повертаємося у вікно командного рядка і вводимо команди:
diskpart
lis vol (виводимо в список всі розділи жорсткого диска)
sel vdis file = d: \ 1 \ 2 \ 3 \ 8b4fe619-d180-4c7f-9f25-3801db7f69e8.vhdx (даною командою ми вибираємо резервний образ Windows 10, що знаходиться на диску (D :) і має ім'я файлу (яке ми скопіювали) - 8b4fe619-d180-4c7f-9f25-3801db7f69e8.vhdx
attach vdis (приєднуємо даний файл віртуального диска).
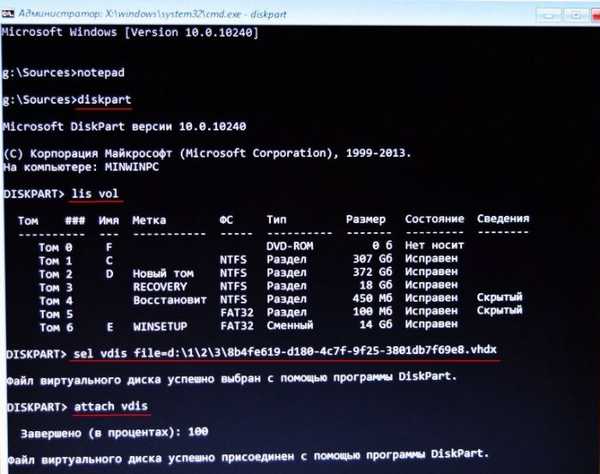
lis vol (заново виводимо в список всі розділи жорсткого диска, бачимо, що диск (C :), це Том 1, а приєднаний файл vhdx з резервним чином Windows 10, це Том 7)
sel vol 7 (даною командою вибираємо файл vhdx з резервним чином Windows 10)
assign letter n (присвоюємо йому букву диска (n:))

sel vol 1 (вибираємо диск C :)
format quick fs = NTFS (форматіруем диск C :)
exit (виходимо з diskpart)

Вводимо наступну команду:
dism / capture-image / imagefile: d: \10.wim / Capturedir: n: / name: 10 (даною командою ми перетворимо диск n: в файл wim і присвоюємо ім'я 10 (WIM-формат образу диска, розроблений Microsoft для розгортання операційних систем Windows).
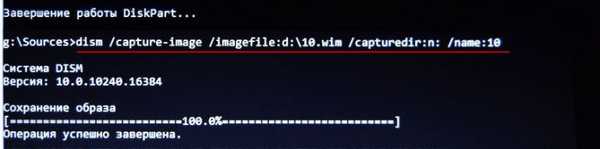
На диску (D :) з'являється файл 10.wim.
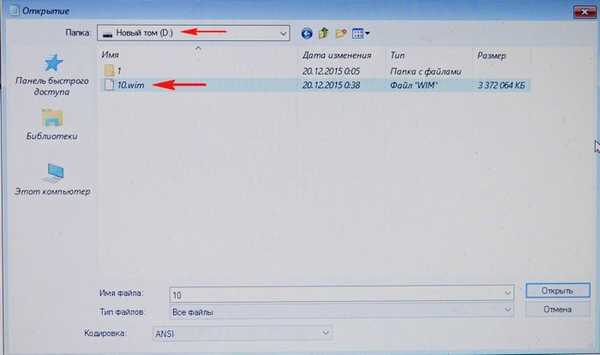
Вводимо наступну команду:
dism / apply-image /imagefile:d:\10.wim / index: 1 / applydir: C: (розгортаємо образ диска 10.wim на розділ (C :).
Операція успішно завершена і Windows 10 відновлена!
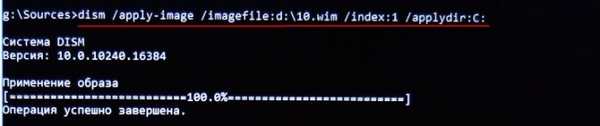
Зробимо перевірку диска (C :) на помилки командою:
chkdsk c: / f (що означає запустити перевірку системного диска (C :) з параметром / f - перевіряє системну помилку на диску і виправляє їх

Виходимо з командного рядка, виробляємо перезавантаження і завантажується Windows 10.
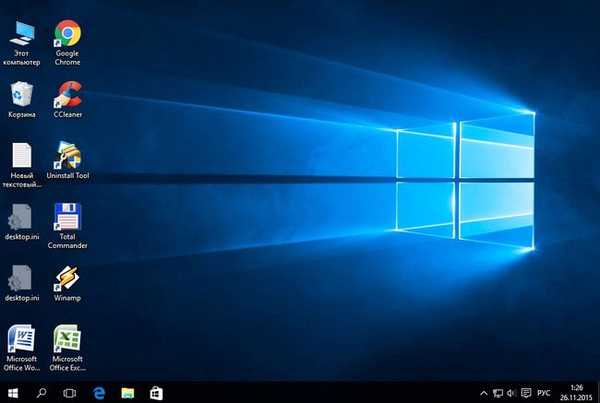
Статті по цій темі:
- Що робити, якщо не виходить відновитися з образу системи, створеним вбудованим засобом архівації Windows 10. Використовуємо завантажувальний флешку Live CD AOMEI PE Builder з утилітою ImageX
- Що робити, якщо не виходить відновитися з образу системи, створеним вбудованим засобом архівації Windows 10. Використовуємо завантажувальний флешку Paragon Hard Disk Manager 15 Professional
Мітки до статті: Бекап Dism