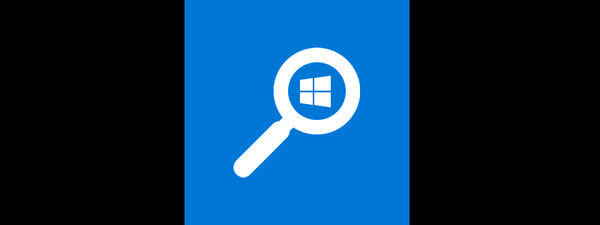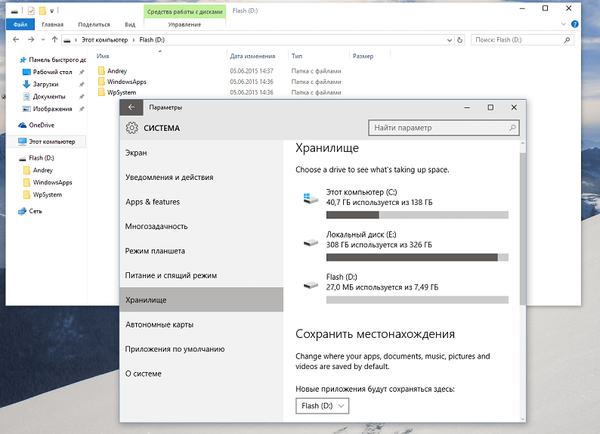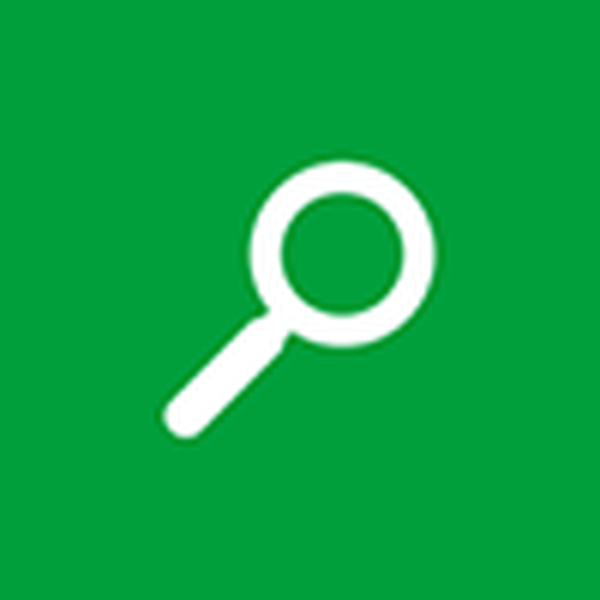
Після інсталяції "десятки", особливо коли для цього використовуються авторські збірки, її інтелектуальна пошукова система може не працювати. І причиною того, що не працює пошук в Windows 10, є її удосконалення при випуску розробниками оновлень.
Але ж будь-яка з них може призвести до її несправності з пошуковою системою. І тут звинувачувати нікого не варто, адже будь-яка програма має помилки, недоліки і недоробки, та й проблема виправляється легко і не вимагає спеціальних знань.
Якщо не працює пошук в Windows 10, користувач не зможе скористатися його перевагами для виконання багатьох системних команд, запуску програм, виклику аплетів і швидкого доступу до налаштувань ОС. Як бачимо, новачкові без пошукової системи в "десятці" доведеться нелегко.
зміст- починаємо лікування
- Пошук незабаром знову відмовився працювати
- Ще варіант вирішення проблеми
починаємо лікування
Проблема вирішується шляхом редагування ключів реєстру, що відповідають за параметри пошуку в Windows 10.
1. Викликаємо програму, що дозволяє безпосередньо змінювати більшість записів реєстру.
Робиться це шляхом виконання команди "regedit" в тій же пошуковому рядку або вікні командного інтерпретатора (викликається клавішами Win + R).
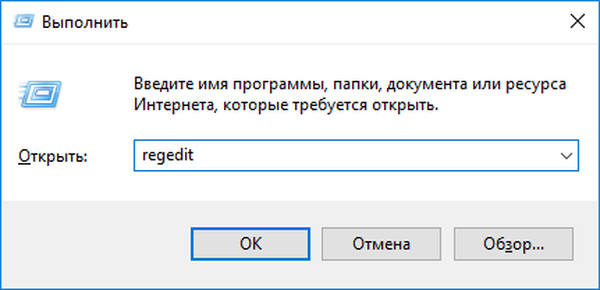
Структура реєстру представлена в візуальному вигляді, що нагадує деревоподібну візуалізацію вмісту диска в файловому менеджері.
2 За принципом роботи з файловим менеджером відкриваємо гілку (розділ) "HKLM".
3. Переходимо по шляху SOFTWARE \ Microsoft \ Windows Search.
4. Знаходимо ключ (параметр) під назвою SetupCompletedSuccesfuly.
5. За допомогою подвійного кліка або контекстного меню елемента викликаємо вікно його редагування.
6. У рядку зі значенням замінюємо нуль на одиницю і тиснемо "OK".
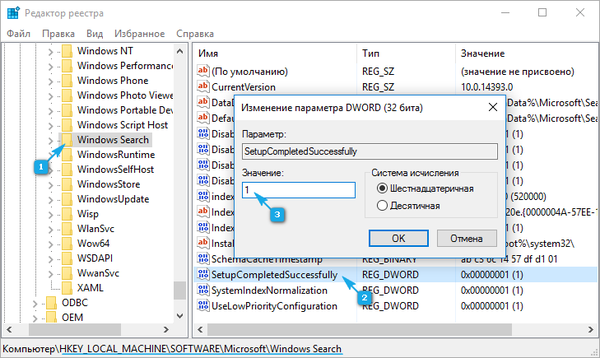
7. У тому ж розділі HKLM переходимо по шляху SOFTWARE \ Microsoft \ Windows Search.
8. У гілці FileChangeClientConfigs знаходимо гілку (аналог каталогу в провіднику або файловому менеджері) з такою ж назвою і перейменовуємо його в FileChangeClientConfigsBak.

9. Перезавантажуємося і перевіряємо, чи почав пошук функціонувати.
Якщо знову не працює пошук в Windows 10, переходимо до наступного розділу.
Пошук незабаром знову відмовився працювати
"Десятка" трепетно ставиться до захисту системних файлів, що часом негативно відбивається на її функціонуванні. Наприклад, перейменований розділ реєстру може з'явитися знову. В такому випадку робимо наступне.
1. Викликаємо Панель управління.
2. Знаходимо аплет з назвою "Параметри індексування" і запускаємо вікно його конфігурації.

3. Натискаємо на кнопку "Змінити".
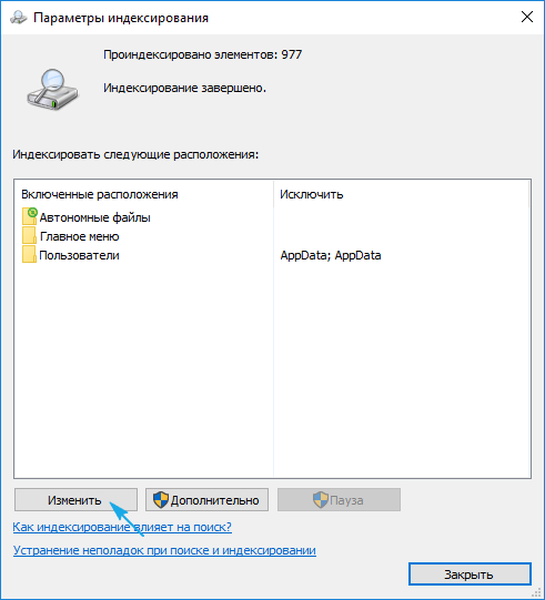
4 Вибираємо місця, в яких необхідно виконувати миттєвий пошук і зберігаємо нові параметри.
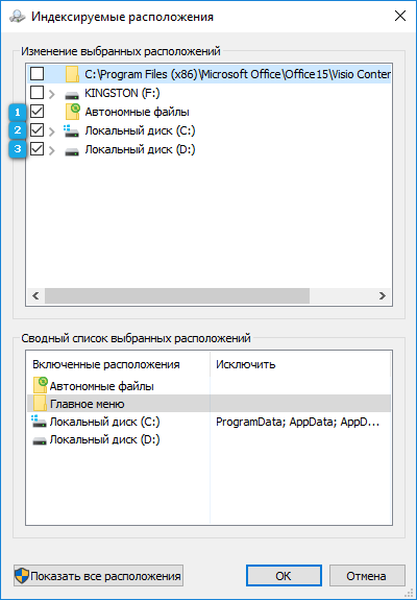
5. Викликаємо додаткові параметри і тиснемо по піктограмі "Перебудувати індекс".
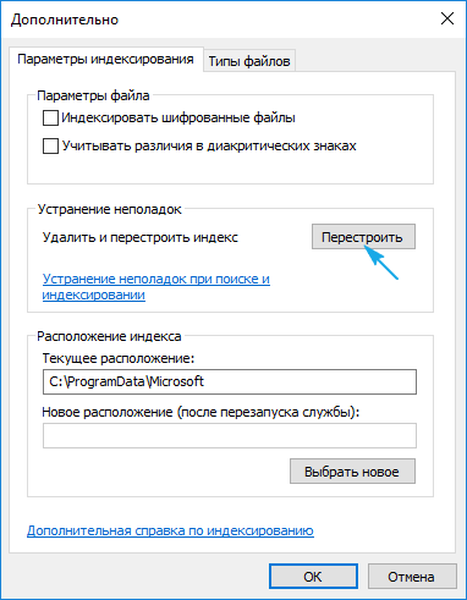
Після цього викликаємо "Диспетчер завдань" і виконуємо перезапуск процесу explorer.exe або Провідник.
Також ці операції дозволять прискорити пошук.
Ще варіант вирішення проблеми
За роботу пошукової системи в Windows відповідає служба Windows Search. Якщо вона відключена, природно, пошук функціонувати не буде. Перевіримо, чи включений автоматичний старт цієї служби.
1. Викликаємо вікно "Виконати", призначене для запуску системних команд.
Викликається воно за допомогою Win + R.
2. Вводимо services.msc і виконуємо команду.

3. У списку сервісів знаходимо "Windows Search" і перевіряємо її статуси.
"Тип запуску" повинен бути "Автоматичний", а в полі стан значення "Виконується".
4. Якщо це не так (швидше за все так і є), викликаємо властивості служби.

5. Виставляємо автоматичний спосіб її старту і запускаємо, щоб пошук заробив в поточному сеансі перезавантаження комп'ютера.