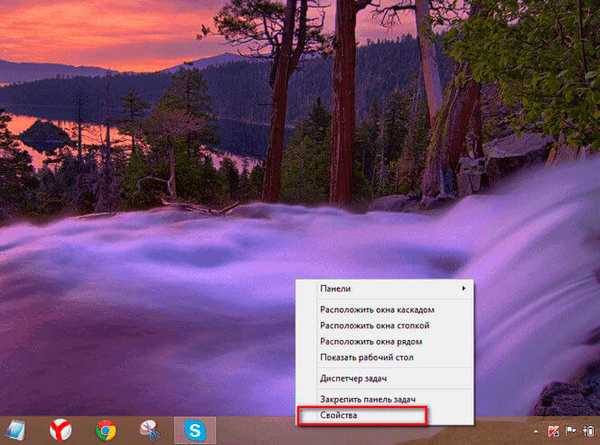Якщо ви використовуєте VMware Workstation для роботи на вашому комп'ютері, то вам, іноді, може знадобитися налаштувати віртуальну машину для завантаження з USB-диска або ISO-образу, наприклад, для установки нової ОС. І якщо, в разі завантаження з ISO-образу "чистої" віртуальної машини все більш-менш зрозуміло, то з завантаженням з USB-диска все не так прозоро. Втім, іноді потрібно завантажити вже готову віртуальну машину з ISO-образу і в цьому теж допоможемо.
зміст:
- Завантаження віртуальної машини VMWare з USB диска
- Завантаження віртуальної машини VMWare з ISO образу
Завантаження віртуальної машини VMWare з USB диска
Крок 1: Підключіть USB флешку до комп'ютера.
Крок 2: Запустіть VMware Workstation, а потім виберіть або наявну віртуальну машину (з вашого списку), або підключіть нову. File -> Open.

Крок 3: Потім як завжди знайдіть необхідний .vmx-файл від віртуальної машини, яку потрібно завантажити з USB

Крок 4: Переконайтеся що віртуальна машина вимкнена (Power Off) і перейдіть в налаштування віртуальної машини VM -Settings.
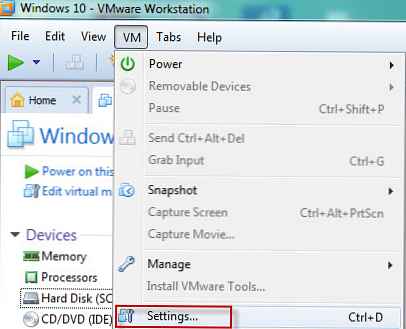
або
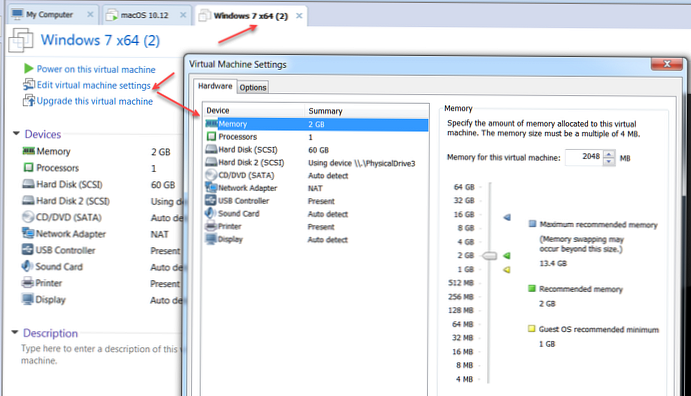
Крок 5: Коли відкриється меню налаштувань натисніть на Hard Disk (SCSI) і потім клацніть Add. потім виберіть Hard Disk і клацніть Next.
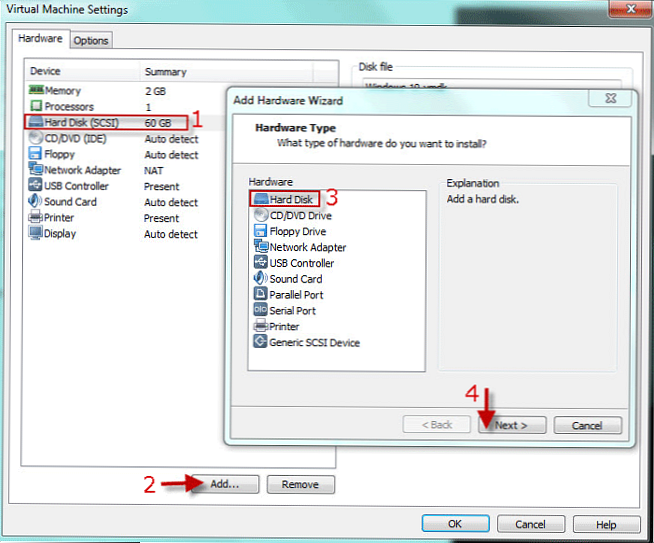
Крок 6: Виберіть Use a physical disk (for advanced users) та натисніть Next.

Крок 7: Виберіть PhysicalDrive [N], який відповідає вашій флешці і натисніть Next. потім Finish. І наприкінці OK.
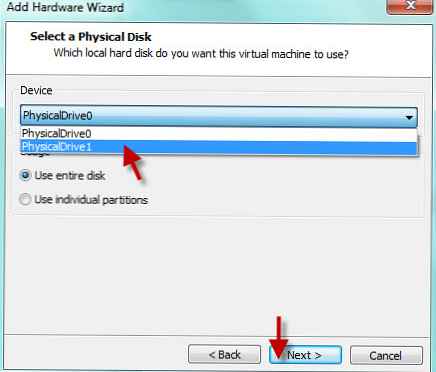
відступ: Як визначити який диск відповідає вашій флешці? Для цього можна скористатися утилітою diskpart
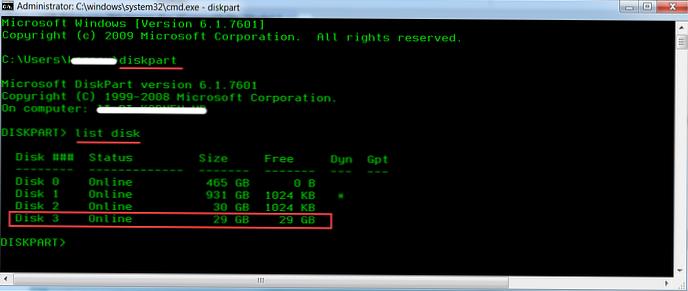
Крок 8: Після того як ви підключили ваш фізичний USB до віртуальної машини, її слід завантажити в режим BIOS'a. Для цього натисніть VM -> Power -> Power On to BIOS. (Power on to Firmware в новіших VM Workstation)
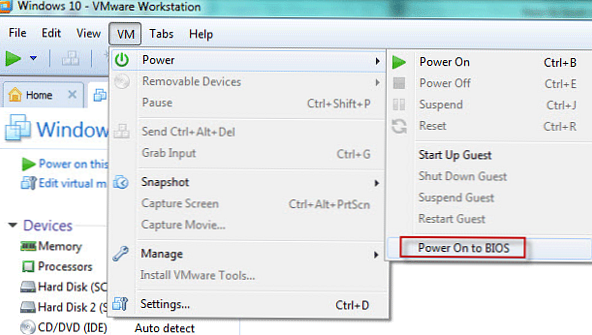
Або, в більш нових версіях VM Workstation - Power On to Firmware
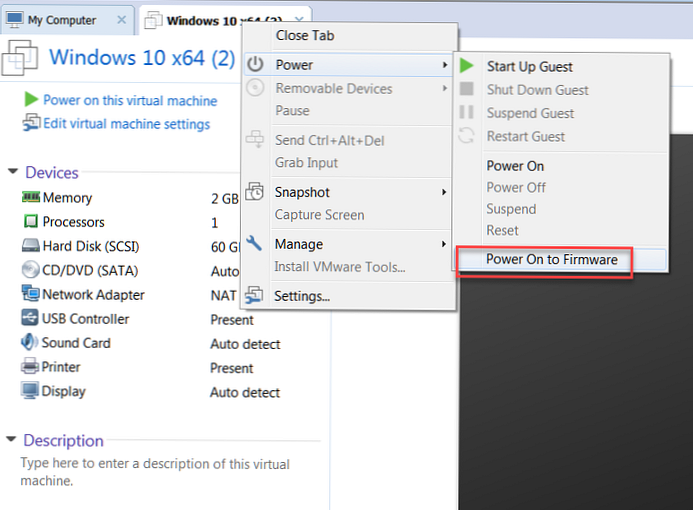
Крок 9: Після того, як віртуальна машина завантажиться в BIOS, виберіть вкладку Boot використовуючи стрілки на клавіатурі. Потім перемістіть доданий жорсткий диск на першу позицію і вийдіть з BIOS зі збереженням зроблених налаштувань. Після цього віртуальна машина завантажиться з підключеної флешки.
Це виглядає, наприклад, ось так.
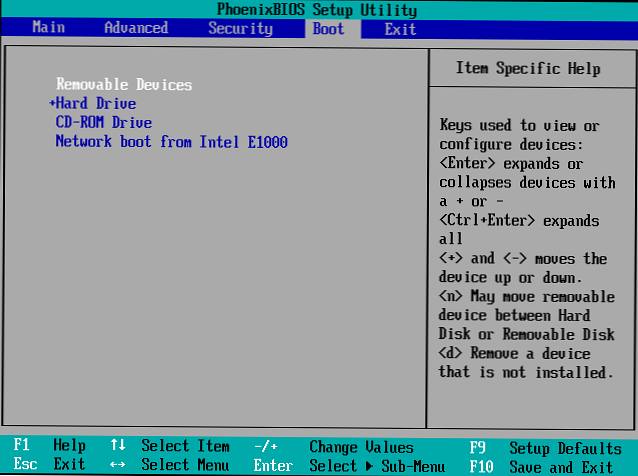
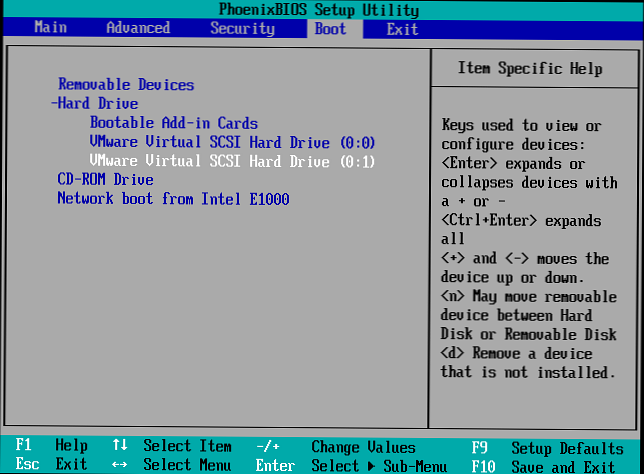
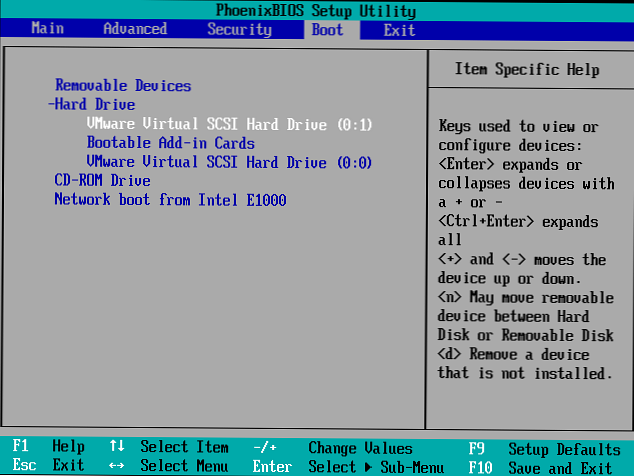
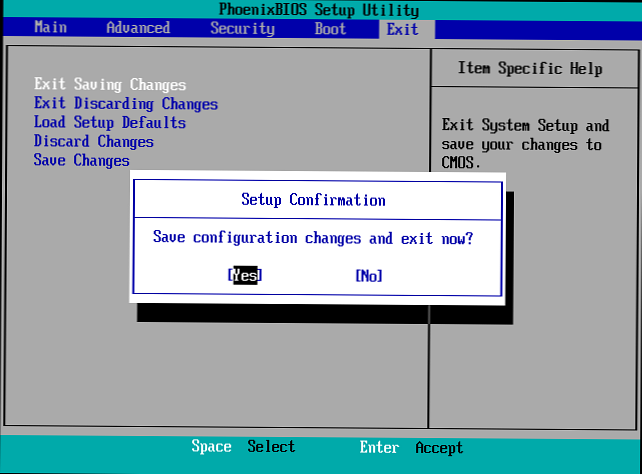
Для UEFI трохи по іншому. Ви потрапляєте одразу в Boot Manager, вибираєте необхідне для завантаження пристрій і завантажуєтесь з нього.
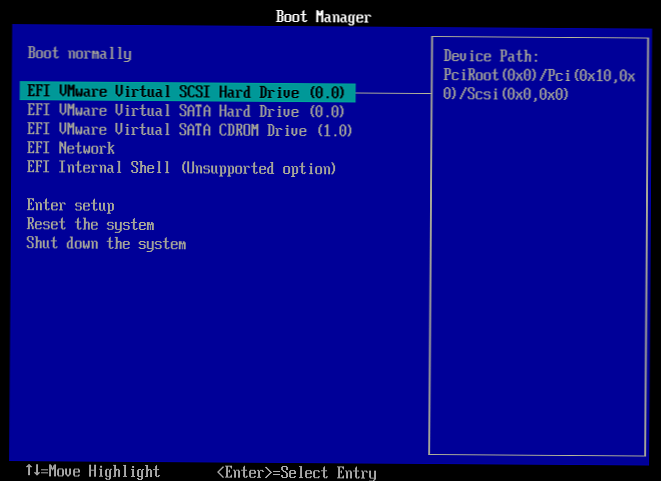
Вибираєте потрібний диск і натискаєте Enter
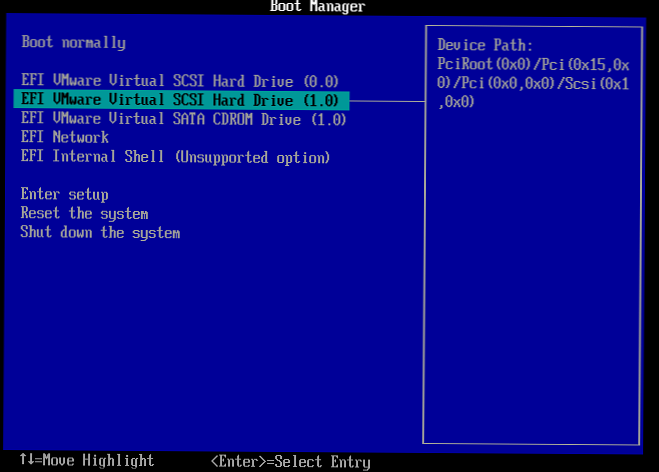
Завантаження віртуальної машини VMWare з ISO образу
Крок 1: Відкрийте потрібну віртуальну машину, але не запускайте її.
Крок 2: Виберіть VM - Settings.
Крок 3: Клацніть на рядку CD / DVD (IDE) І потім натисніть Add (Якщо CD / DVD не додано спочатку). потім виберіть CD / DVD Drive та натисніть Next. Якщо у віртуальної машини вже був CD / DVD, то можна просто вибрати, як CD / DVD наявний образ.
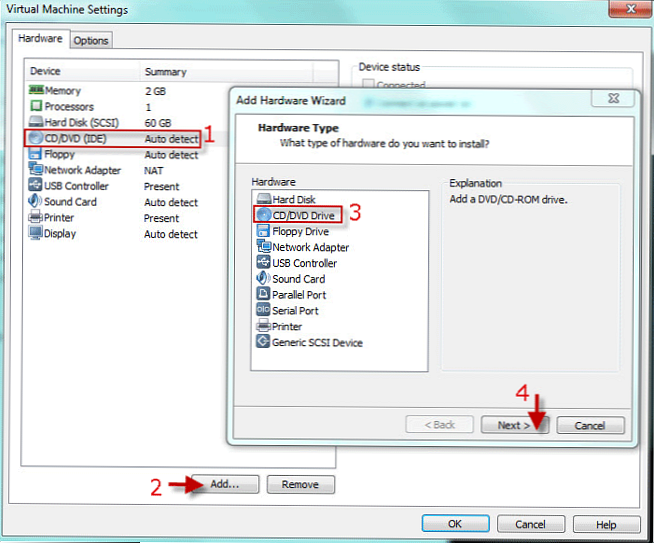
Крок 4: Виберіть Use ISO image та натисніть Next.
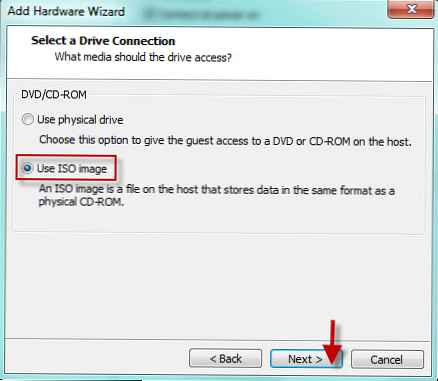
Крок 5: клацніть Browse ... . Вкажіть на потрібний вам образ ISO файлу; виберіть його і натисніть Open щоб додати цей образ до вашої віртуальній машині. натисніть Finish і OK. Не забудьте зазначити чек-бокс Connect at power on
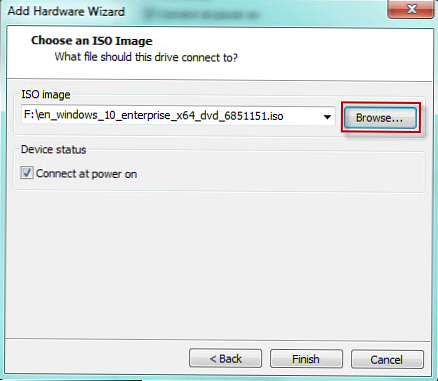
Вибір ISO образу
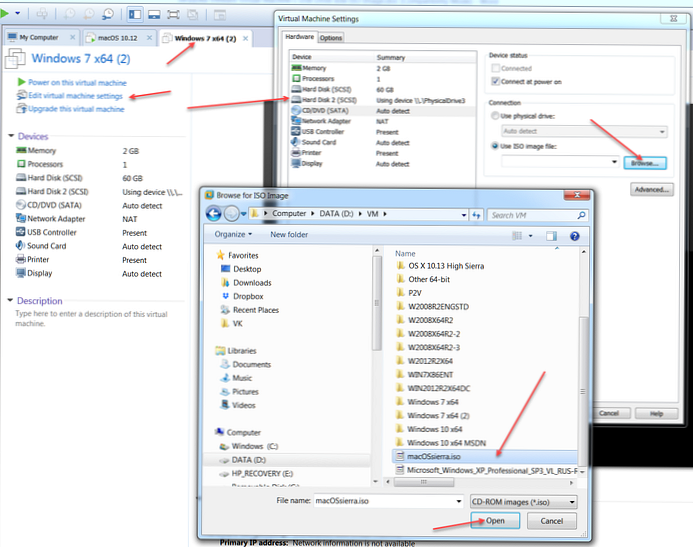
Крок 6: Завантажте віртуальну машину в режим BIOS.
Крок 7: Для BIOS завантаження Прокрутіть в закладку Boot. Наведіть CD-ROM Drive на перше місце і закрийте BIOS зі збереженням налаштувань.
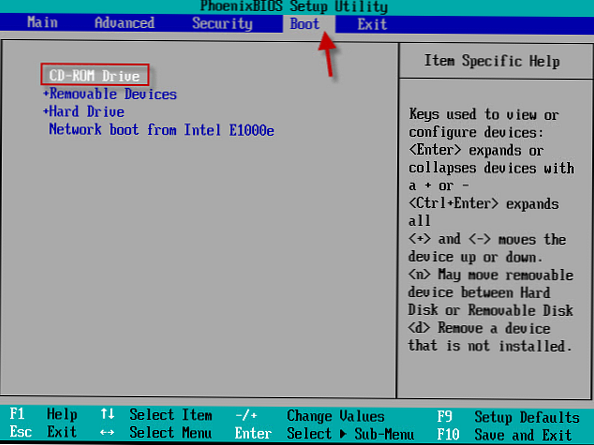
Для UEFI завантаження
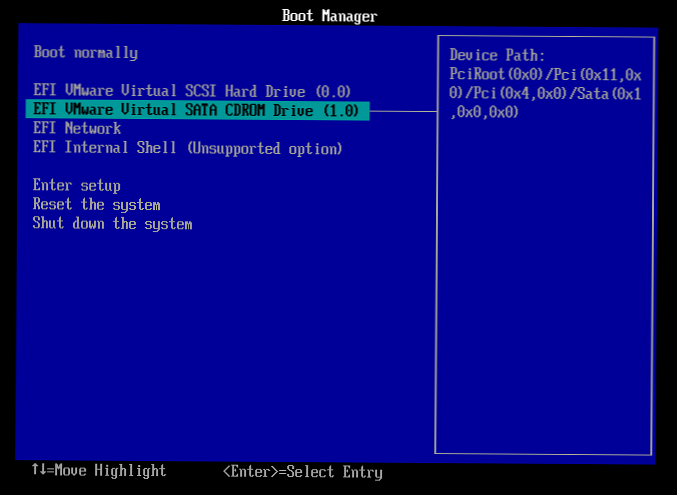
Все сказане відноситься до того як завантажити наявну (або нову) віртуальну машину з USB-диска або з ISO образу.
нагадування: Для віртуальної машини з режимом завантаження BIOS, непогано потім повернути Boot Order в нормальний стан, щоб завантаження проходила трохи швидше. А також видалити, якщо більш не потрібен, "жорсткий диск" вказував на флешку.