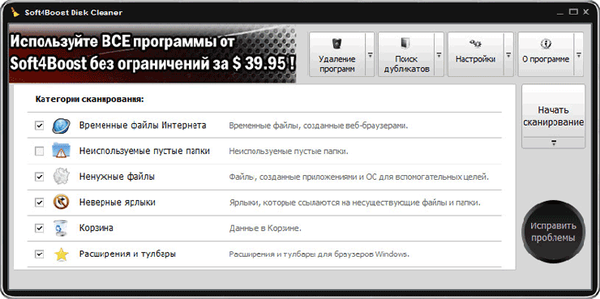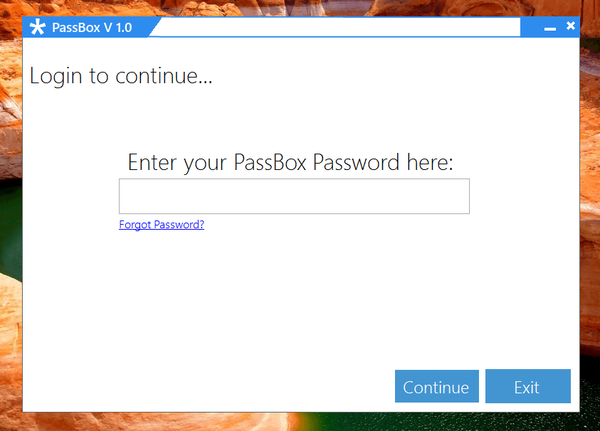Програма PDF Creator - віртуальний принтер для створення PDF файлів. За допомогою цієї безкоштовної програми спрощується такий процес, як створення PDF документів і збереження PDF файлу на комп'ютері.
Безкоштовна програма PDF Creator - віртуальний принтер, який встановлюється в систему, в контекстне меню Провідника і в додатки. Віртуальний принтер можна використовувати з будь-якої програми, яка підтримує функцію друку.
зміст:- установка PDFCreator
- Створення PDF з вікна програми PDF Creator
- Створення PDF з вікна програми підтримувальної друк
- Як поставити пароль на PDF в PDFCreator
- Як об'єднати PDF в PDFCreator
- висновки статті
При натисканні, в такий запущеної програмі, на відповідний пункт управління - Друк, документ відправляється на друк. У вікні вибору друку можна відправити документ на фізичний принтер для друку на папері, або отримати доступ до віртуальних принтер для збереження файлу на комп'ютері у форматі PDF, або в іншому підтримуваному форматі.
Віртуальний принтер працює за таким принципом як фізичний принтер, тільки він не друкує файли безпосередньо на папері, а зберігає їх на комп'ютері у форматі PDF.
Однією з такого роду програм є PDF Creator, який підтримує збереження файлів у таких форматах:
- "PDF", "PDF / A-1b", "PDF / X", "png", "jpeg", "BMP", "PCX", "TIFF", "PostScript", "EXP", "TXT", "PSD", "PCL", "RAW", "SVG".
За допомогою безкоштовної програми PDFCreator зручно створювати електронні книги в форматі PDF, зберігати файли в підтримуваних графічних форматах.
Програму PDF Creator можна скачати з офіційного сайту програми. У цій статті знаходяться інструкції по використанню старої версії програми PDF Creator 1.7.3, в якій збереглися всі безкоштовні можливості цього додатка.
PDFCreator скачатиустановка PDFCreator
Після завантаження файлу встановлення програми, програму слід встановити на комп'ютер. Установник програми вибирає для процесу установки російську мову.
У вікні "Вибір компонентів я вам рекомендую зняти прапорець навпроти пункту" PDFArchitect ", щоб не встановлювати цю програму на свій комп'ютер. Програма PDFArchitect платна, а безкоштовний варіант програми має мінімальну функціоналом, і тому цю програму буде краще не встановлювати на свій комп'ютер.
Тепер - увага! Якщо ви не хочете, щоб на ваш комп'ютер були встановлені дві сторонні програми, то вам буде потрібно зняти прапорці в пунктах, де потрібно вашу згоду для установки нового програмного забезпечення.Програма PDF Creator встановлена на комп'ютер. Тепер перейдемо до відповіді на такі питання - як користуватися PDF Creator, як зробити PDF, як встановити пароль на PDF.
Програма вже налаштована за замовчуванням. Потрапити в налаштування PDFCreator можна з меню "Принтер" => "Налаштування (Ctrl + O)".
Відкриється вікно "Налаштування" з основними настройками програми. У вкладках «Основні параметри 1" і "Основні налаштування 2" ви можете зробити необхідні зміни в налаштуваннях програми.
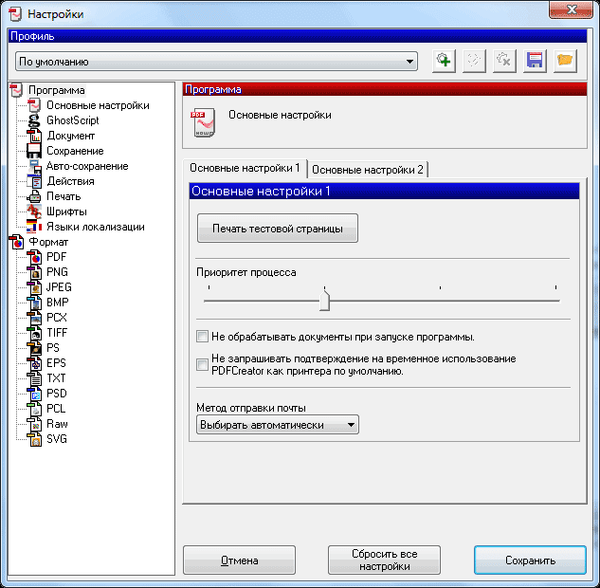
Після зміни налаштувань програми буде потрібно натиснути на кнопку "Зберегти".
Зробити PDF файл можна двома способами: з вікна запущеної програми PDFCreator, а також з вікна програми, що підтримує друк документів.
Створення PDF з вікна програми PDF Creator
Після відкриття вікна програми "PDFCreator - Монітор друку PDF", у відкрите вікно програми потрібно перетягнути мишею файл, з якого потрібно зробити PDF документ.
По-іншому це можна зробити так - в меню "Документ", в контекстному меню вибрати пункт "Додати (Ctrl + Ins)", а потім у вікні Провідника вибрати потрібний файл.
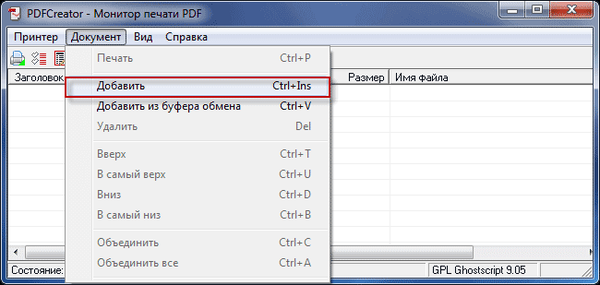
У вікні, слід погодитися з тимчасової установкою PDFCreator як принтер за замовчуванням, а потім натиснути для цього на кнопку "Прийняти".

Після цього відкриється вікно "PDFCreator", в якому можна змінити або додати дані майбутнього документа: заголовок, дату створення, автора, тему, додати ключове слово.
Якщо натиснути на кнопку "Налаштування", то тоді можна буде перейти до детальних налаштувань програми. В "Профілі" можна залишити все за умовчанням, або вибрати інший формат файлу і його якість, яке залежить від ступеня стиснення.
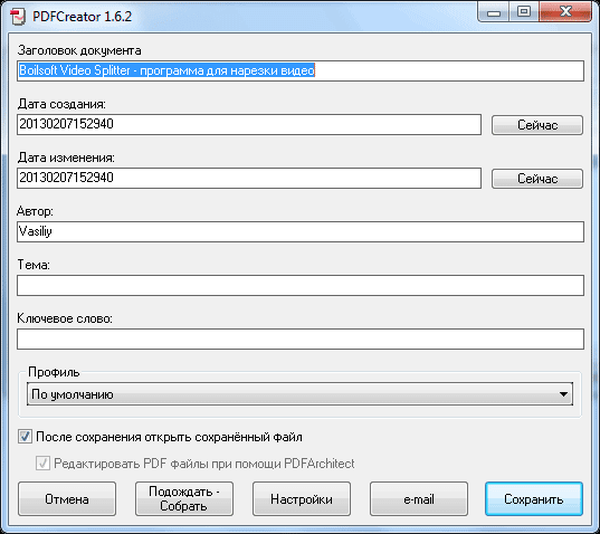
Далі відбувається перетворення файлу. Потім відкривається вікно Провідника для збереження файлу. Тут ви можете також змінити ім'я файлу і вибрати тип файлу для його збереження, або залишити вже вибрані настройки. Після цього необхідно натиснути на кнопку "Зберегти".
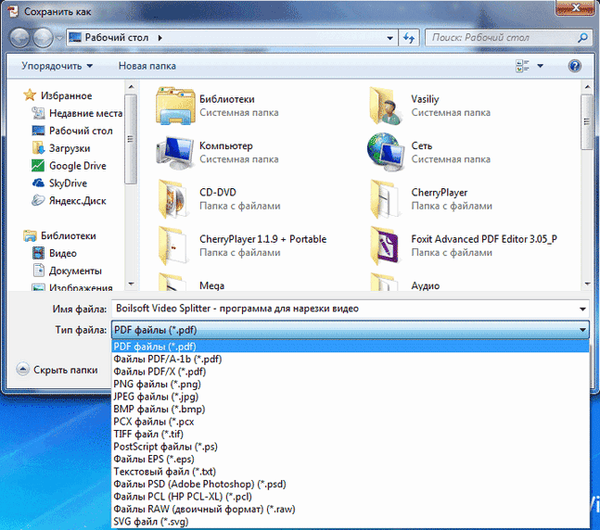
Далі відбувається збереження файлу в програмі PDF Creator. Після завершення збереження файл відкривається в тій програмі, яка асоційована з файлами PDF на вашому комп'ютері. На моєму комп'ютері для цього встановлена програма Adobe Reader.
Файл в форматі PDF файл був збережений на комп'ютері.
Створення PDF з вікна програми підтримувальної друк
Файл, який необхідно конвертувати в PDF, потрібно відкрити в програмі, яка має підтримку виведення файлу на друк.
У програмі з меню "Друк" слід відправити файл на друк. У вікні "Друк" слід вибрати зі списку принтерів, встановлених в системі, віртуальний принтер - "PDFCreator", і натиснути на кнопку "ОК".

Відкривається вікно "PDFCreator", в якому можна зробити налаштування для збереження файлу, або залишити все за умовчанням. Тут можна поміняти заголовок документа, автора, вказати тему і ключове слово. Після цього потрібно натиснути на кнопку "Зберегти".
Далі відбувається збереження файлу в форматі PDF.
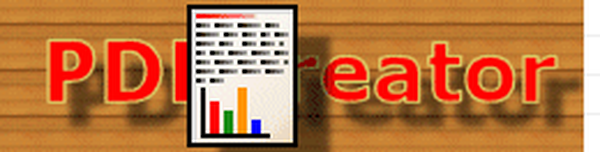
Таким способом також можна зберігати веб-сторінки на свій комп'ютер з вікна браузера. Я вже писав статтю про те, як зберегти веб-сторінку, в тому числі як зберегти веб-сторінку в PDF.
Як поставити пароль на PDF в PDFCreator
На документ в форматі PDF можна поставити пароль. Пароль, який встановлюється на файл формату PDF, може бути двох видів - на відкриття документа і на редагування і копіювання документа. Пароль ставиться при створенні документа PDF.
Тепер розглянемо, як встановити пароль на PDF в програмі PDFCreator.
Для установки пароля потрібно відкрити вікно програми "PDFCreator - Монітор друку PDF". Потім потрібно перетягнути у вікно програми файл, на який потрібно буде поставити пароль. Додати можна також і вже створений файл у форматі PDF.
У вікні "PDFCreator" необхідно натиснути на кнопку "Налаштування".
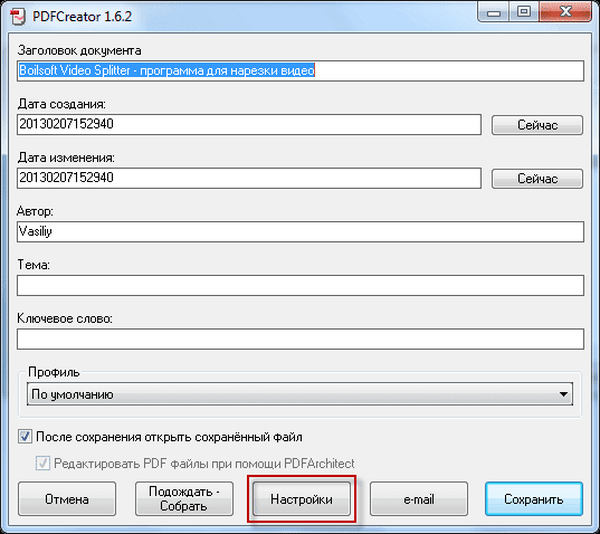
Після цього, відкривається ще одне вікно "Налаштування". На лівій панелі вікна програми потрібно натиснути на формат - "PDF". У правій частині вікна програми буде відкрита вкладка "Формат". Тут можна зробити необхідні настройки, вибравши для цього відповідний пункт меню.
Далі слід натиснути на вкладку "Безпека". Після відкриття вкладки "Безпека" необхідно поставити прапорець навпроти пункту "Використовувати захист".
Далі вже йдуть конкретні настройки для захисту файлу. Потрібно вибрати рівень шифрування, для якої мети необхідний пароль, і заборона користувачеві здійснювати конкретні дії з документом. Є розширений доступ, якщо був обраний дуже високий рівень шифрування.
Після зроблених налаштувань шифрування документа потрібно натиснути на кнопку "Зберегти".
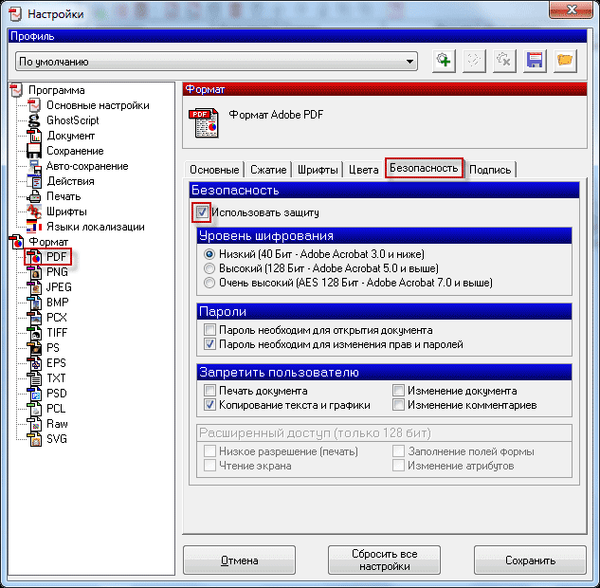
У вікні "PDF Creator" потрібно натиснути на кнопку "Зберегти". Відкривається вікно Провідника, в якому потрібно вибрати ім'я файлу і місце його збереження.
У вікні "Введіть пароль" вам буде потрібно ввести "Пароль для користувача" і "Пароль власника". Після введення пароля потрібно натиснути на кнопку "Прийняти".

Документ буде відкритий в програмі за умовчанням для перегляду PDF.
Якщо в налаштуваннях був обраний пункт - "Пароль необхідний для відкриття документа", то тепер при спробі відкриття створеного документа з'являється вікно "Пароль", в якому потрібно ввести пароль для зняття захисту з документа PDF.

Після введення пароля та натискання на кнопку "ОК", документ буде відкритий для перегляду.
Як об'єднати PDF в PDFCreator
Якщо необхідно об'єднати декілька файлів в один PDF файл, то програма PDFCreator може легко впоратися з цим завданням.
Перед об'єднанням, в файлах, якщо в них є зображення, необхідно заздалегідь оптимізувати розмір зображень під розмір сторінки майбутнього документа (за замовчуванням A4).
Вам також може бути цікаво:- Sumatra PDF - безкоштовний переглядач PDF файлів
- PDFelement - редагування, конвертування PDF
Спочатку необхідно додати файл у вікно програми PDFCreator, і підтвердити тимчасову установку програми PDFCreator принтером за замовчуванням.
У вікні "PDFCreator" необхідно натиснути на кнопку "Почекати - Зібрати".
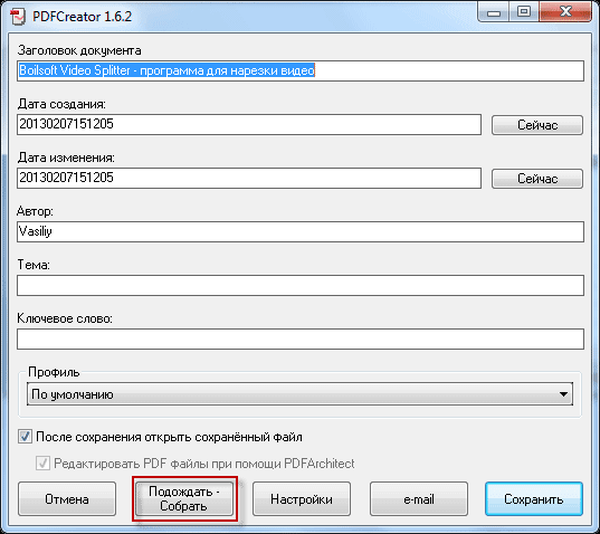
Потім слід додати новий файл. Документ можна просто перетягнути у вікно програми, або додати його через кнопку "Додати", яка розташована на верхній панелі вікна програми.
Після додавання файлів необхідно натиснути на кнопку "Об'єднати всі", розташовану на панелі вікна програми.
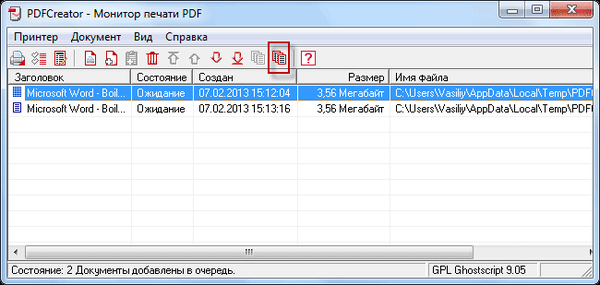
Після цього слід натиснути на меню "Документ" => "Друк". Знову відкривається вікно "PDFCreator", в якому можна зробити остаточні параметри документа. Якщо необхідно, то можна також поставити пароль на PDF.
Далі потрібно натиснути на кнопку "Зберегти", а у вікні Провідника вибрати місце збереження документа в форматі PDF. Після збереження, файл у форматі PDF буде відкрито в програмі для перегляду файлів цього формату.
Звертаю вашу увагу, що посилання закриті анкором, програма PDFCreator не розпізнає, як і інші безкоштовні віртуальні принтери.
висновки статті
Віртуальний принтер: програма PDFCreator для створення PDF файлів допоможе вам легко впоратися із завданням створення таких файлів. При необхідності, поставте пароль на файл, або об'єднайте кілька файлів в форматі PDF в програмі.
Схожі публікації:- First PDF для конвертації PDF і онлайн-сервіс
- Як зберегти файл в PDF - 3 способи
- Як конвертувати DjVu в PDF за допомогою програм
- Як стиснути PDF онлайн - 6 сервісів
- Print Friendly & PDF - зберегти веб-сторінку в PDF в зручному для читання вигляді