
При роботі в текстовому редакторі, виникає необхідність додати або змінити фон тексту в Ворді, вибрати інший колір замість білого фону документа, який використовується за умовчанням. На думку користувача, треба було зробити інший відповідний колір фону, для візуального зміни первісного вигляду документа Microsoft Word.
Фон для документа Word змінить візуальне сприйняття всього документа або окремих блоків тексту на сторінці документа. Необхідність для зміни кольору фону в Word виникає при створенні електронних книг, брошур або буклетів, в інших випадках.
зміст:- Як в Ворді зробити фон сторінки
- Як поміняти фон Word на рисунок - 1 спосіб
- Зображення в якості фону сторінки Word - 2 спосіб
- Як змінити фон тексту Word
- Додавання фону після тексту - 1 спосіб
- Робимо фон за текстом - 2 спосіб
- висновки статті
У деяких ситуаціях, користувачеві потрібно виділити окремий фрагмент в тексті документа, для залучення уваги до певного тестового блоку, або до окремих пропозицій. Подібний варіант виділення або привернення уваги користувачі часто зустрічають на веб-сайтах в інтернеті.
Давайте розберемося, як зробити фон в Word різними способами, які налаштування програми потрібно використовувати. У додатку є кілька варіантів для зміни фону в документі:
- заливка кольором всієї сторінки документа;
- використання в якості фону малюнка;
- зміна кольору фону тільки під текстом.
Фон в Word може бути не тільки однотонним. Для оформлення відповідного виду документа, можна зробити фон сторінки зі спеціальними ефектами у вигляді текстури або візерунка, або додати в якості фонового зображення малюнок, завантажений з комп'ютера.
Зміни фону на сторінці виконуються в двох режимах, службовців для відображення документа у вікні програми Word:
- Розмітка сторінки.
- Веб-документ.
У цьому керівництві ви знайдете інструкції про те, як змінити фон в Word 2019, 2016, 2013, 2010 2007 декількома способами: виконати заливку фону на всю сторінку, додати малюнок (зображення) в якості фону сторінки, як поміняти фон за текстом, що не змінюючи фон всієї сторінки.
Як в Ворді зробити фон сторінки
Спочатку ми розберемося, як зробити фон в Ворді кольоровим для сторінки документа. При цьому способі зміни фону, немає різниці чи є зараз на сторінці текст, або сторінка документа поки без тексту. Після застосування зміни фону сторінки, текст в документ можна додати пізніше.
Виконайте наступні дії:
- Відкрийте документ Word, увійдіть у вкладку "Конструктор" (в Word 2019).
- У правому верхньому кутку стрічки натисніть на кнопку "Колір сторінки", що знаходиться в групі "Фон сторінки".
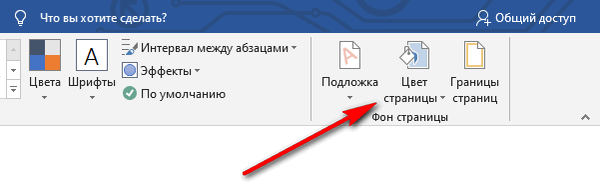
- Відкриється вікно "Кольори теми", в якому потрібно вибрати відповідний колір для заливки фону сторінки.
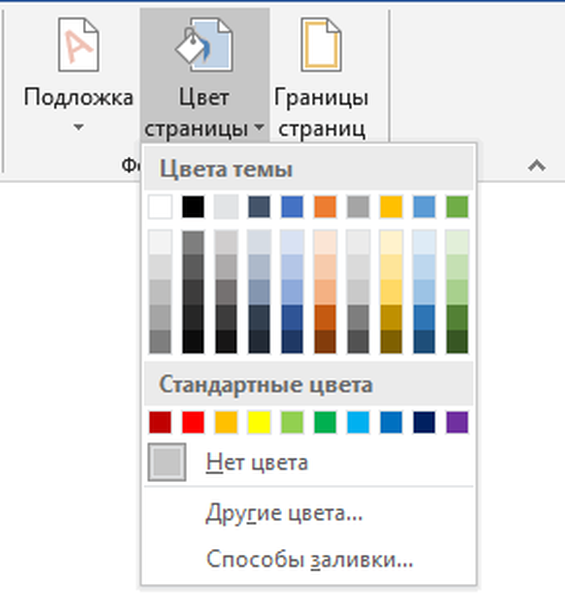
- Якщо, вам не підійшли стандартні кольори, натисніть на "Інші кольори ...", для вибору потрібного варіанту. У вікні "Колір", у вкладках "Звичайні" або "Спектр" підберіть необхідний колір для заливки фону.
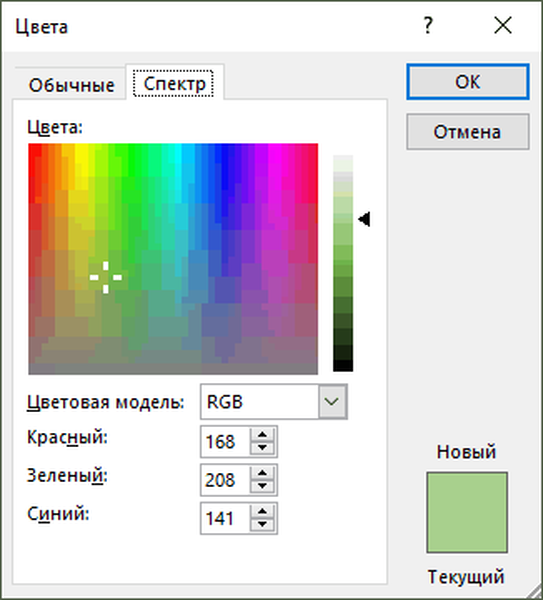
Після вибору кольору фону, фон в документі зміниться з білого на інший колір, вибраний користувачем.
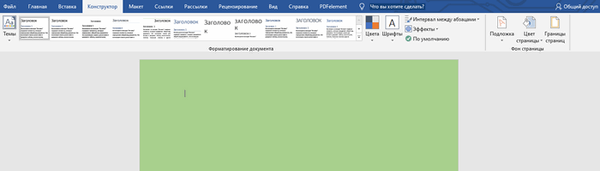
Обраний фон можна змінити для того, щоб в документі була однотонна заливка, а використовувалися й інші варіанти заливки.
Виконайте налаштування способу заливки:
- Натисніть на кнопку "Колір сторінки".
- У вікні "Способи заливки" знаходяться вкладки "Градиентная", "Текстура" "Візерунок", "Малюнок". Виберіть підходящий варіант і тип заливки.
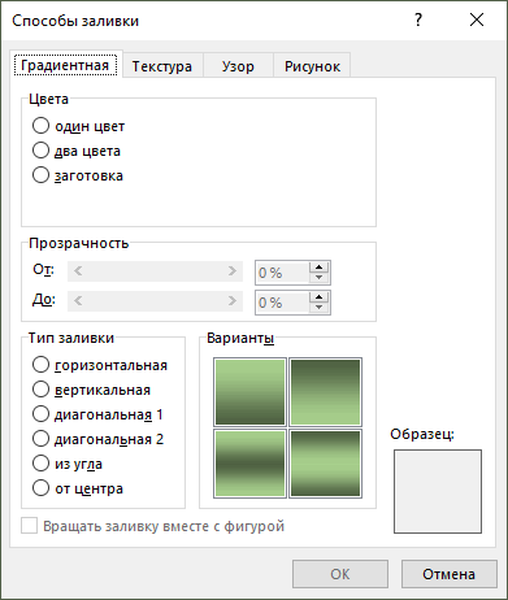
Фон документа зміниться, згідно з обраними параметрами.
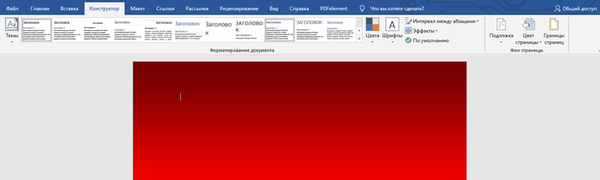
Як поміняти фон Word на рисунок - 1 спосіб
Зараз ми зробимо фоновим зображенням документа малюнок. Малюнок (зображення, фото, картинка) з комп'ютера буде використаний у вигляді фону на сторінці документа Word.
Для цього, необхідно виконати наступні кроки:
- Увійдіть в меню "Конструктор" (в Word 2019), в групі "Фон сторінки" натисніть на кнопку "Колір сторінки".
- У вікні "Кольори теми" натисніть на пункт "Способи заливки ...".
- У вікні "Способи заливки" відкрийте вкладку "Малюнок".
- Натисніть на кнопку "Малюнок ...".
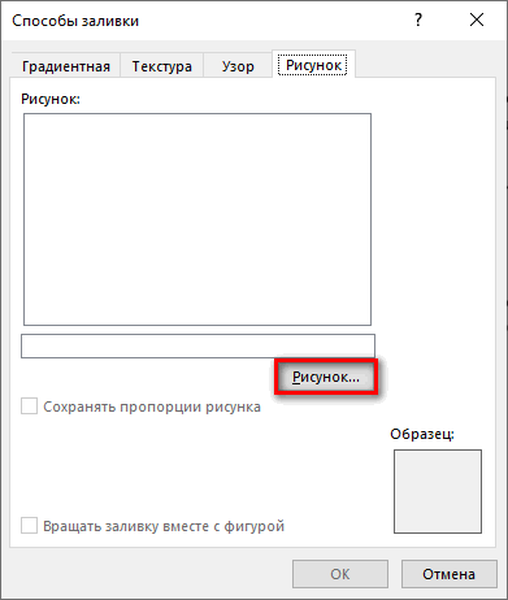
- У вікні "Вставка зображень" натисніть на кнопку "З файлу", або завантажте картинку з інтернету.
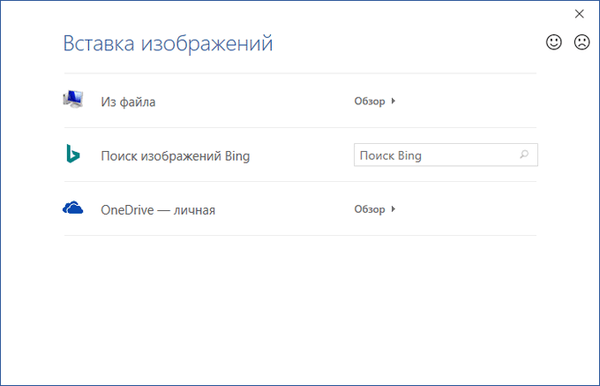
- У вікні Провідника виберіть відповідне зображення (файл графічного формату, підтримуваний Microsoft Office) зі свого ПК.
- У вікні з обраним фоновим зображенням натисніть на кнопку "ОК".
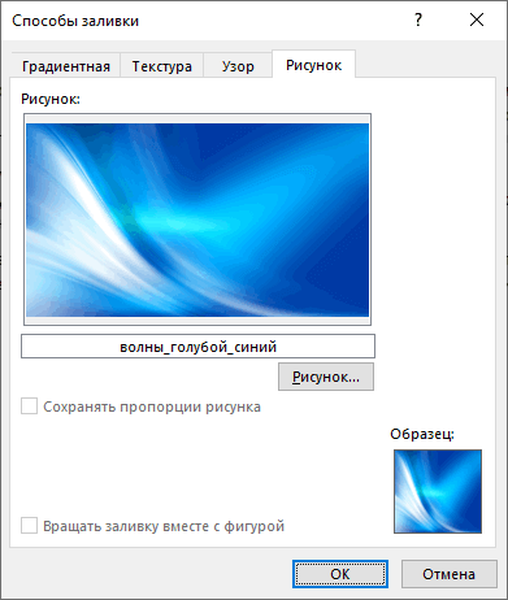
Зображення, доданий з комп'ютера, стане фоновим малюнком на сторінці документа Word.

Зображення в якості фону сторінки Word - 2 спосіб
Існує ще один спосіб для додавання картинки в якості фонового зображення на сторінку документа Word.
- Відкрийте вкладку "Вставка" в групі "Ілюстрації".
- Натисніть на кнопку "Малюнки" ( "Малюнок").
- У вікні, виберіть малюнок зі свого ПК.
- Клацніть по картинці, по краях зображення з'являться маркери, за допомогою яких можна розтягнути малюнок до потрібного розміру.
- У вкладці "Формат малюнка" знайдіть пункт "Обтікання текстом", в контекстному меню виберіть опцію "За текстом".
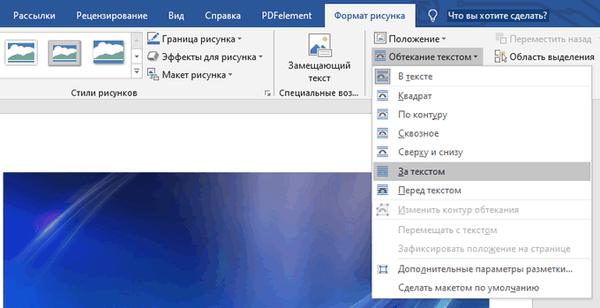
- Клікніть по картинці, введіть текст, який буде відображатися на зображенні.
Для того, щоб текст, що вводиться був добре видно на тлі картинки, змініть колір шрифту, щоб він поєднувався з кольором шпалер.
Як змінити фон тексту Word
Раніше в цій статті ми розглядали способи додавання фону, що займає весь розмір сторінки документа Ворд. У деяких випадках, виникає необхідність для виділення фону за окремими шматками тексту, абзацами, пропозиціями чи словами.
Вам також може бути цікаво:- Як прибрати фон в Word - 6 способів
- Word онлайн безкоштовно - 5 способів
В цьому випадку, нам знадобиться вставити фон в Word тільки за всім текстом документа або за певним текстом в документі, що не заливаючи фоном всю сторінку. У Microsoft Word існує два способи виділення фоном тексту: заливка фрагмента тексту або всього тексту, або виділення тільки тексту, при якому інтервали між рядками залишаться з проміжком білого тла.
В обох випадках фон з'явиться тільки за обраним текстом документа, заливки фону всієї сторінки не відбудеться.
Додавання фону після тексту - 1 спосіб
Спочатку розберемо спосіб при виділенні фону за текстом, без заливки інтервалу між рядками.
Для додавання фону виконайте наступні дії:
- Виділіть текст в документі Word.
- У програмі MS Word відкрийте вкладку "Головна", в групі "Шрифт" натисніть на кнопку "Колір виділення тексту".
- Виберіть потрібний колір.
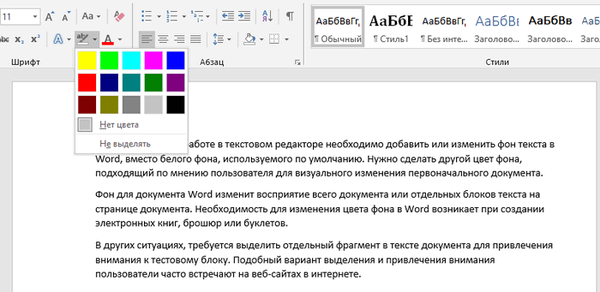
В результаті, будуть виділені рядки з текстом, а місце між рядками залишиться з фоном за замовчуванням.
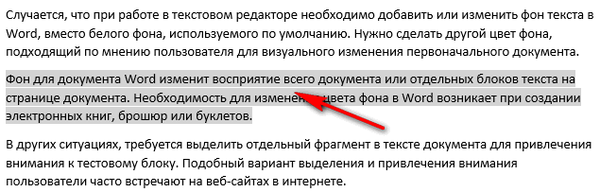
Подібним способом можна виділяти окремі слова або пропозиції.

Робимо фон за текстом - 2 спосіб
При цьому способі відбудеться виділення певного тексту в вигляді блоку прямокутної форми. Подібним чином можна виділити весь текст на сторінці або тільки певний фрагмент тексту.
Виконайте наступне:
- Виділіть потрібний фрагмент тексту.
- У вкладці "Головна", в групі "Абзац" натисніть на кнопку "Заливка".
- У вікні "Кольори теми" виберіть потрібний колір. Крім стандартних кольорів, тут є можливість для вибору інших квітів, які можна використовувати в якості фону в документі.
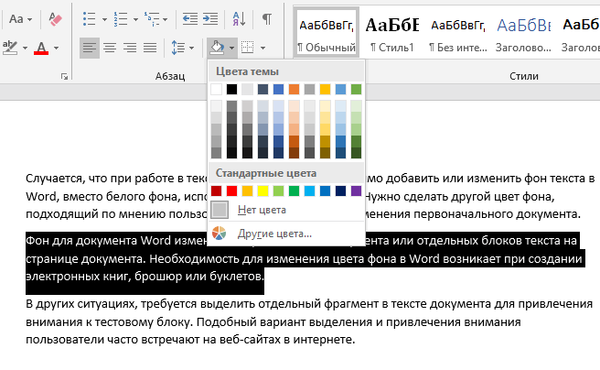
Отримуємо результат з виділеним прямокутним фоном, який знаходиться за текстом.

висновки статті
У разі необхідності, користувач може замінити фон в документі Word. Існує кілька способів для зміни фону: заливка фонового зображення на всю сторінку документа, використання в якості фону малюнка (картинки, зображення, фотографії), виділення фону за всім текстом, або тільки за певним фрагментом тексту в документі.
Схожі публікації:- Як зробити скріншот в Word
- Як перевернути текст в Word - 5 способів
- Як поставити довге тире в Ворді - 6 способів
- Як прибрати режим обмеженої функціональності Word в Word 2016, 2013, 2010 2007
- Як включити лінійку в Word











