
У цій статті ми детально розглянемо, як заново Windows 10, або як встановити ОС з нуля якщо ви купили новий комп'ютер або вирішили зробити чисту установку. Установку Windows 10 можна зробити як на комп'ютерах з UEFI, так і на застарілих ПК з BIOS. Windows 10 версії 1809 / збірка 17763 є фінальною версією поновлення за жовтень 2018 року.
Як ви, можливо, пам'ятаєте, Microsoft випустила оновлення для Windows 10 за жовтень 2018 і після випуску через низку критичних помилок розгортання було призупинено, а 20 березня 2019 року Microsoft знову зробила доступною версію Windows 10 для всіх користувачів. Інструмент Media Creation Tool, і веб-сайт вказують користувачеві на збірку 17763.379, яка включає оновлення, випущені в березні 2019 року.
Варто відзначити, що Microsoft, як очікується, зробить версію 1903 (наступне оновлення функції) доступною для кінцевих користувачів в квітні 2019 року. Однак офіційна дата випуску поки не названа.
Чистий установка Windows 10 версії 1809.
1. Завантажте та підготуйте файл .ISO
Щоб виконати чисту установку поновлення Windows 10 October Update, вам необхідно використовувати фізичні носії (DVD або USB):
Загрузіте.ISO з Windows 10 збірка 17763 за допомогою засобу Media Creation Tool або дотримуючись інструкції, з сервера Microsoft.
У вас буде два варіанти:
- Запишіть файл. ISO на DVD. Якщо у вас Windows 8 / 8.1 / 10, просто клікніть правою кнопкою миші по файлу.ISO і виберіть "Записати образ диска". Якщо у вас старіша версія Windows, вам доведеться вдатися до стороннім програмам, таким як BurnAware, ImgBurn або Nero.
- Запишіть файл. ISO на USB-носій за допомогою PowerShell, кошти Media Creation Tool або Windows USB / DVD Download Tool, щоб зробити флеш-накопичувач завантажувальним.
Примітка: У разі оновлення ноутбук або планшет, підготуйте драйвера: при відсутності потрібних драйверів, пристрій може працювати неправильно. Все, що вам потрібно зробити, це перейти на сайт виробника і завантажити відповідну версію драйвера для вашого пристрою.
2.1 Налаштування BIOS для завантаження і установки Windows 10 з пристроїв DVD / USB .
BIOS (Basic Input-Output System) инициализирует і тестує всі апаратні компоненти, встановлені на вашому комп'ютері, а відбувається завантаження операційної системи. Він присутній на всіх старих ПК і ноутбуках Windows. Щоб почати установку Windows 10 версії 1809. Оновлення з DVD або USB:
- Увімкніть комп'ютер / ноутбук.
- Натисніть одну з цих клавіш кілька разів під час фази POST, тобто на екрані, який передує завантаженні операційної системи: DELETE, F1, F2, F12 або CTRL + ESC (на жаль, клавіша для доступу до BIOS відрізняється для кожної моделі, ви можете заздалегідь дізнатися яка з клавіш дозволяє отримати доступ до BIOS).
- Перейдіть на вкладку "Boot" (Завантаження вашого пристрою, управляється за допомогою параметрів, в розділі BOOT) і відкрийте конфігурацію завантаження "Boot Device Priority".
- У вас буде дві можливості:
4.1. Якщо вам потрібно встановити Windows з DVD-диска, знайдіть DVD-диск і підійміть його в списку пристроїв на першу позицію, це дозволить зробити завантаження ПК при запуску з вашого DVD-диска (зазвичай для переміщення пристрою просто натисніть клавіші F5 або F6).
4.2. Якщо вам потрібно встановити Windows з USB-пристрою, знайдіть пристрій USB і перенесіть його в верх списку пристроїв, які будуть використовуватися під час запуску (зазвичай для переміщення пристрою просто натисніть клавіші F5 або F6).
- Перейдіть на вкладку Exit (Вихід) і натисніть Exit Saving Changes (Вихід c збереженням змін).
- натисніть "Y" або "ОК", щоб підтвердити операцію.
Якщо ви правильно виконали операцію, ПК / ноутбук перезавантажиться, і вам буде запропоновано натиснути будь-яку кнопку для завантаження з DVD / USB.
2.2 Windows 10 DVD / USB-завантаження в пристроях з UEFI.
UEFI (Unified Extensible Firmware Interface) є наступником BIOS. Він оснащений цілою серією нових функцій і графічним інтерфейсом, який також можна використовувати з мишею, розроблений з єдиною метою вирішення недоліків, що виникають в BIOS. Завдяки використанню UEFI, операційну систему можна запустити ще швидше, захищаючи запуск вашого комп'ютера від потенційних шкідливих комп'ютерних вірусів. Він присутній у всіх нових ПК з ОС Windows, ноутбуках і планшетах. Щоб почати установку Windows 10. Оновлення з DVD або USB:
Для зміни налаштувань UEFI передбачається що вже встановлена одна з попередніх версій Windows 10.
- Запустіть і увійдіть в Windows 10.
- Відкрийте "Параметри" → "Оновлення і безпеку" → "Відновлення".
- В розділі "Особливі варіанти завантаження" натисніть кнопку "Перезавантажити зараз".
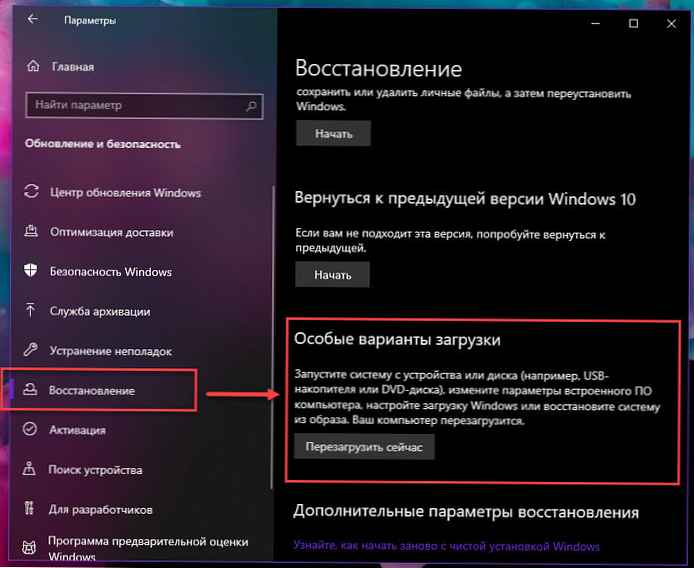
- ПК / планшет буде перезавантажений - почекайте.
- Після перезавантаження комп'ютера на сторінці "Вибір параметрів" натисніть "Використовувати пристрій".
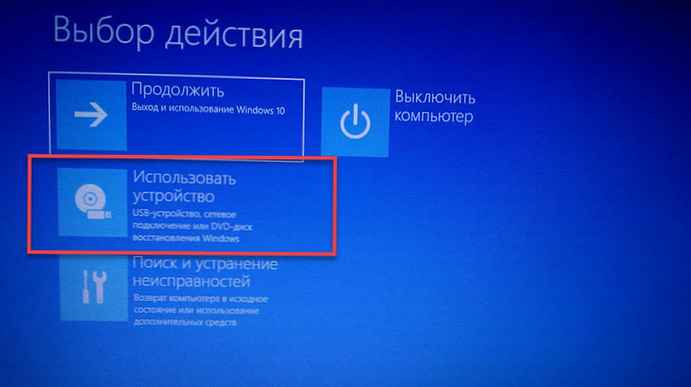
- У вас буде дві можливості:
6.1 Якщо вам потрібно встановити Windows з DVD-диска, клікніть EFI DVD / CDROM.
6.2 Якщо вам потрібно встановити Windows з USB-пристрою, клікніть USB-пристрій EFI.
- Якщо ви зробили це правильно, ПК / ноутбук / планшет перезавантажиться і завантажиться з DVD / USB.
3. - Установка Windows 10.
Нарешті, ми починаємо нове встановлення Windows 10.
- Виберіть, що встановлюється мова, формат часу і грошових одиниць, метод введення (Розкладку клавіатури) і натисніть кнопку "Далі".
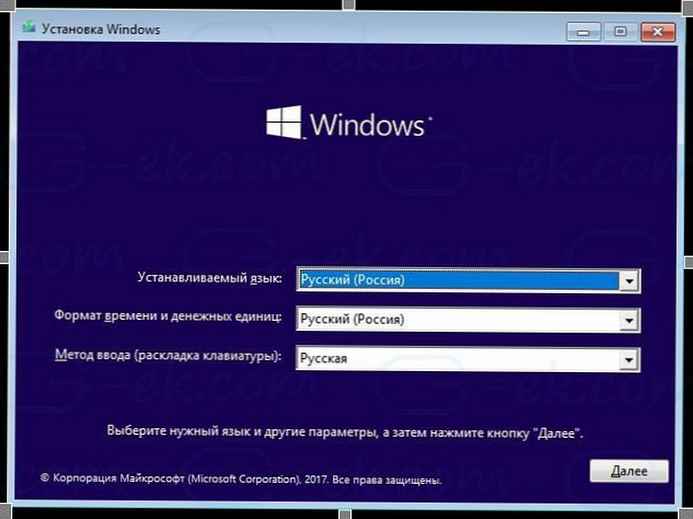
- натисніть "Встановити".
- розпочнеться Установка.
- Вам буде запропоновано ввести ключ продукту Windows, введіть його або якщо ви перевстановлюєте Windows натисніть "У мене немає ключа продукту", натисніть "Далі".
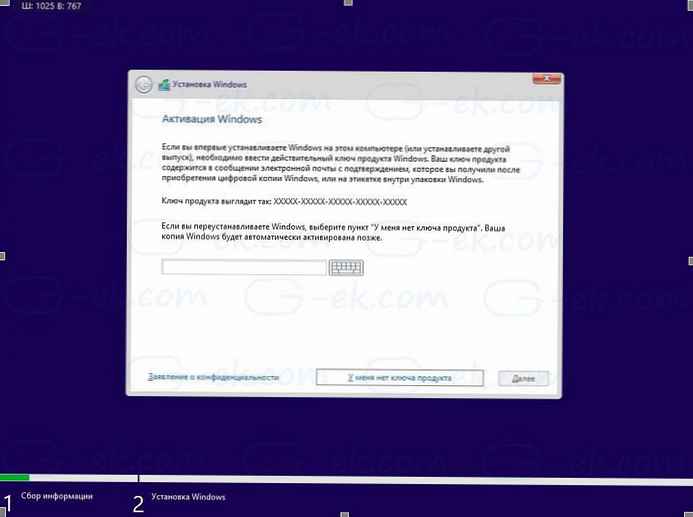
Примітка: Якщо ви раніше вже встановлювали Windows 10 з обліковим записом Microsoft, ліцензія вже прив'язана до вашого профілю. Після Установки і входу в систему з цієї ж обліковим записом вона активується автоматично, тому ви можете опустити введення ключа продукту в цьому випадку, натисніть на посилання "У мене немає ключа продукту". Детальніше див. У цій статті. Як зв'язати ліцензію Windows 10 з обліковим записом Microsoft.
- Уважно прочитайте ліцензійну угоду, прийміть умови ліцензії, встановивши прапорець і натисніть "Далі".
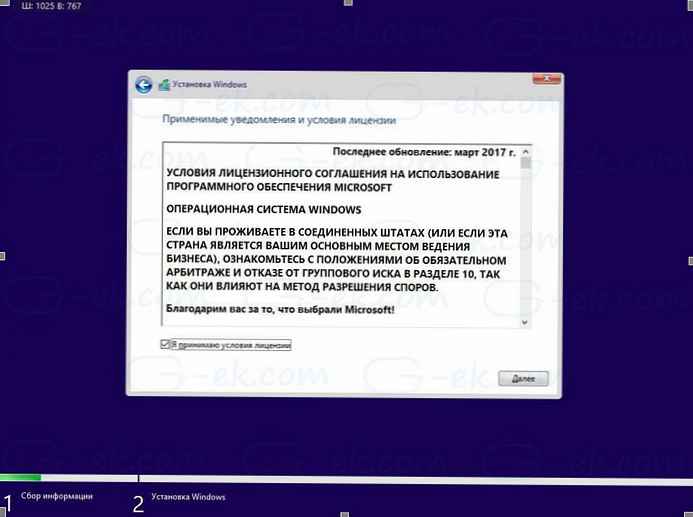
- У наступному вікні, виберіть "Вибіркова: тільки установка Windows (для досвідчених користувачів)". Це дозволить вам зробити нове встановлення. Не об'єднуйте свій пристрій установку оновлення, навіть якщо у вас є ця опція, так як чиста установка має ряд переваг.
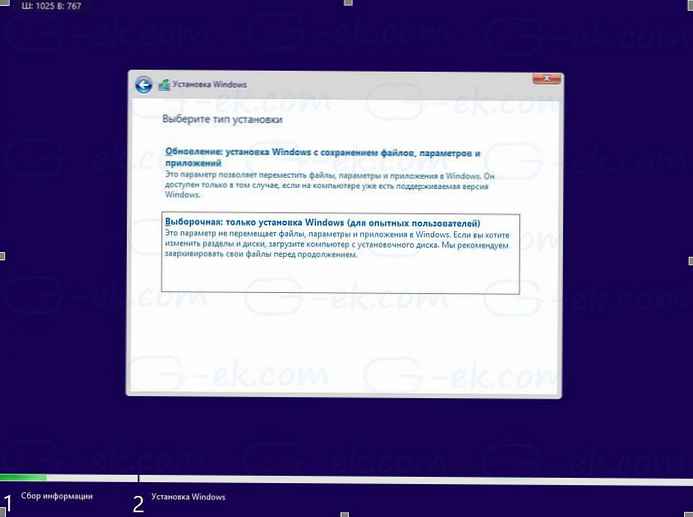
- З'явиться список всіх дисків і їх розділів. Залиште тільки розділи відновлення / резервного копіювання, щоб відновити ПК / планшет в заводський стан в разі виникнення проблем або якщо ви знаєте що робите, ви можете видалити їх все, з'явиться повідомлення про підтвердження, натисніть "ОК".
- Після видалення всіх непотрібних розділів ви знайдете розділ диска з ім'ям "Незайняте простір на диску 0" (Unallocated space): виберіть його і натисніть "Далі". Windows 10 автоматично отформатирует його і створить всі необхідні додаткові розділи.
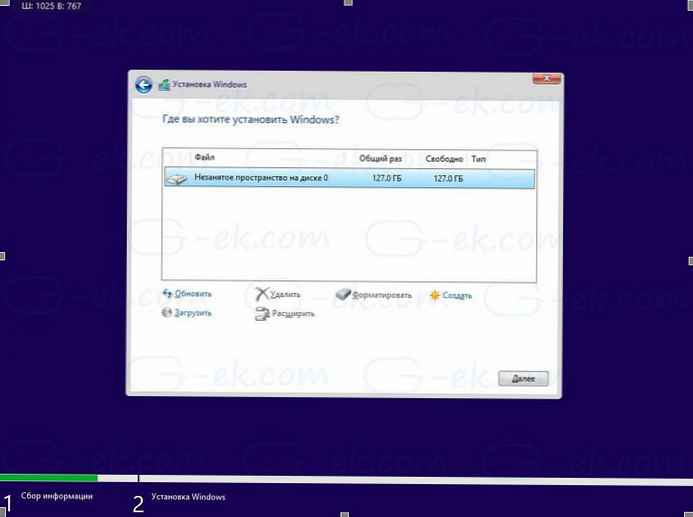
- Почнеться процес установки Windows.
- Під час установки система буде перезапущено кілька разів.
- З'явиться новий екран OOBE (Out-Of-Box-Experience):
- Помічник по установці зустріне вас в новій версії Windows 10. (У останніх збірках ви побачите помічника, який допоможе вам зробити подальші кроки.)
Вам буде запропоновано вибрати \ потвердіть
12.1 регіон: виберіть потрібний і натисніть "Так".
12.2 Розкладку клавіатури: переконайтеся, обрана правильна, і натисніть "Так".

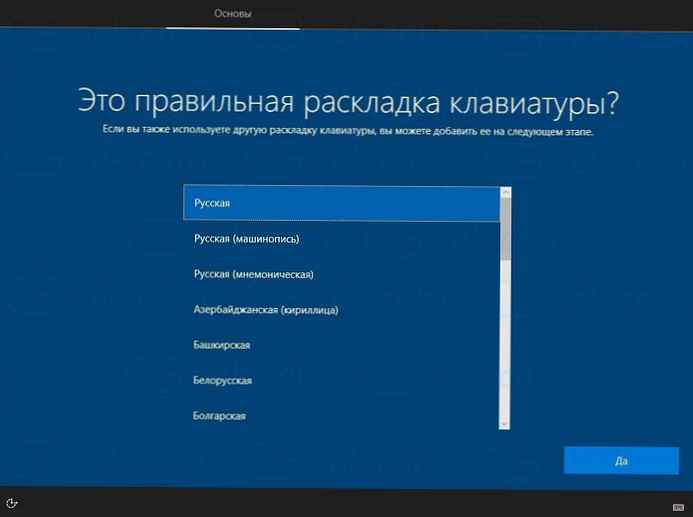
- Ви можете додатково додати другу розкладку клавіатури, натисніть "Пропустити".
- Операційна система запустить процедуру підключення до Інтернету; виберіть потрібне, якщо ваш пристрій оснащено бездротовим адаптером, ви можете підключити його до бездротової мережі. натисніть "Далі".
- Вам буде запропоновано налаштувати конфігурацію: виберіть "Налаштувати для особистого використання" та натисніть "Далі".
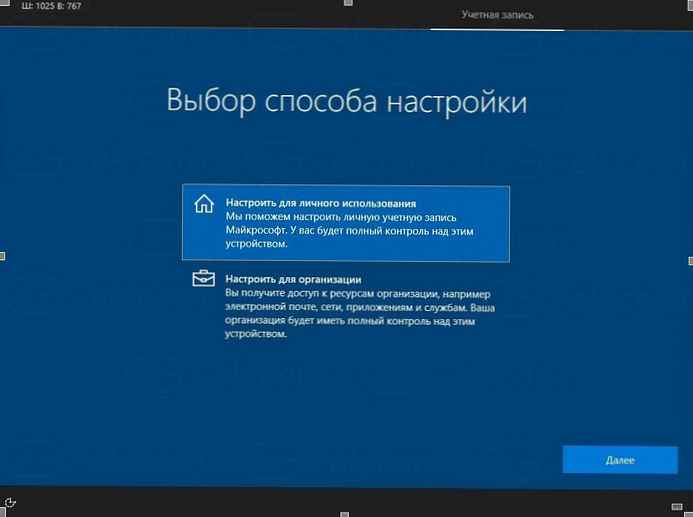
На наступній сторінці ви можете заповнити дані свого облікового запису Microsoft або натиснути на посилання "Автономна обліковий запис" для настройки Windows 10 без облікового запису Microsoft і використовувати локальну обліковий запис. Встановлювати пароль для локального користувача не обов'язково, але, якщо ви використовуєте пароль, вам буде запропоновано додати питання безпеки для захисту облікового запису.
Крім того, ви можете створити новий обліковий запис Microsoft, якщо ваш комп'ютер підключений до Інтернету.
- Введіть обліковий запис Microsoft (наприклад, [email protected]) і натисніть "Далі", ви можете використовувати Локальну обліковий запис, для цього натисніть в лівому нижньому кутку посилання "Автономна обліковий запис".

- Введіть пароль для облікового запису Microsoft і натисніть "Далі".
- Вам буде запропоновано налаштувати PIN-код: натисніть "Встановити PIN-код", введіть PIN-код і натисніть кнопку "ОК".
- У наступній налаштування буде запропоновано підключити ваш телефон і ПК для синхронізації повідомлень, веб-сторінок і т. Д.
- Windows 10 попросить вас вибрати параметри конфіденційності:

Налаштуйте конфіденційність відповідно до ваших вподобань і натисніть кнопку "Прийняти", пізніше ви зможете внести зміни в додатку "Параметри" → "Конфіденційність".
Усе! Windows 10 виконає останні настройки і підготує ваш обліковий запис користувача. Дочекайтеся завершення установки нових функцій, комп'ютера буде потрібно кілька хвилин.
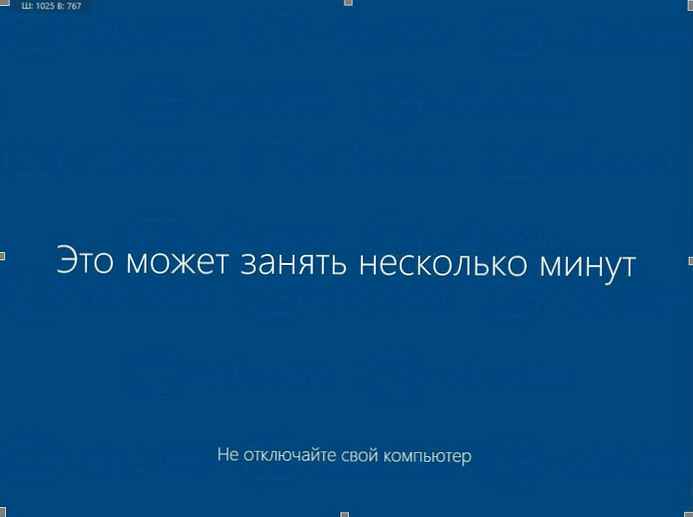
Ви тільки що зробили чисту установку операційної системи Windows 10.
4. - Установка оновлень і драйверів з вузла Windows Update.
Після установки системи, необхідно встановити останні версії драйверів для вашого комп'ютера / планшета Windows 10:
- Відкрийте програму "Параметри", найшвидший спосіб - натиснути одночасно дві клавіші на клавіатурі Win I
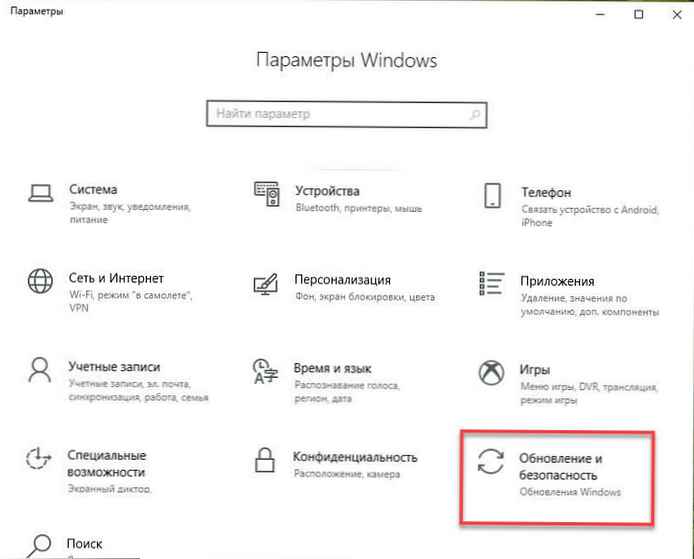
- В параметрах Windows перейдіть в розділ "Оновлення і безпеку" → "Центр оновлення Windows". натисніть посилання "Додаткові параметри" і виберіть пункт "ВКЛ." для "При оновленні Windows надати поновлення для інших продуктів Microsoft".
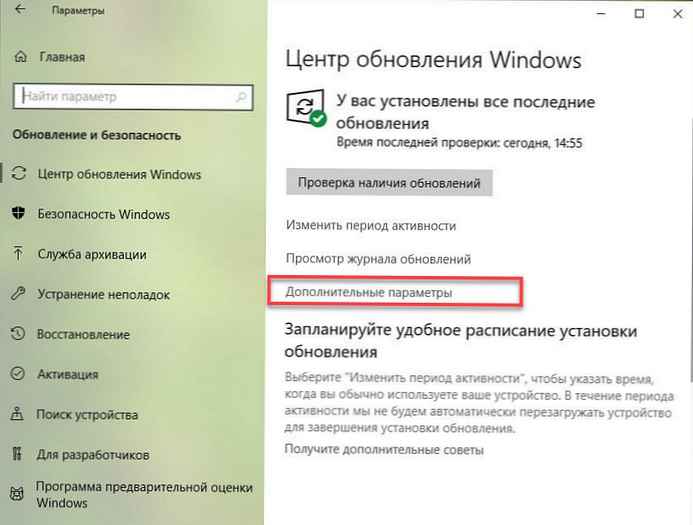

- Поверніться назад і натисніть кнопку "Перевірка наявності оновлень". Комп'ютер / планшет почне пошук, завантаження та установку оновлень для Windows, а також нових драйверів для вашого пристрою.
- По завершенні установки перезавантажте комп'ютер.
Щоб перевірити версію встановленої операційної системи, відкрийте "Параметри" → "Система" → "Про систему", перейдіть до розділу "Характеристики Windows".

Всі оновлення і більшість драйверів (якщо не всі) були встановлені без проблем. Комп'ютер / планшет нарешті готовий до використання.
Тепер прийшов час встановити ваші улюблені програми і програми з Магазину і налаштувати параметри операційної системи відповідно до ваших уподобань за допомогою програми "Параметри" і "Панелі управління".
А Ви успішно виконали чисту установку Windows 10? Розкажіть нам за допомогою коментарів нижче.











