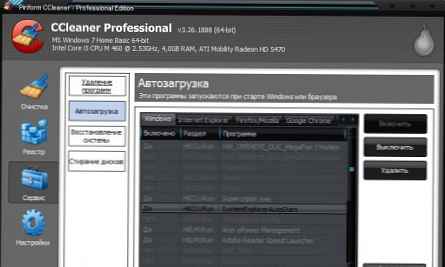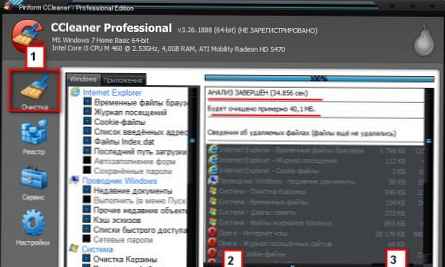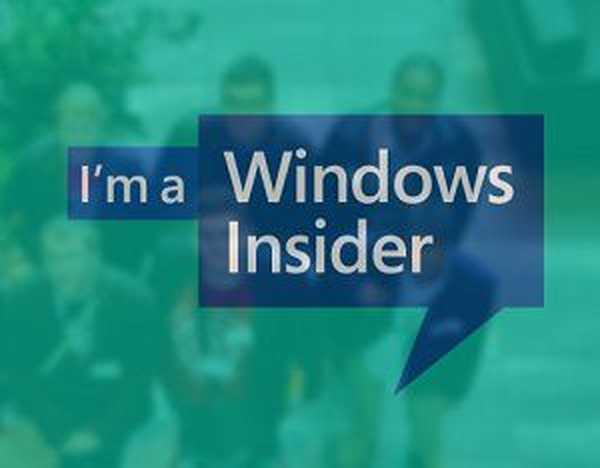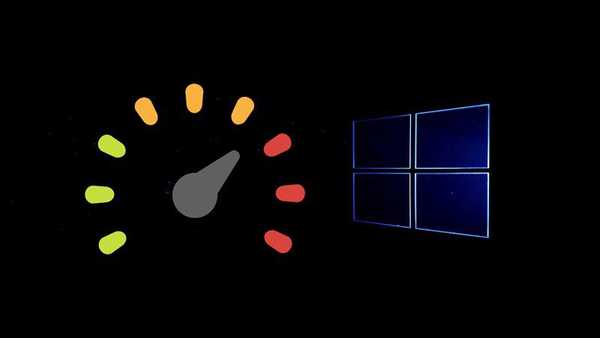У наш час наявністю веб камери нікого не здивувати, а ноутбуки і нетбуки випускаються вже з вбудованими web камерами. Це вже повсякденна необхідність, особливо для відеоконференцій по skype або запису відео-уроків. Існує кілька десятків платних і безкоштовних програм для запису відео з веб камери.
ManyCam
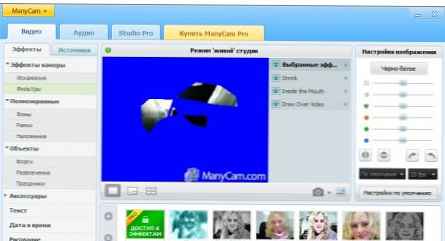
Крім просто записи відео і фотографування з web камери, програма дозволяє застосовувати до результатів безліч ефектів.
Програма має рісським мову і це її єдиний плюс.
Ось тільки при використанні даної програми я так і не зрозумів як зберегти відео або фото. Хоча ні, мені вдалося зробити знімок з камери з накладенням ефектів і навіть помістити його в галерею з подальшим збереженням. Ось тільки там копірайт програми стояв.
Ну і правильно, він щось не безкоштовна.
Бути може в платній версії можна робити більше, та й Ви зможете з нею розібратися більше ніж я, але програма мене розчарувала.
Завантажити безкоштовно програму ManyCam для запису відео та фото з веб камери можна за посиланням з офіційного сайту.
webcamXP
Непогана програма для запису відео та зняття скріншотів з вебкі.
Є російська мова.
Знімає відео в .avi зі звуком і фото в .jpeg
При установці на вибір 3 варіанти:
- зняти тільки одне відео;
- користуватися 60 днів безкоштовно;
- ввести реєстраційний ключ.
Я вибрав другий варіант. З нюансів тільки те, що всі фото і відео збережуться з копірайтом програми в лівому нижньому кутку. Природно при покупці копірайт зникне (є пункт в настройках, до речі його можна замінити на свій). Та й зберігаються зняті відеокліпи і знімки в папці C: \ ProgramData \ webcamXP 5 \ Capture \. Але це можна змінити в настройках. І ще їх можна подивитися прямо з трея, клацнувши ПКМ по значку програми.
Ще нюанс зауважив - під час запису відео на екрані зображення висить, хоча характеристики мого ноутбука не такі вже й слабкі. Думав що глючить, але після збереження переконався що відео в хорошій якості і без гальм.
До речі, вона дозволяє надати доступ до Вашої камері будь-якому користувачеві, не встановлюючи на комп'ютер спеціальне серверне програмне забезпечення. Всі необхідні програми вбудовані прямо в Webcam XP, так що Вам буде потрібно тільки налаштувати декілька параметрів, таких як порт сервера і шлях до локальної директорії.
Завантажити безкоштовно програму webcamXP для запису відео та фото з веб камери можна за посиланням з офіційного сайту.
SMRecorder
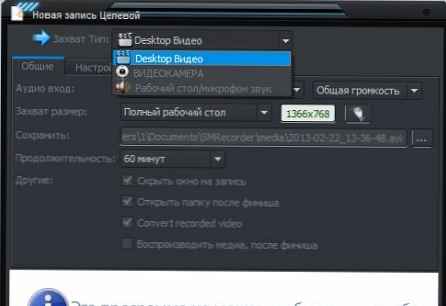
Програма для запису відео з веб камери, для запису екрану монітора і звуку.
Російськомовна, безкоштовна.
Записує відео з web камери зі звуком. Зберігає це в форматі .wmf
Записує відео з екрану монітора, правда у мене був тільки чорний екран і курсор миші. Може у Вас вийде. Зберігає в .avi
Записує звук. Своєрідний диктофон для комп'ютера. Тільки не розумію навіщо він потрібен. зберігає в .mp3
Хоча я при установці програми і вибрав щоб встановив всякі конвертери для роботи, але в процесі роботи все одно багато разів вимагала їх встановити. Думаю потрібно краще відразу встановити з офіційного сайту. Тому що, якщо на вимогу перейти на сторінку збереження конвертерів, вона у мене не відкривалася. Хоча на швидкість в 50 Мбіт гріх скаржитися. Думаю все таки помилка в програмі.
Завантажити безкоштовно програму SMRecorder для запису відео з веб камери можна за посиланням з офіційного сайту.
SplitCam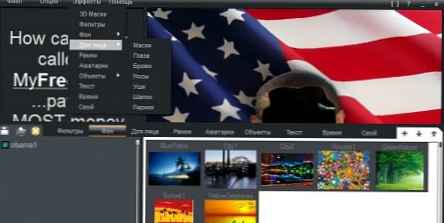
Програма розмірів в 50 Мб, що дозволяє записувати відео з веб камери та накладати різні спецефекти.
В процесі установки хоче встановити якийсь тест швидкості. Будьте уважні - тисніть Decine.
Російськомовна і безкоштовна, правда за це доводиться "платити" переглядом реклами в лівій частині програми.
Записує відео в .avi, скріншоти в .jpg
Якщо чесно, то не розумію навіщо вона стільки "важить", хіба тільки через спецефектів.
Завантажити безкоштовно програму SMRecorder для запису відео та зняття скріншотів екрану монітора з веб камери можна за посиланням з офіційного сайту.
Altarsoft Video Capture
Так само як і попередня утиліта, просить при встановити якісь програми, до того ж дві штуки, натискаємо на Decine і встановлюємо спокійно.
Верхнє меню досить бідно на налаштування. Залишається вибрати тільки Options - Language - Russian.
В принципі програма справляється зі своїми завданнями - записує відео як з web камери, так і з екрану монітора. Притому зі звуком. Можна додати картинки або написи на відео.
Ось тільки на те, щоб все це зрозуміти як працює, навіть для мене пішло близько півгодини.
Не розумію навіщо все так ускладнювати. При спробі записати відео з веб камери по параметру default виходила помилка
працювало лише при виборі 320х240 і це при камері в 1,3 MPx.
З вибором записи теж морока, врешті-решт я зрозумів що потрібно тупо просто вибрати всі галочки (та ще й навіщо то потрібно вибирати екран в якому буде відбуватися запис) і запис дещо як, але піде.
З переваг можна відзначити:
- зберігати відео і скріншоти можна відразу в декількох форматів;
- при запису з екрану монітора можна вибрати область або вікно, яке і буде записуватися;
- можна зберегти звук окремо з розширенням wav і mp3;
- можна переглядати зняті відео прямо в програмі і робити з них скріншоти;
- додавання текстів у відео, картинок і інших невеликих ефектів;
- ще всякі примочки.
Безкоштовна і є російська мова.
Завантажити безкоштовно програму Altarsoft Video Capture для запису відео та зняття скріншотів екрану монітора з веб камери можна за посиланням з офіційного сайту.
VirtualDub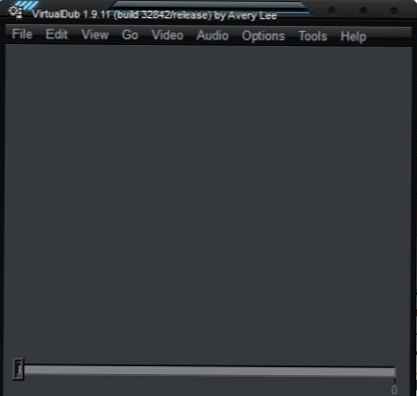
Найзнаменитіша і популярна програма для дій з веб камерою з безкоштовних.
Ось тільки шкода що вона не русифікована.
Захоплює відео з екрану, записує з камери, конвертує відео в різні формати, обробляє, нарізає, склеює ролики, підтримує дробность кадрів з накладенням звукових доріжок, містить в собі багато фільтрів самих різних спрямувань (під неї можливо написати і власні фільтри).
Вона не вимагає установки, просто розпаковуєте архів і запускаєте файл VirtualDub.exe
Щоб записати відео з веб-камери виберіть File - Capture AVI. Ви побачите, що меню і вид вікна змінився. В меню Device вибераем Вашу веб-камеру. Вказуємо програмі, куди зберігати відео. File - Set capture file (F2). Вводимо ім'я файлу. Можна записувати. F5 - почати запис, Esc - закінчити.
А ось щоб записати відео з екрану, потрібно виконати ще більше маніпуляцій.
Я спробував так зробити, але в підсумку вийшов тільки чорний екран зі стрілочкою.
Завантажити безкоштовно програму VirtualDub для запису відео та зняття скріншотів екрану монітора з веб камери можна за посиланням з офіційного сайту.
BB FlashBack Express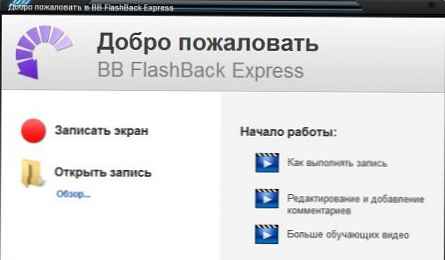
Безкоштовний додаток для запису зображення екрану, що створює компактні високоякісні AVI і Flash відеофайли зі звуком. Записує тільки зміни екрану, тому розмір файлу може бути мінімальним, при цьому зберігаючи високу якість відео.
Щоб завантажити з офіційного сайту, потрібно ввести свою адресу e-mail на отримання посилання для скачування програми. Цим Ви своєрідно "платите" за безкоштовність утиліти. Швидше за все з часом Вам будуть приходити листи то сайту розробника. Але це не так страшно. Хоча після запуску вона про щось Вас попередить: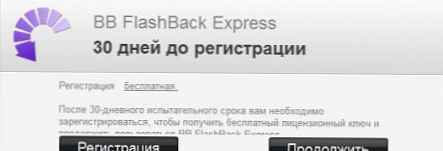
Програма російською з красивим інтерфейсом.
Ось самі подивіться, хіба можуть бути питання після такого роду вікон: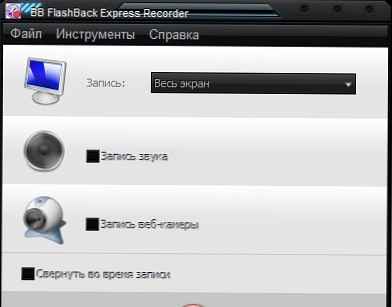
І так всюди при роботі. Єдине що мені спочатку не сподобалося - це те, що вона хотіла зберегти знятий ролик в якому щось своє форматі. Але можна було відразу його експортувати з усякими всілякими деталями в формат .avi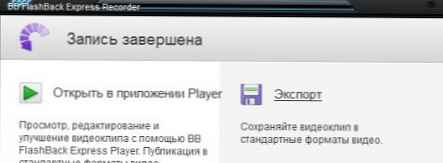
Загалом програма мені дуже сподобалася і я її раджу всім, хто хоче створювати відео-уроки або відео-касти. Можете самі переконатися.
Завантажити безкоштовно програму BB FlashBack Express для запису відео та зняття скріншотів екрану монітора з веб камери можна за посиланням з офіційного сайту.
До речі, на оф. сайті є не тільки ця програма, можете порівняти. Але вони будуть платними через місяць
QIP Shot
Безкоштовна програма для отримання відео і знімків з екрану монітора (скріншот). Дозволяє швидко і просто створити скріншот виділеної області або всього екрану, записати відео прямокутної області або всього екрану. Запис відео зі звуковим супроводом. Має вбудований редактор зображень з безліччю інструментів. Отриманий результат можна зберегти на комп'ютері або опублікувати в Інтернеті. Для зберігання в мережі використовується хостинг Фото QIP.RU (зображення зберігаються без обмеження по термінах і кількості). Підтримує два і більше екранів.
російськомовна.
Проста в налаштуванні і управлінні.
Після запуску висить в треї.
Єдине що не сподобалося - ролики виходять занадто великими за розміром. У порівнянні з попередньою програмою різниця майже в 10 разів.
Завантажити безкоштовно програму QIP Shot для запису відео та зняття скріншотів екрану монітора можна за посиланням з офіційного сайту.
Free Screen to Video
Проста, зручна, спритна у використанні програма для захоплення і запису відео з екрану комп'ютера. Можна здійснювати захоплення як всього екрану, так і виділеного вікна або вибраної області. Присутня можливість вибору формату записується відео (AVI, FLV, SWF, WMV), при бажанні можна захоплювати миша, а також записувати аудіо. В налаштуваннях можна вибирати параметри аудіо / відео, наприклад бітрейт, кількість кадрів в секунду розмір, гучність і ін.
При установці будьте уважні, виберіть тип установки Custom installation і приберіть дві галочки. У наступному вікні так само приберіть 2 галки.
Безкоштовна і русифікована.
Завантажити безкоштовно програму Free Screen to Video для запису відео та зняття скріншотів екрану монітора можна за посиланням з офіційного сайту.
Так само, можна записувати відео за допомогою вбудованої в Windows програми Movie Maker.
Ну ось в принципі і вистачить для цієї статті. Звичайно я охопив не всі програми і багато хто залишився "за кадром" з кількох причин: або занадто погані, або платні, або не справляються зі своїм завданням.
Та й основне завдання статті - показати програми для зняття відео і скріншотів з екрану і web камери.
Даного списку цілком достатньо для того, щоб зробити висновки яку програму використовувати.
.