
Програми батьківського контролю для Windows
1. Батьківський контроль Windows 7 і 8.1
За софтом типу батьківського контролю, в принципі, далеко ходити не потрібно. Ця функція є в складі Windows. В її версіях 7 і 8.1 функція можлива для застосування до локальних облікових записів батьків і дітей. Для дитини необхідно створити окрему локальну учетку - звичайного стандартного користувача в Win7 і спеціальну учетку дитини в Win8.1.
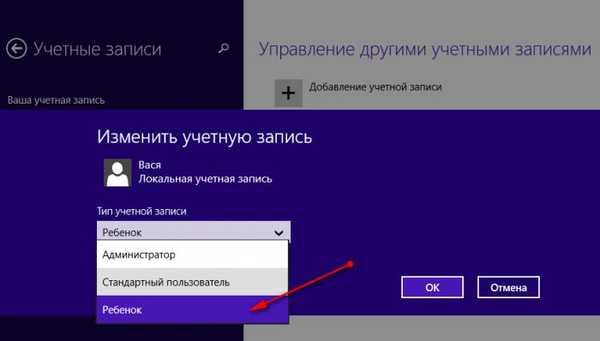
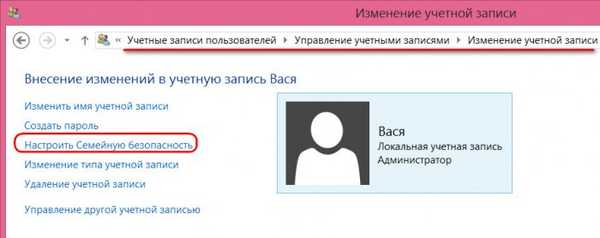
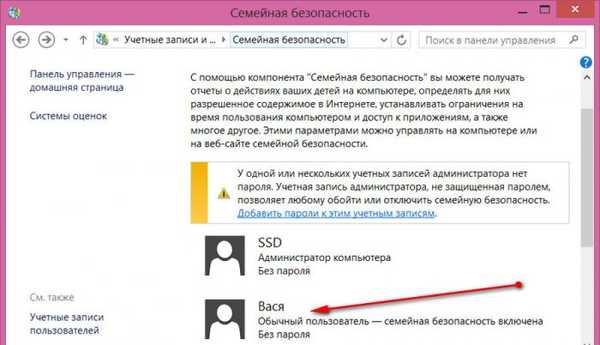
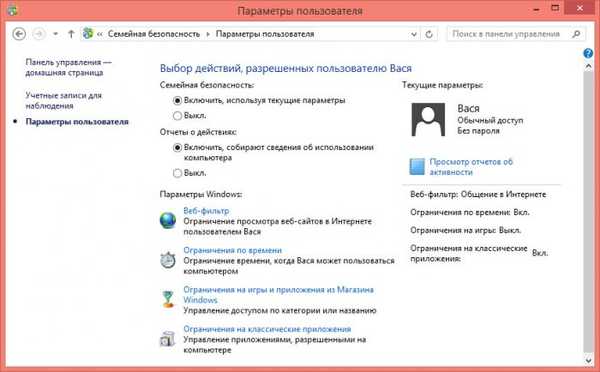
За підсумком впровадження батьківського контролю зможемо отримувати звітність про дії в облікового запису дитини - час її використання, відвідані сайти, відкриті гри і програми, викачані з Інтернету файли.
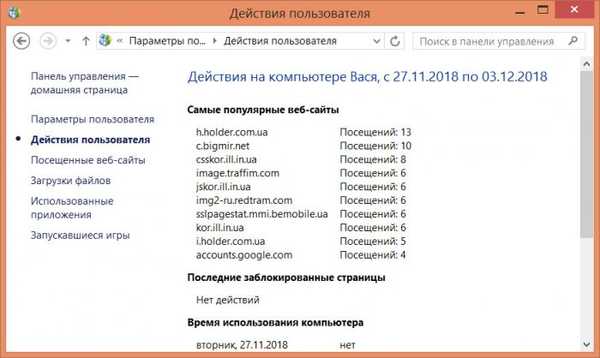
2. Батьківський контроль Windows 10
"Десятка" успадкувала від версій-попередниць штатний батьківський контроль, але в цій версії Windows управління ним можливо тільки з учеткі Microsoft у вікні браузера. У дитини також повинна бути учеткі Microsoft. Батько в веб-акаунті Microsoft, в розділі "Сім'я" створює сімейну групу.
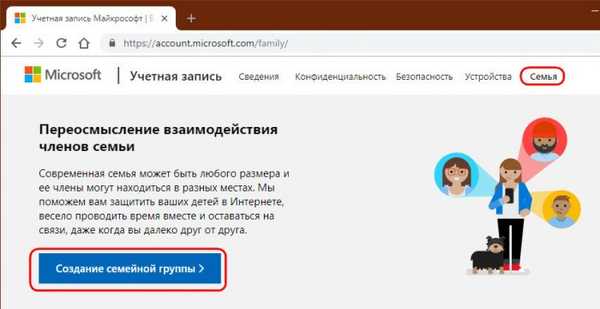
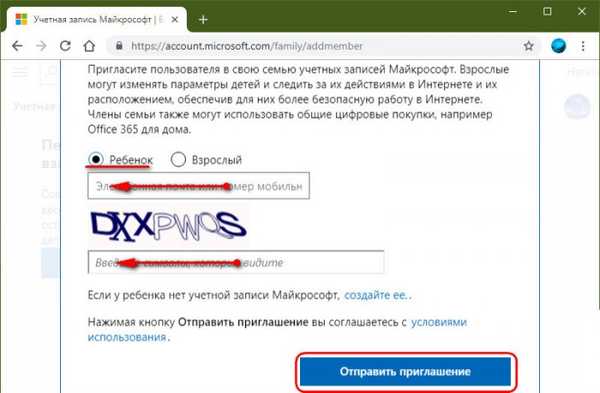
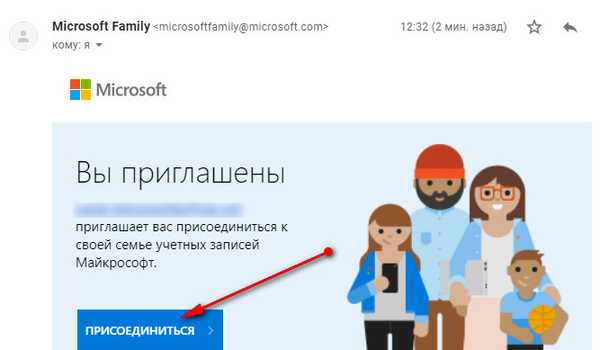
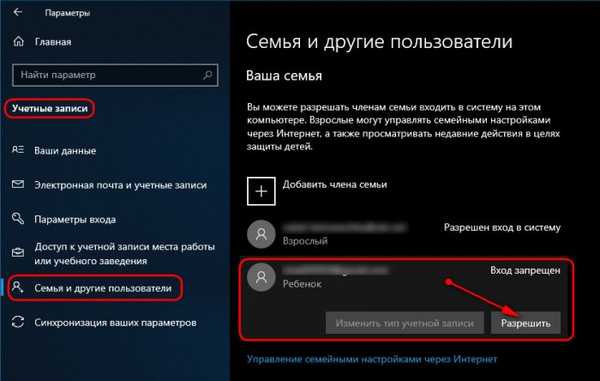
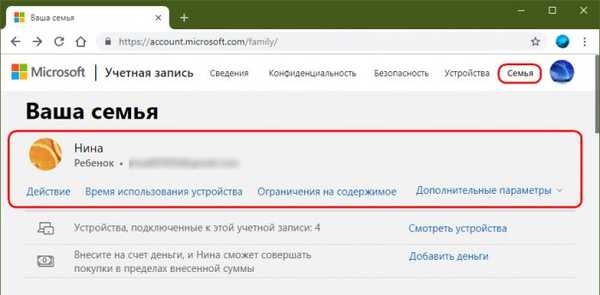
3. WinLock
https://www.crystaloffice.com/winlock/WinLock - це стороння програма для здійснення батьківського контролю в середовищі Windows. Вона не вимагає для дитини окремої облікового запису, працює за принципом парольного доступу, пропонує трохи більше того, на що здатний штатний батьківський контроль Windows.
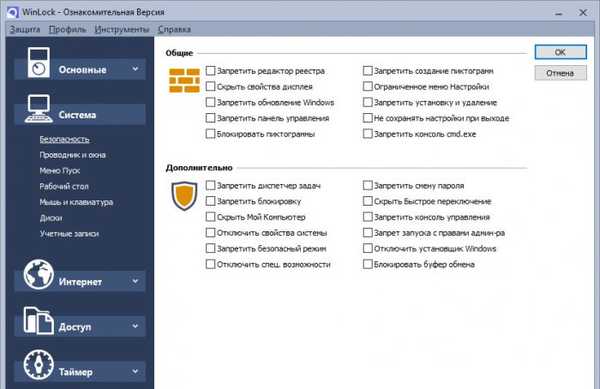
Доступ до відкриття WinLock, зміні налаштувань, вивантаженні процесу програми захищається паролем. Видалити програму неможливо, поки вручну не буде завершено процес її робота. А для завершення роботи потрібен, відповідно, пароль.
Програма платна, є повнофункціональна 30-денна тріалка.
4. ContentWasher
http://www.contentwasher.ru/download_contentwasher.htmlContentWasher - ще одна функціональна Windows-програма для батьківського контролю з акцентом на безпеку дітей в Інтернеті. Працює за принципом пральний захисту доступу, дозволяє задавати настройки батьківського контролю як до поточної учеткі Windows, так і до інших, передбачає настройку програми з інших комп'ютерів через локальну мережу за допомогою модуля адміністрування.
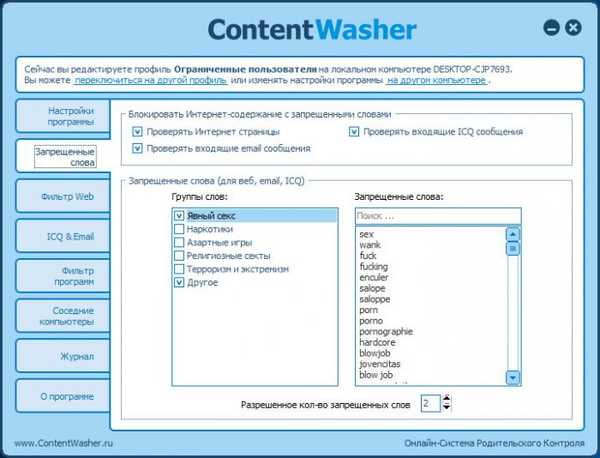
ContentWasher - платний продукт, є повнофункціональна тріалка на 7 днів.
5. Програми від Sordum
https://www.sordum.org/Бесплатно, при цьому більш гнучко, ніж за допомогою штатного батьківського контролю Windows, систему можна налаштувати за допомогою її ж коштів. Наприклад, внести окремі неугодні сайти в файл hosts, використовувати UAC або настройки локальної групової політики для урізання можливостей облікового запису дитини, підключити DNS-сервіс для фільтрації небезпечних для дітей сайтів і т.п. Але окремі такі дії вимагають знань і досвіду роботи з Windows. Вирішення цієї проблеми пропонує компанія Sordum: на її сайті можна завантажити безкоштовні портативні утиліти, що являють собою юзабільний реалізацію глибинних налаштувань Windows. Це прості профільні утиліти для вузького спектра завдань, їх можна використовувати окремо по ситуації і в комплексі. Що є в арсеналі Sordum для батьківського контролю?
Dns Angel
Dns Angel - це найпростіша реалізація застосування відомих DNS-сервісів для фільтрації небезпечних для дітей сайтів. Просто включаємо кнопку з написом кращого DNS-сервісу (для Рунета, до речі, краще використовувати Yandex Family). Для відключення тиснемо кнопку "Default DNS".
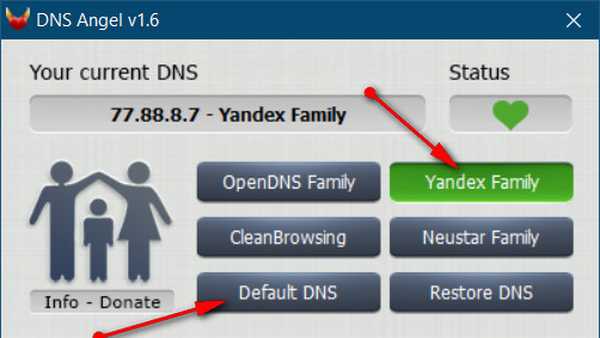
Simple Run Blocker
Утиліта Simple Run Blocker дозволяє блокувати класичні програми Windows з файлами запуску ".exe". Блокувати всі, крім переліку обраних, або окремі додані в перелік. В налаштуваннях утиліти є можливість блокування Microsoft Store.
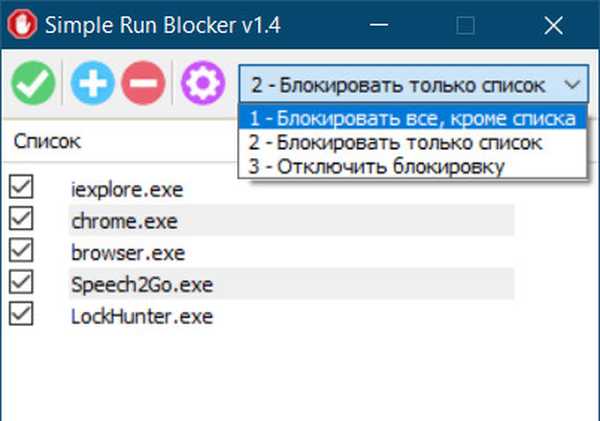
Edge Blocker
Утиліта Edge Blocker блокує роботу браузера Microsoft Edge в середовищі Windows 10. Її можна використовувати в комплексі з попередньою утилітою для заборони виходу в Інтернет шляхом блокування наявних в системі браузерів.
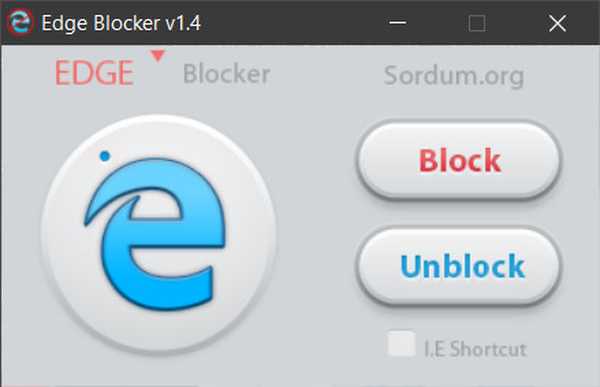
Win10 Settings Blocker
Утиліта Win10 Settings Blocker дозволяє блокувати всі або окремі настройки панелі управління і додатки "Параметри" в Windows 10.
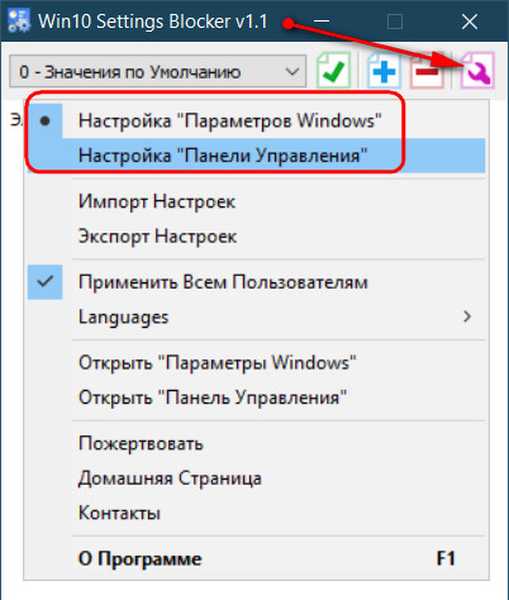
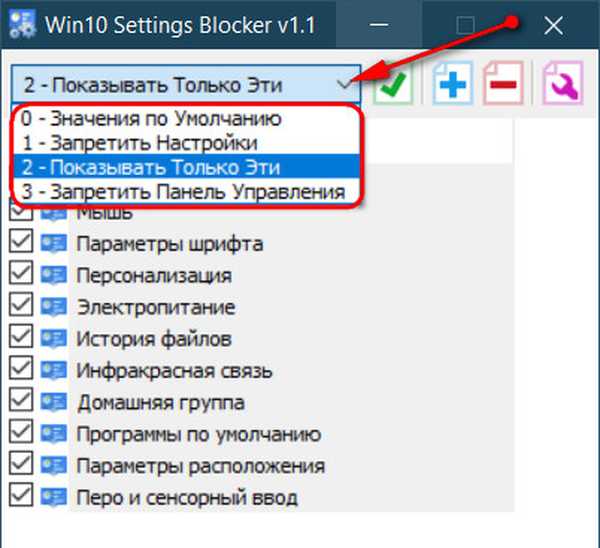
BlueLife Hosts Editor
Утиліта BlueLife Hosts Editor являє собою зручний інтерфейс для блокування неугодних сайтів за допомогою файлу hosts. Додаємо до переліку її вікна домени з перенаправленням їх на адресу 127.0.0.1, ставимо біля них галочки і зберігаємо налаштування файлу hosts.
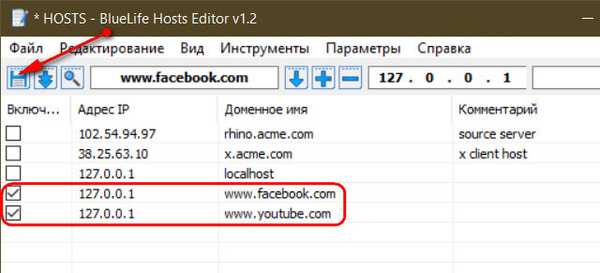
Мітки до статті: Батьківський контроль і обмеження користувачів Програми Системні функції











