
Резервне копіювання драйверів в операційній системі Windows 10 необхідно зробити перед перевстановлення системи, або перед внесенням змін в апаратне забезпечення комп'ютера. Це найпростіший спосіб перевстановлення драйверів.
Користувач може архівувати драйвери, встановлені на комп'ютері, для того, щоб після переустановлення системи відновити всі драйвери, або в разі збою системи, відновити потрібний драйвер з архіву. Іноді, виникають труднощі з пошуком необхідних драйверів, особливо для ноутбуків, так як виробники часто оснащують однакові моделі апаратним обладнанням від різних виробників.
зміст:- Резервне копіювання драйверів за допомогою командного рядка
- Створення резервної копії драйверів за допомогою DISM
- Збереження резервної копії драйверів в Windows PowerShell (1 спосіб)
- Створення резервної копії драйверів в Windows PowerShell (2 спосіб)
- Відновлення драйверів з резервної копії в Windows 10
- висновки статті
Бекап драйверів виконують спеціалізовані програми для роботи з драйверами. Створити резервну копію драйверів, встановлених на комп'ютері, можна безпосередньо в Windows 10.
У цій статті ми розглянемо чотири способи резервного копіювання драйверів в Віндовс 10: два способи за допомогою командного рядка і два способи за допомогою Windows PowerShell.
Перед створенням резервних копій драйверів, попередньо створіть папку в корені диска (безпосередньо на самому диску), на якому ви хочете зберегти резервні копії. Дайте папці зрозуміле ім'я англійською мовою, на цьому прикладі я назвав папку "DriverBackup".
Резервну копію драйверів краще зберегти не на системному диску (зазвичай диск "С"), а на іншому логічному диску, для більшого збереження резервної копії. Потім помістіть ці файли на зовнішній жорсткий диск або в хмарне сховище.
Резервне копіювання драйверів за допомогою командного рядка
Запустіть командний рядок від імені адміністратора. Введіть у вікно інтерпретатора командного рядка наступну команду (її можна скопіювати звідси):
pnputil / export-driver * D: \ DriverBackup
Зверніть увагу на те, що у вас може бути тільки диск "С", а не "D", як у мене, а також інша назва папки. Замініть частину коду "D: \ DriverBackup" на свої дані. У наступних кодах з цієї статті, також поміняйте частина коду на своє місце розташування для збереження драйверів.
Далі натисніть на кнопку "Enter".

Дочекайтеся закінчення копіювання драйверів, яке займе деякий час. Після завершення процесу, в вікні інтерпретатора командного рядка буде показаний результат даної операції.
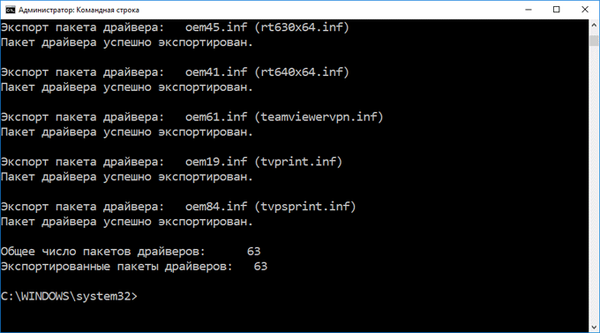
Після цього можна відкрити папку для того, щоб переконатися в тому, що резервні копії драйверів збережені на комп'ютері.
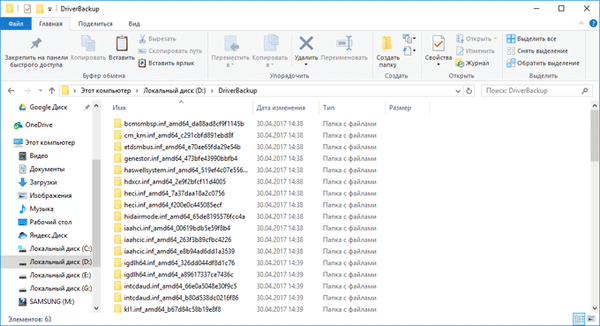
Створення резервної копії драйверів за допомогою DISM
Другий спосіб для збереження резервної копії драйверів, також буде зроблений в командному рядку за допомогою утиліти DISM.exe.
Запустіть командний рядок від імені адміністратора. У вікно інтерпретатора командного рядка введіть наступну команду (зверніть увагу на ім'я диска і назва вашої папки):
dism / online / export-driver / destination: D: \ DriverBackup
Потім натисніть на клавіатурі на клавішу "Enter".

Після цього запуститься процес експорту копій драйверів в папку, вибрану для збереження.
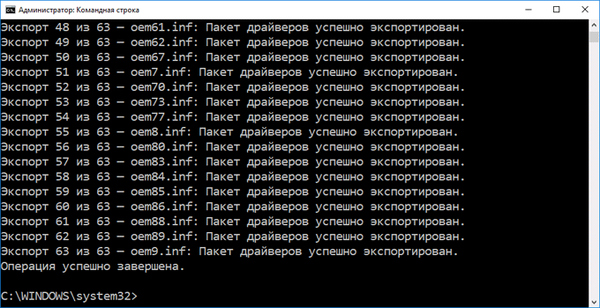
Після завершення, закрийте командний рядок.
Збереження резервної копії драйверів в Windows PowerShell (1 спосіб)
Запустіть Windows PowerShell від імені адміністратора. Далі введіть у вікно Windows PowerShell наступний код:
Export-WindowsDriver -Online -Destination D: \ DriverBackup
Потім натисніть на кнопку "Enter".

Дочекайтеся закінчення експорту драйверів в папку для резервного копіювання.
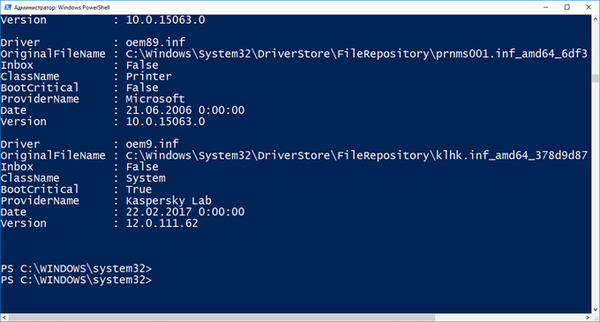
Все, копії драйверів збережені.
Створення резервної копії драйверів в Windows PowerShell (2 спосіб)
Другий спосіб відрізняється від попереднього, тим, що в папці збереження буде створений текстовий файл з описом збережених драйверів.
Запустіть Windows PowerShell від імені адміністратора. Введіть наступні команди (скопіюйте звідси):
$ Drivers = Export-WindowsDriver -Online -Destination D: \ DriverBackup $ drivers | ft ProviderName, ClassName, Date, Version -auto | Out-File D: \ DriverBackup \ drivers.txt
Далі натисніть на кнопку "Enter".
Процес збереження резервних копій займе якийсь час.

Після завершення експорту, відкрийте папку, вибрану для збереження резервної копії. Там ви знайдете файл "drivers.txt", в якому записана детальна інформація про копіювати драйвери.

Відновлення драйверів з резервної копії в Windows 10
Для установки драйверів з резервної копії після переустановлення Windows, скопіюйте з місця постійного зберігання резервну копію драйверів на жорсткий диск комп'ютера.
Далі увійдіть в "Диспетчер пристроїв", потім клацніть правою кнопкою миші по влаштуванню, для якого потрібно встановити драйвер. У контекстному меню виберіть "Оновити драйвер".
Вам також може бути цікаво:- DriverPack Solution - автоматична установка драйверів на комп'ютер
- Snappy Driver Installer - пошук, установка і оновлення драйверів
- DriverHub - установка і оновлення драйверів
У вікні "Оновити драйвери", для відповіді на питання: "Як ви хочете провести пошук драйверів?", Виберіть настройку "Виконати пошук драйверів на цьому комп'ютері".
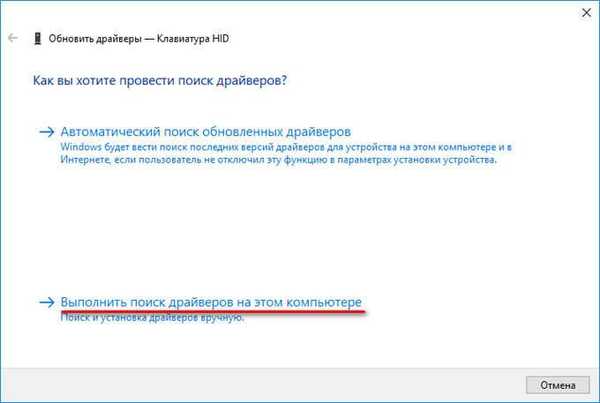
У наступному вікні виберіть на своєму комп'ютері папку, в якій збережено драйвери, а потім натисніть на кнопку "Далі".
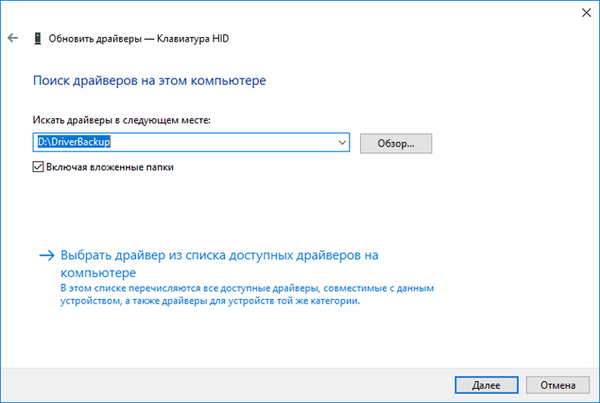
Потім встановіть потрібний драйвер із запропонованого списку.
висновки статті
В операційній системі Windows 10 можна створювати резервні копії драйверів без використання сторонніх програм, засобами системи. Збереження резервної копії драйверів здійснюється за допомогою командного рядка і Windows PowerShell.
Схожі публікації:- Засіб усунення неполадок Windows 10
- Нічний режим в Windows 10
- Як перевстановити відеодрайвер
- 7 способів як дізнатися ключ продукту Windows
- Як відключити перевірку цифрового підпису драйверів в Windows: всі способи











