
Програма Revo Uninstaller Pro - деинсталлятор програм з комп'ютера користувача. Програма призначена для видалення інших програм, які були встановлені на комп'ютері.
При видаленні програм з комп'ютера засобами операційної системи Windows, в переважній більшості випадків на комп'ютері залишаються сліди віддалених програм. Це можуть бути папки, тимчасові файли, порожні ключі реєстру і т. П.
зміст:- Інтерфейс програми Revo Uninstaller Pro
- Налаштування Revo Uninstaller Pro
- Видалення програм в Revo Uninstaller Pro
- Примусова деінсталяція в Revo Uninstaller Pro
- Установка програм за допомогою Revo Uninstaller Pro
- Режим мисливця в Revo Uninstaller Pro
- Менеджер резервування в Revo Uninstaller Pro
- Менеджер автозапуску в Revo Uninstaller
- Чистильник непотрібних файлів в Revo Uninstaller
- Інструменти Windows в Revo Uninstaller
- Чистильник браузерів в Revo Uninstaller
- Чистильник MS Office в Revo Uninstaller
- Чистильник Windows в Revo Uninstaller
- Видалення доказів в Revo Uninstaller
- Непереборні видалення в Revo Uninstaller
- висновки статті
- Видалення програм в Revo Uninstaller Pro (відео)
Для більш коректного видалення програм з комп'ютера використовують спеціалізовані програми - деинсталлятори програм. Однією з таких програм є Revo Uninstaller.
Revo Uninstaller - потужна програма, яка призначена для видалення інших програм з вашого комп'ютера.
Завантажити програму можна з офіційного сайту. На сторінці завантаження ви можете завантажити версії програми - Revo Uninstaller Pro або Revo Uninstaller Free. Огляд програми Revo Uninstaller Free вже був на моєму сайті, тепер підійшла черга до огляду Revo Uninstaller Pro.
Revo Uninstaller Pro скачатиПісля скачування інсталяційний файл, запускаєте установку програми. Установка програми Revo Uninstaller на комп'ютер не викличе труднощів у користувача.
Інтерфейс програми Revo Uninstaller Pro
Після запуску буде відкрито головне вікно програми Revo Uninstaller Pro. У головному вікні відображені всі встановлені на даному комп'ютері програми і компоненти. У самому верху розташовані пункти меню програми, нижче знаходиться "Панель команд" з кнопками.
Під панеллю з кнопками розташовані вкладки модулів програми, а також туди можна буде додавати інші інструменти для зручного використання програми.
Головне вікно за умовчанням відкривається в режимі одного з двох модулів: "Все програми" і "Відстежені програми".
Модуль "Все програми" за замовчуванням розділений на дві групи: "Нові програми" і "Інші". У групі "Нові програми" знаходяться недавно встановлені або оновлені програми. За замовчуванням використовується період в 7 днів, але цей термін можна буде змінити в налаштуваннях програми.
Всі інші встановлені програми розташовані в групі "Інші".
Встановлені програми будуть розташовуватися у вікні Revo Uninstaller Pro в трьох типах відображення: "Значки", "Список" і "Детально".
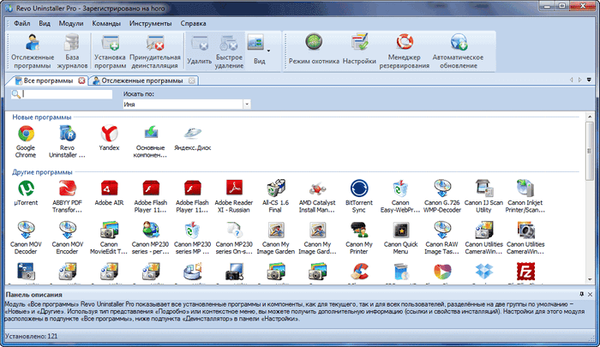
Для перемикання між цими режимами потрібно буде увійти в меню "Вид", а потім в контекстному меню вибрати відповідний тип відображення встановлених програм. Переключити тип відображення можна також за допомогою кнопки "Вид".
Якщо переключити програми в тип відображення "Детально", то тоді можна буде окрім значків і назви програм, отримати іншу докладну інформацію про встановлені на комп'ютер додатках. В цьому режимі відображені такі дані:
- "Розмір" - розмір, займаний програмою на жорсткому диску комп'ютера.
- "Версія" - версія встановленої програми.
- "Тип" - інформація про те, яку розрядність підтримує програми.
- "Дата установки" - дата, коли установки конкретної програми на комп'ютер.
- "Компанія" - виробник програмного забезпечення.
- "Веб-сайт" - посилання на офіційну сторінку виробника програми
- "Коментар" - коментар, введений виробником або ваш власний коментар до програми.
- "Розташування дєїнсталлятора" - місце розташування дєїнсталлятора встановленої програми на вашому комп'ютері.
- "Ключ реєстру" - ключ реєстру додатку.
При використанні дєїнсталлятора зручніше буде використовувати тип відображення "Детально".
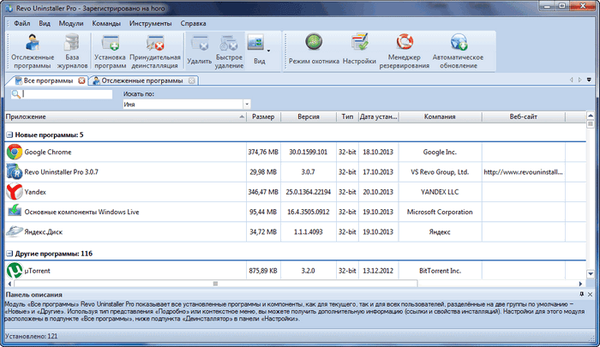
У правому нижньому кутку вікна програми Revo Uninstaller буде відображено кількість встановлених програм на вашому комп'ютері.
Налаштування Revo Uninstaller Pro
Увійти в налаштування програми можна з меню "Інструменти", вибравши пункт контекстного меню "Налаштування". У вкладці "Загальні" можна налаштувати програму на щоденне створення повної копії реєстру.
В цьому випадку, кожен день буде створюватися повна копія реєстру, що підвищить шанси на відновлення попереднього стану, в разі непередбаченого збою. При цьому, такі копії будуть займати значне місце на жорсткому диску Вашого комп'ютера, тому більш старі копії реєстру вам доведеться видаляти вручну.
Папка з резервними копіями за замовчуванням розташована в профілі користувача. За допомогою кнопки "Огляд" ви можете поміняти місце розташування резервних копій реєстру на інше місце. Кращим варіантом буде зберігання резервних копій на іншому локальному диску.
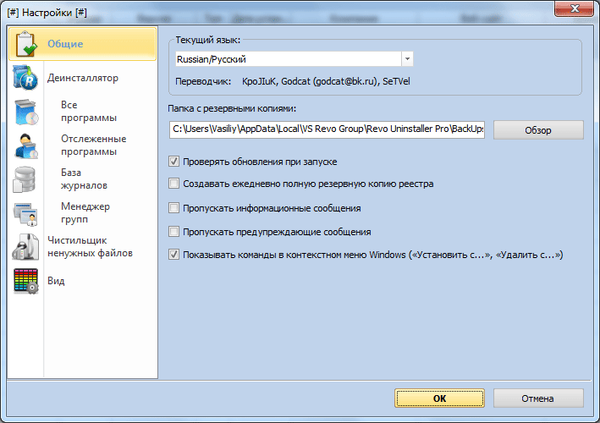
Ви можете ознайомитися з іншими нас трійками програми. Програма вже налаштована за замовчуванням, і що-небудь міняти в настройках без особливої необхідності не варто.
Встановлені програми можна розсортувати по групах. Спочатку необхідно буде виділити програму або компонент, а потім за допомогою меню "Команди" => "Додати в групу" => далі вибрати групу, або "Додати нову групу". Додавати програми в групи можна також після кліка правої кнопки миші по виділеній програмі з контекстного меню.
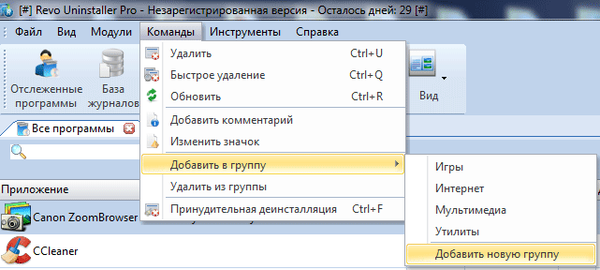
При необхідності, програми потім можна буде видалити з групи. Для цього необхідно виділити додаток, клікнути по ньому правою кнопкою миші, а потім вибрати в контекстному меню пункт "Видалити з групи". Після цього значок програми повернеться на колишнє місце.
Видалення програм в Revo Uninstaller Pro
Для початку видалення програми потрібно виділити програму, а потім вибрати в контекстному меню пункт "Видалити" або натиснути на кнопку "Видалити", розташовану на "Панелі команд". Після цього відкриється вікно "Виконання первинного аналізу і видалення", в якому програма створює повну резервну копію реєстру та створює точку відновлення системи.
Потім запускається вбудований дєїнсталлятор видаляється додатки, який видаляє програму з комп'ютера. Деинсталлятори видаляються програм мають різний зовнішній вигляд.
Після завершення видалення програми вбудованим дєїнсталлятором, необхідно буде вибрати режим сканування: "Безпечний", "Помірний" або "Високий", а потім натиснути на кнопку "Сканувати".
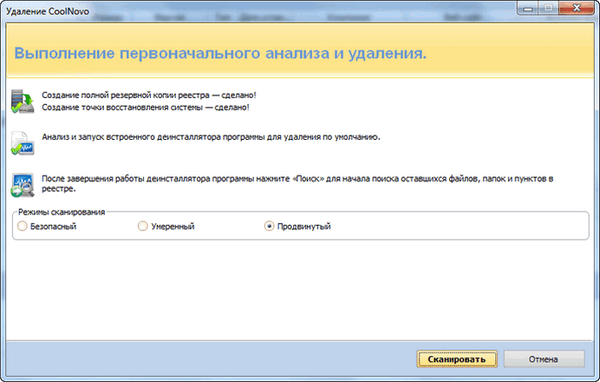
Після завершення сканування, у вікні "Знайдено залишилися записів в реєстрі", слід натиснути на кнопку "Вибрати все", а потім на кнопку "Видалити".

У вікні попередження натискаєте на кнопку "Так".
У ряді випадків на цьому процес видалення програми закінчується. Для завершення потрібно буде натиснути на кнопку "Готово". В інших випадках Revo Uninstaller Pro знаходить залишилися папки і файли, то тоді натискаєте на кнопку "Далі".
У вікні "Знайдені залишилися файли і папки" потрібно буде натиснути на кнопку "Вибрати все", потім на кнопку "Видалити".
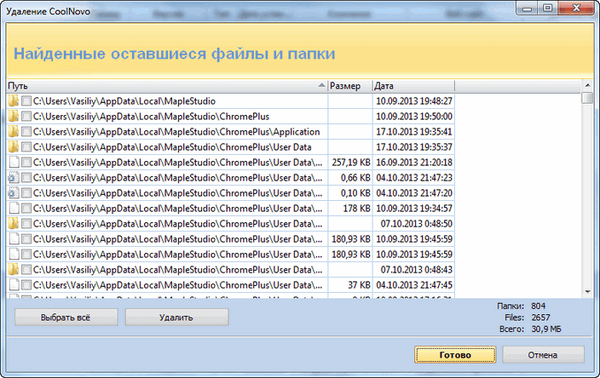
У вікні попередження слід натиснути на кнопку "Так". Після цього залишилися папки і файли будуть видалені з комп'ютера. На цьому процес видалення програми закінчується. Потім знову відкривається головне вікно дєїнсталлятора програм Revo Uninstaller Pro.
Примусова деінсталяція в Revo Uninstaller Pro
Режим "Примусова деінсталяція" служить для видалення залишків вже видалених програм або тих програм, які коректно будуть збережені. Для цього натискаєте на кнопку "Примусова деінсталяція".
Після цього відкривається вікно "Примусова деінсталяція". У цьому вікні потрібно вибрати режим сканування - "Вбудований", "Безпечний", "Помірний" або "Високий".
Потім необхідно буде вказати повний шлях до файлу або папці програми. Для цього потрібно буде натиснути на кнопку "Огляд", а потім знайти потрібний файл. Додатково можна вказати в відповідне поле точне ім'я програми.
Якщо ви не знаєте повний шлях до файлу або папці, то можна просто ввести точне ім'я програми. Після цього натискаєте на кнопку "Далі".
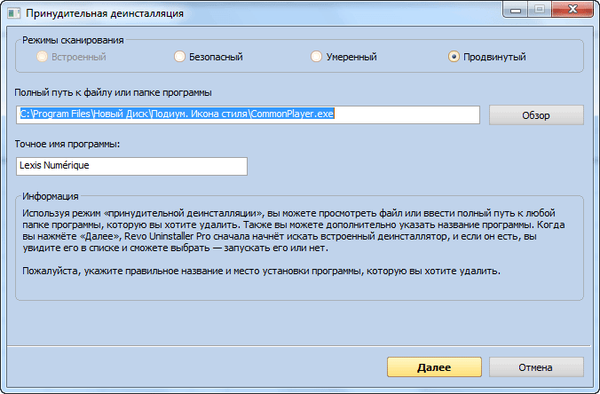
У вікні "Сканування для знаходження залишилася інформації" ви можете побачити, що Revo Uninstaller Pro створює повну копію реєстру та створює точку відновлення системи. Потім відбувається пошук файлів, папок і пунктів реєстру, на основі наявної початкової інформації.
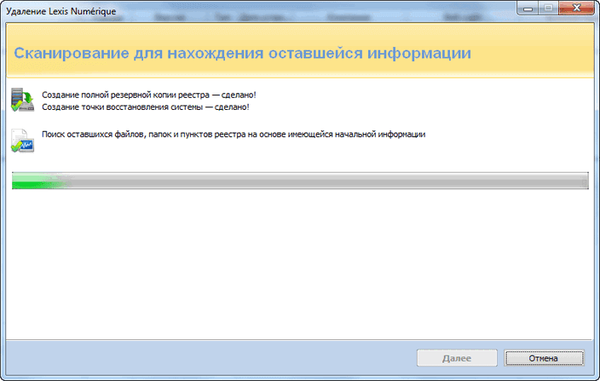
Якщо буде виявлено деинсталлятор видаляється програми, то станеться його запуск для видалення програми. Після цього натискаєте на кнопку "Сканувати".
Потім відкриється вікно "Знайдено залишилися записів в реєстрі". У цьому вікні спочатку потрібно буде натиснути на кнопку "Вибрати все", а потім на кнопку "Видалити".
Відкривається вікно з попередженням, в якому необхідно буде натиснути на кнопку "Так", а потім натиснути на кнопку "Далі" або "Готово".
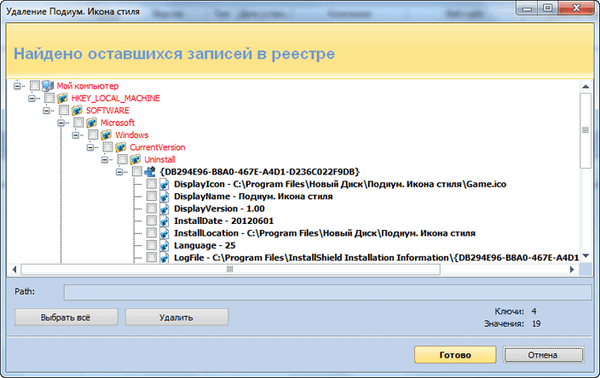
Якщо після видалення програми, Revo Uninstaller Pro знайде на комп'ютері залишилися папки і файли, то тоді буде відкрито ще одне вікно, в якому потрібно буде виконати такі самі дії.
Установка програм за допомогою Revo Uninstaller Pro
Щоб користуватися режимом "Установка програм" клікніть по файлу встановлення програми, яку ви будете відновлювати, правою кнопкою миші. У контекстному меню виберіть пункт "Встановити за допомогою Revo Uninstaller Pro".
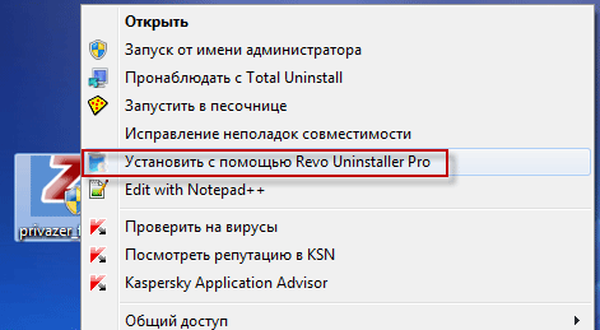
Після цього у верхній частині екрану монітора з'явиться панель з повідомленням про те, що Revo Uninstaller Pro відстежує зміни в системі при установці програми.
Далі вам потрібно буде встановити програму на комп'ютер, не запускаючи в цей час інші додатки. Після установки програми на комп'ютер, вам потрібно буде запустити її і налаштувати. Потім закриваєте програму, а після цього натискаєте на кнопку "Стоп", в правому верхньому куті панелі.
Далі знову натискаєте на цю кнопку для збереження журналу.
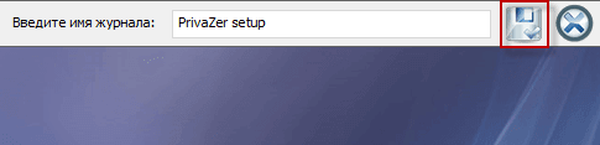
Перед видаленням програми, відбудеться порівняння знімка системи, який був створений до установки цієї програми, зі знімком системи, який був зроблений після завершення установки цієї програми на комп'ютер.
Режим мисливця в Revo Uninstaller Pro
В "Режим мисливця" включається за допомогою відповідної кнопки. Цей режим можна використовувати для видалення програм, яких немає в списку "Всі програми, але вони з'являються на" панелі задач "або в" області повідомлень ". Також в цьому режимі можна видаляти програми після наведення на ярлик програми зображення прицілу.
За замовчуванням іконка режиму мисливця розташована у верхньому правому куті "Робочого столу". Пересувати іконку з екрану монітора можна за допомогою середньої кнопки (коліщатка) миші.
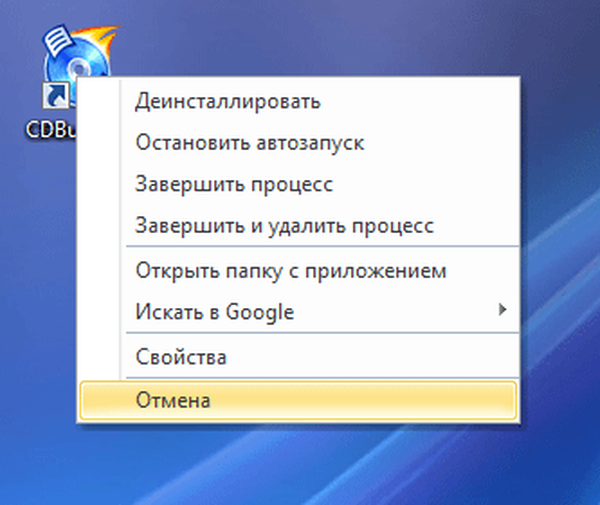
Крім видалення, в режимі мисливця можна зупиняти автозапуск, завершити процес, завершити і видалити процес, відкрити папку з додатком.
Менеджер резервування в Revo Uninstaller Pro
За допомогою "менеджера резервування" зберігаються копії віддалених ключів реєстру. Для відновлення видаленої програми буде потрібно відновити вилучені ключі реєстру, а також папку віддаленої програми з "Кошики".
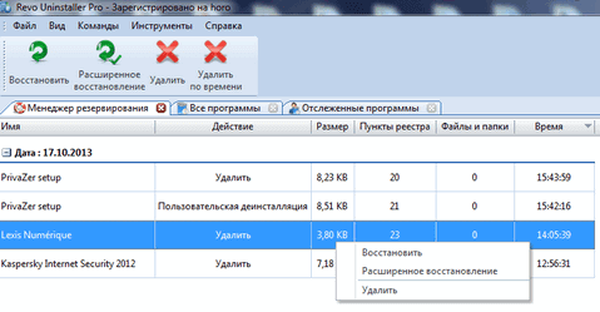
Програма Revo Uninstaller Pro крім видалення програм може виконувати і інші дії спрямовані на оптимізацію системи, а також здійснювати очищення системи від непотрібних файлів.
Вам також може бути цікаво:- Кращі деинсталлятори - програми для видалення програм
- Uninstall Tool - видалення непотрібних програм
Менеджер автозапуску в Revo Uninstaller
"Менеджер автозапуску" дозволяє видалити з автозапуску програми і служби, які запускаються разом зі стартом операційної системи.
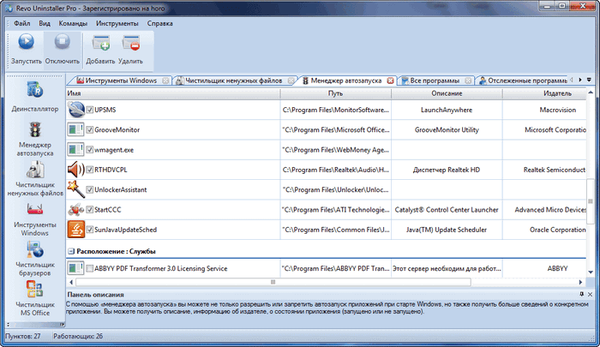
Для заборони автозапуску необхідно буде виділити додаток або службу, а потім в контекстному меню вибрати пункт "Заборонити автозапуск".
Чистильник непотрібних файлів в Revo Uninstaller
"Чистильник непотрібних файлів" служить для видалення непотрібних файлів з системи, які могли там залишитися після видалення програм або некоректного завершення роботи додатків.
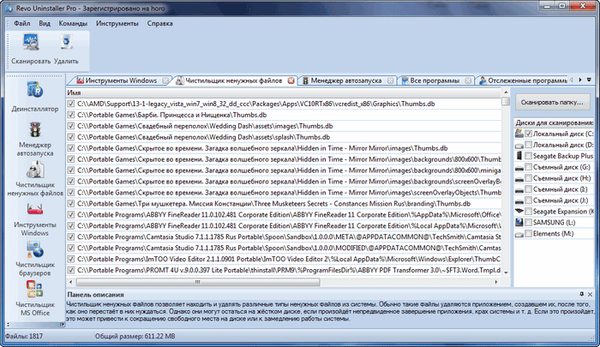
Для повного сканування дисків слід натиснути на кнопку "Сканувати". Для сканування і видалення непотрібних файлів з певної папки, потрібно буде натиснути на кнопку "Сканувати папку ...", а потім вибрати папку.
Для видалення непотрібних файлів, після завершення процесу сканування, необхідно буде натиснути на кнопку "Видалити".
Інструменти Windows в Revo Uninstaller
"Інструменти Windows" дозволяють отримати доступ до засобів операційної системи Windows безпосередньо з вікна програми Revo Uninstaller.
Доступні такі інструменти: "Відновлення системи", "Інформація про мережу", "Центр підтримки", "Властивості системи", "Відомості про систему", "TCP / IP Команда Netstat", "Екранна клавіатура", "Дефрагментація диска", " служби "," Загальні папки "," Групова політика "," Додавання / видалення компонентів Windows "," Засіб видалення шкідливих програм Microsoft Windows "," Архівація і відновлення "," Планувальник завдань "," Перевірка диска Check Disk "," Перевірка системних файлів ".
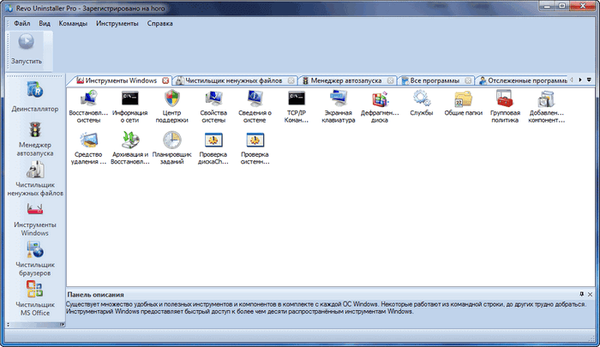
Ви можете запускати ці інструменти операційної системи з вікна програми Revo Uninstaller.
Чистильник браузерів в Revo Uninstaller
"Чистильник браузерів" дозволяє очистити тимчасові файли, куки, історію та іншу інформацію в браузерах Internet Explorer, Mozilla Firefox, Google Chrome і Opera.
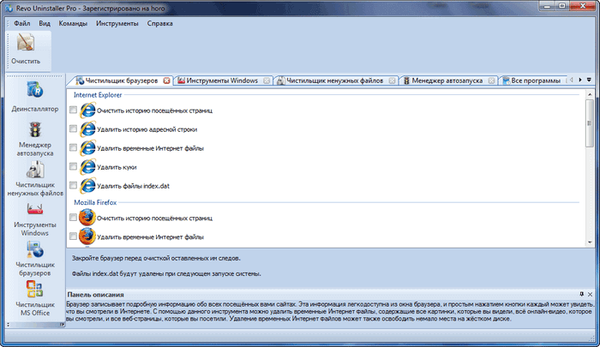
Для очищення потрібно буде вибрати відповідні пункти, а потім натиснути на кнопку "Очистити".
Чистильник MS Office в Revo Uninstaller
За допомогою "Чистильника MS Office" можна буде очистити історію відкриття документів в програмах, які входять в Microsoft Office.
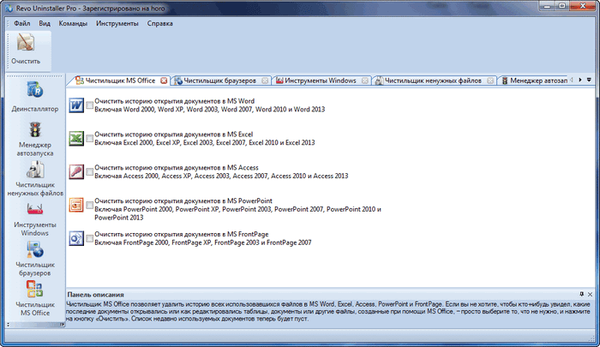
Відзначаєте потрібні пункти, а потім натискаєте на кнопку "Очистити".
Чистильник Windows в Revo Uninstaller
Інструмент "Чистильник Windows" дозволяє очистити сліди вашої діяльності за комп'ютером.
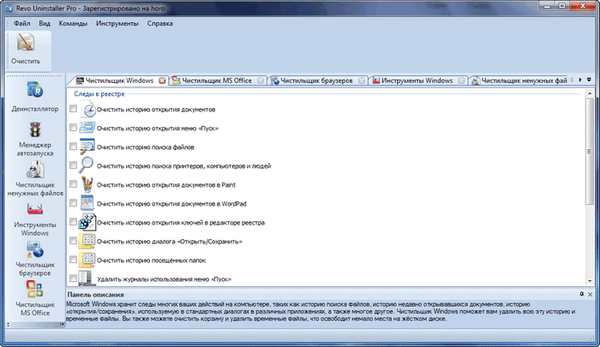
Після того як ви відзначите необхідні пункти, натискаєте на кнопку "Очистити".
Видалення доказів в Revo Uninstaller
Після видалення програм і файлів з комп'ютера, на дисках залишаються сліди віддалених програм, папок і файлів. Якщо те місце, де був розміщений такий файл, не було перезаписано новим файлом, то тоді такий віддалений файл можна буде відновити.
Відновити видалені c комп'ютера файли можна за допомогою програм R-Studio, Easy Data Recovery, Recuva, Wise Data Recovery та інших.
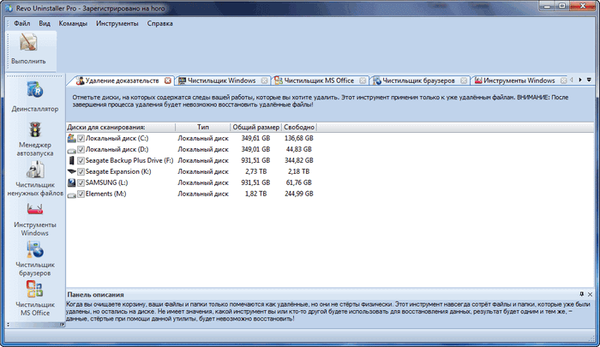
Програма Revo Uninstaller Pro надійно зітре такі віддалені файли і папки, в результаті їх неможливо буде відновити. Для цього необхідно буде зазначити диски для сканування, а потім натиснути на кнопку "Виконати".
Непереборні видалення в Revo Uninstaller
За допомогою інструменту "непереборний видалення" ви можете надійно видалити файл або папку з вашого комп'ютера для того, щоб потім неможливо було такі віддалені дані відновити.
За допомогою кнопок "Додати файл" або "Додати папку" додаєте файли і папки, а потім натискаєте на кнопку "Видалити назавжди".
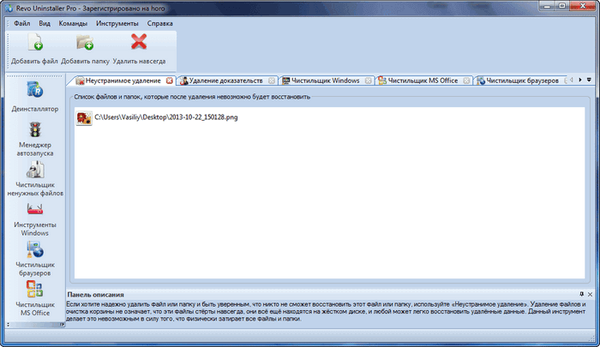
висновки статті
Програма Revo Uninstaller Pro - це потужний деинсталлятор програм з комп'ютера, який включає в себе ще додаткові інструменти для чищення та обслуговування операційної системи Windows.
Видалення програм в Revo Uninstaller Pro (відео)
https://www.youtube.com/watch?v=5e13YOgFmSYПохожие публікації:- Wise Program Uninstaller - повне видалення програм з комп'ютера
- KCleaner для очищення комп'ютера від непотрібних файлів
- Geek Uninstaller - видалення програм з комп'ютера
- Soft Organizer для повного видалення програм
- IObit Uninstaller для повного видалення програм











