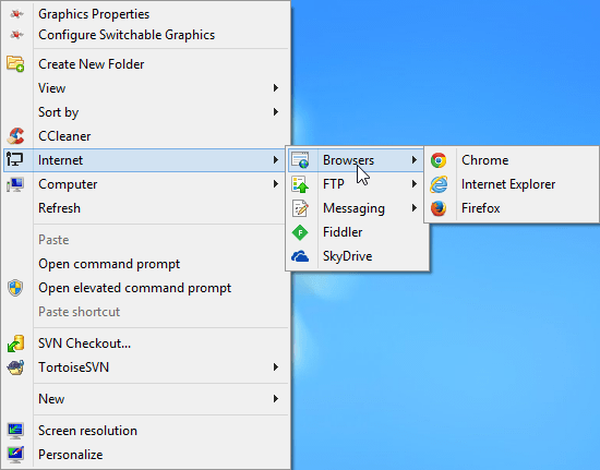Панель RocketDock служить для заміни панелі завдань в Windows, яка призначена для швидкого запуску програм. Зовнішній вигляд панелі RocketDock нагадує панель Dock, яка використовується на комп'ютерах Mac.
Така панель використовується для швидкого запуску потрібних програм, або для швидкого відкриття часто використовуваних папок. Деяким користувачам, така реалізація швидкого запуску буде зручнішою.
зміст:- Зміна положення панелі на екрані
- Перенесення панелі завдань Windows
- Налаштування панелі RocketDock
- Як додати значок на панель RocketDock
- Як видалити значок з RocketDock
- Як змінити значок в RocketDock
- висновки статті
Безкоштовна програма RocketDock встановлює на комп'ютер, з операційною системою Windows, своєрідну панель Dock для Windows. Панель RocketDock працює, приблизно таким же чином, як це було реалізовано на комп'ютерах виробництва корпорації Apple, які працюють під управлінням операційної системи Mac OS X.
На цьому зображенні ви можете побачити, як виглядає панель Dock в операційній системі Mac OS X Mountain Lion.

Після установки на комп'ютер програми RocketDock, на вашому комп'ютері з'явиться схожа панель. При наведенні курсора миші на яке-небудь додаток, яке розташоване на панелі RocketDock буде використана анімація, приблизно така, як на комп'ютерах виробництва Apple. При анімації значки додатків будуть збільшуватися в розмірі.

Програму RocketDock можна скачати з офіційного сайту програми. Програма RocketDock підтримує плагіни, які збільшують функціональність панелі. Завантажити плагіни ви можете з офіційної сторінки програми, відкривши вкладку "Get Addons!".
завантажити RocketDockВстановіть програму RocketDock на свій комп'ютер. Щоб встановити програму буде проходити російською мовою.
Після завершення установки програми, ви можете запустити програму RocketDock на своєму комп'ютері.
Зміна положення панелі на екрані
За замовчуванням, після запуску, панель RocketDock буде перебувати у верхній частині Робочого столу. Для зміни положення панелі на екрані монітора, необхідно буде клікнути в області панелі правою кнопкою миші. У контекстному меню потрібно буде вибрати пункт "Положення на екрані:", а потім в підміню вибрати необхідне місце розташування: "Зверху", "Внизу", "Зліва" або "Справа".

Ви можете поміняти місцями Панель завдань Windows і панель RocketDock, для того, щоб вони не заважали один одному.
Перенесення панелі завдань Windows
Для перенесення Панелі завдань, спочатку потрібно буде натиснути правою кнопкою миші по вільному місцю в панелі завдань, а потім в контекстному меню натиснути на пункт "Властивості".
У вікні "Властивості панелі завдань і меню" Пуск "", у вкладці "Панель задач", в пункті налаштувань "Положення панелі задач на екрані", необхідно буде вибрати місце для нового розміщення панелі задач.

Ви можете взагалі приховати Панель завдань Windows з Робочого столу свого комп'ютера. Для цього у вкладці "Панель задач" активуйте пункт "Автоматично приховувати панель завдань", а потім натисніть на кнопку "ОК".
Панель завдань буде знову відкрита після того, як ви підведете курсор миші до нижнього краю екрану (або в іншій частині екрана, якщо ви перенесли панель в інше місце), в тому місці, де раніше відображалася панель завдань.
Для скасування приховати Панель завдань, потрібно буде зняти прапорець, який розташований навпроти пункту "Автоматично зривати панель задач".
Налаштування панелі RocketDock
Після відкриття вікна "Налаштування панелі RocketDock", у вкладці "Загальні", можна буде зробити необхідні настройки загального характеру. При необхідності, якщо вас не влаштують зроблені вами настройки програми, ви зможете повернути настройки панелі за замовчуванням, після того як натиснете на кнопку "За замовчуванням".
У загальних налаштуваннях можна вибрати потрібну мову. При необхідності, ви можете вибрати запуск програми при старті операційної системи, відзначати в панелі вже запущені програми, активувати запущене застосування замість нового запуску, закріпити значки і т. П.
Після зроблених налаштувань не забувайте натискати на кнопку "ОК". Ви можете повернути настройки програми за замовчуванням, натиснувши для цього на кнопку "За замовчуванням".

У вкладці "Значки" можна буде вибрати параметри для відображення значків додатків, які будуть поміщені на панель RocketDock. Тут можна буде змінити якість відображення, метод збільшення значків, змінити розмір значків, а також змінити кількість сусідніх значків, що беруть участь в збільшенні.
Всі зміни, внесені пізніше ви можете відразу спостерігати на панелі, налаштовуючи її під свої потреби.

Положення панелі на робочому столі комп'ютера можна буде налаштувати з вкладки "Положення". Також ви можете налаштувати відступ від межі екрану, або змістити панель в будь-яку сторону.

У вкладці "Стиль" можна буде вибрати тему для відображення панелі, вибрати шрифт для підпису до піктограм, відрегулювати рівень прозорості. Також тут ви можете відключити підписи до піктограм.

З вкладки "Реакція" можна буде налаштувати ефект і рівень реакції на дії користувача. Тут можна буде активувати пункт "Автоматично ховати панель" для того, щоб панель відображалася тільки тоді, коли це буде необхідно.
Після того як буде підведений курсор миші, до того місця, де розташована панель, панель RocketDock знову буде відображатися на робочому столі вашого комп'ютера.

Після кліка правою миші по панелі, з контекстного меню, ви зможете управляти настройками програми. Зокрема, можна буде закріпити значки на панелі RocketDock.
Після завершення всіх налаштувань, панель RocketDock буде виглядати так, як вам це буде необхідно.

Як додати значок на панель RocketDock
У більшості випадків, для додавання значка на панель RocketDock підійде звичайне перетягування мишею. У контекстному меню повинен бути знятий прапорець навпроти пункту "Закріпити значки".
У тому випадку, якщо ікони не додаються на панель методом простого перетягування, то тоді для додавання значка на панель RocketDock, в контекстному меню виберіть пункт "Додати значок:". Далі в підміню виберіть "Файл" або "Шлях до папки", а потім в Провіднику знайдіть той додаток, що вам необхідно буде додати на панель.
Після цього значок програми буде додано на панель RocketDock. Тепер ви зможете з доданого значка швидко запускати потрібну програму.
Після додавання ярликів програм з Робочого столу на панель швидкого запуску, ці ярлики можна буде видалити, щоб вони не відображалися на робочому столі. Приховати такі елементи Робочого столу як, "Кошик" і "Комп'ютер" можна буде через "Панель управління", з розділу "Персоналізація".
Як видалити значок з RocketDock
Для видалення значка з панелі RocketDock, досить буде просто витягти мишею цей значок з панелі.
По-іншому значок можна буде видалити за допомогою контекстного меню, вибравши для цього в контекстному меню пункт "Видалити значок".
Вам також може бути цікаво:- Прозора панель задач Windows 10 різними способами
- Dexpot - додаткові віртуальні робочі столи
Як змінити значок в RocketDock
Якщо ви хочете змінити стандартний значок програми на інший значок, наприклад, завантажений в програму, то тоді вам потрібно буде зробити наступне.
Спочатку клікаєте правою кнопкою миші на панелі по тому значку, який необхідно буде змінити, а потім в контекстному меню вибираєте пункт "Налаштувати значок ...".
Відкриється вікно "Налаштувати значок ...", в якому вам необхідно буде вибрати новий значок для запуску програми. Потім подивіться на налаштування "Властивості" Ця позначка.
Тут все вже повинно бути налаштоване. В поле "Ім'я" введено назву даної програми, в поле "Об'єкт" додано посилання на додаток, а в поле "Робоча папка" додано посилання на папку відповідної програми. Далі натискаєте на кнопку "ОК".
Все, тепер після кліка по цьому новому значку, буде запущена саме та програма, яку ви асоціювали з цим значком.
На даному прикладі, я вибрав один із значків, запропонованих програмою, а потім асоціював з цим значком програму Notepad++.

Ви можете завантажити в програму з інтернету іконки, які спеціально були створені для програми RocketDock або для інших подібних програм (іконки підходять один для одного).
висновки статті
Безкоштовна програма RocketDock створює панель швидкого запуску для Windows, яка нагадує своїм зовнішнім виглядом панель Dock, встановлену на комп'ютерах Mac.
Схожі публікації:- Classic Shell - класичне меню Пуск в Windows 10, Windows 8.1, Windows 8, Windows 7
- TeamViewer - віддалене управління комп'ютером
- FileMenu Tools - як додати пункти в контекстне меню
- Clipdiary - менеджер історії буфера обміну
- ТОП кращих програм встановлених на моєму комп'ютері