
Мультізагрузочний флешка - завантажувальна флешка з декількома операційними системами і утилітами, розміщеними на одному USB накопичувачі. Завантажившись з зовнішнього USB пристрою, користувач може скористатися різними операційними системами Windows або Linux, завантажувальними дисками від виробників антивірусів, завантажувальними дисками програм, типу Acronis, завантажувальним диском Windows PE, утилітами і т. Д.
Це зручно, мати на одному USB накопичувачі відразу кілька систем або створити спеціальну флешку, з набором необхідного софта (USB флешка - реаніматор). Завантажувальна флешка з декількома ОС може створюватися в різних комбінаціях: Мультізагрузочний флешка з декількома ОС і додатковими утилітами, з одного операційною системою і набором софта, з різними завантажувальними дисками і т. П.
зміст:- Мультізагрузочний флешка Windows в WinSetupFromUSB
- Перевірка завантажувальної флешки в WinSetupFromUSB
- висновки статті
Мультізагрузочний флешка використовується на комп'ютері в наступних випадках:
- установка операційної системи Windows або Linux;
- перевстановлення операційної системи;
- відновлення системи;
- лікування комп'ютера від вірусів;
- проведення необхідних робіт в операційній системі за допомогою спеціальних утиліт.
Все це можна зробити за допомогою звичайної завантажувальної флешки, за винятком можливості використання відразу декількох операційних систем. Користувач може самостійно створити Мультизавантажувальний флешку за допомогою програм, що підтримують створення подібних USB носіїв.
У цій статті для створення Мультізагрузочний флешки буде використана безкоштовна програма WinSetupFromUSB, яка не вимагає установки на комп'ютер. Ми вже створювали в WinSetupFromUSB завантажувальну флешку Windows XP, і записували на флешку операційну систему Windows.
Скачайте з офіційного сайту програму WinSetupFromUSB. Розпакуйте архів, що саморозпаковується з програмою на комп'ютері. Додаток запускається з папки, після подвійного кліка файлу, окремого для 32 розрядних або для 64 розрядних версій операційної системи Windows (як дізнатися розрядність системи, читайте тут).
Мультізагрузочний флешка Windows в WinSetupFromUSB
Давайте створимо Мультизавантажувальний флешку з декількома ОС Windows і завантажувальними дисками.
Зазвичай, на сучасних комп'ютерах використовується інтерфейс UEFI (замість BIOS) з таблицею розділів GPT (замість MBR). Для подібних комп'ютерів важливий вибір файлової системи для флешки. Для завантаження в UEFI з флешки необхідна файлова система FAT32, тому що комп'ютер не побачить флешку, отформатированную в файлову систему NTFS.
У флешках, відформатованих в FAT32, розмір файлу не повинен перевищувати 4 ГБ. Тому доведеться використовувати образи, розміром менше 4 ГБ. Якщо ви використовуєте образи, розміром більше 4 ГБ, відформатуйте флешку в файлову систему NTFS. У цьому випадку, ви не будете залежати від розміру файлів, на більшості комп'ютерів флешка буде завантажуватися.
У програмі WinSetupFromUSB реалізована підтримка образів, розміром більше 4 ГБ в файлової системі FAT32. При створенні завантажувальної флешки, великий файл розбивається на частини.
Підключіть флешку в USB роз'єм комп'ютера. USB флеш накопичувач повинен мати достатній розмір, якого вистачить для додавання на флешку декількох образів операційних систем або утиліт.
- Запустіть програму WinSetupFromUSB.
- Поставте прапорець у пункті налаштувань "Auto format it with FBinst" для форматування флешки. Виберіть файлову систему FAT
- У розділі "Add to USB disk" виберіть відповідний пункт, в нашому випадку, я вибрав "Windows Vista / 7/8/10 / Server 2008/2012 based ISO". Потрібно поставити галку, а потім вказати шлях до образу операційної системи. Я вибрав образ операційної системи Windows
- Для старту запису образу на флешку, потрібно натиснути на кнопку "GO".
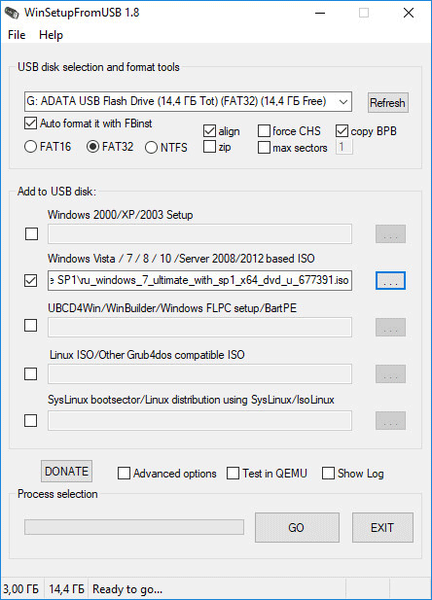
- У двох почергово відкрилися вікнах з попередженнями про видалення файлів на флешці, і про вибір файлової системи, натисніть на кнопку "Так".
- Після закінчення процесу запису, у вікні з'явиться повідомлення про завершення роботи: "Job done".
Операційна система Windows 7 записана на флешку.
Далі потрібно додати в програму іншу операційну систему Windows (в моєму випадку).
Увага! При записи на флешку наступних систем, завантажувальних дисків або утиліт, в пункті "Auto format it with FBinst" не потрібно ставити галку, тому що більше немає необхідності в форматуванні флеш накопичувача.У пункті "Windows Vista / 7/8/10 / Server 2008/2012 based ISO" я додав образ операційної системи Windows 10, розміром більше 4 ГБ.
Майте на увазі, що WinSetupFromUSB не підтримує спільні образи "два в одному", що складаються одночасно з 32 бітних і 64 бітових версій Windows в одному образі. Підтримуються окремо 32 бітні або 64 бітні образи операційної системи, в які можуть входити кілька редакцій Windows однієї розрядності.Після цього, відкрилося вікно з попередження про те, що файл буде розбитий на частини, для використання в файлової системі FAT32. З цим потрібно погодитися.
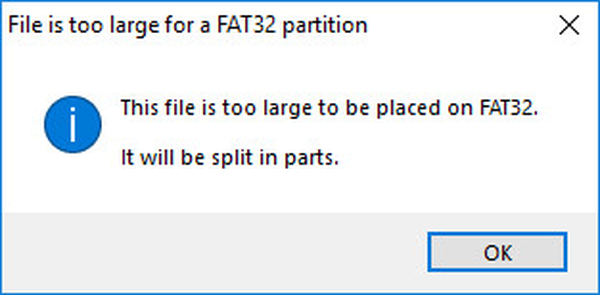
Потім натисніть на кнопку "GO".
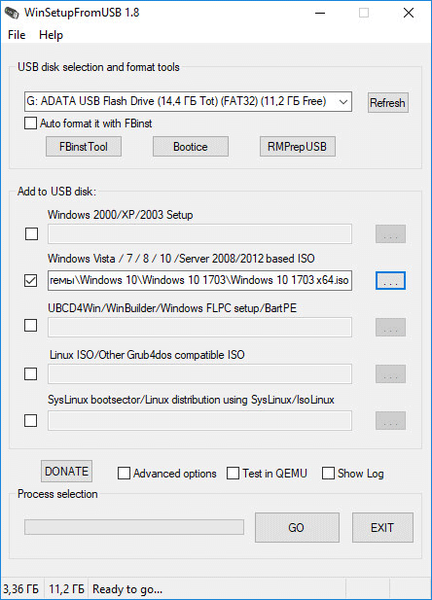
Після завершення процесу копіювання файлів, додайте наступний образ.
Я активував пункт "Linux ISO / Other ISO Grub4dos compatible ISO", а потім додав образ завантажувального диска Acronis True Image, на основі операційної системи Linux.
У вікні, відредагуйте ім'я (якщо потрібно), яке буде відображатися в завантажувальному меню.
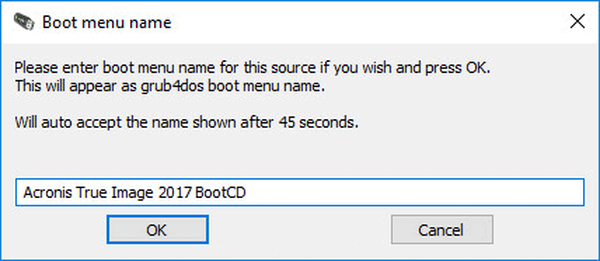
Натисніть на кнопку "GO", дочекайтеся закінчення копіювання.
На завершення, я додам на USB диск завантажувальний аварійний диск Антивірус Касперського - Kaspersky Rescue Disk, створений на основі Linux.
Спочатку слід поставити галку в пункті "Linux ISO / Other ISO Grub4dos compatible ISO", а потім вибрати образ Kaspersky Rescue Disk на комп'ютері.
Назва способу можна відредагувати. Запустіть копіювання образу на USB диск.
На цьому закінчимо додавати файли на диск, я думаю, що для прикладу цього достатньо. Мультізагрузочний флешка з декількома Windows і утилітами готова до використання.
Вам також може бути цікаво:- Мультізагрузочний флешка в Бутлер (Boutler)
- Створення завантажувальної флешки в WinSetupFromUSB
Перевірка завантажувальної флешки в WinSetupFromUSB
У програмі WinSetupFromUSB можна перевірити завантажувальний USB диск безпосередньо з вікна програми.
Спочатку переконайтеся в тому, що додаток правильно вибрало флешку, якщо до комп'ютера підключено кілька USB накопичувачів.
Поставте галку в пункті "Test in QEMU", а потім натисніть на кнопку "GO".
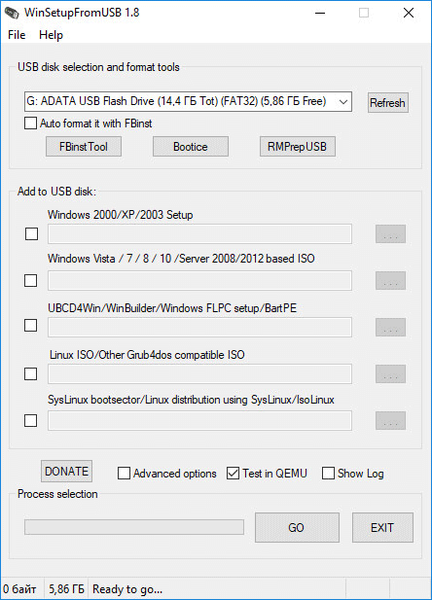
Після цього, запуститься віртуальна машина QEMU, в якій відобразиться (чи ні, якщо флешка створена невдало) процес завантаження з флешки.
Якщо флешка завантажується, відкриється вікно "GRUB4DOS". Спочатку потрібно вибрати, що саме слід завантажити на комп'ютері.
У нашому випадку, за замовчуванням, першим обрана завантаження з Windows, потім йде вибір завантаження з жорсткого диска, далі йдуть Acronis True Image і Kaspersky Rescue Disk (в тому порядку, в якому ми їх записували на флешку).
Виберіть за допомогою клавіш на клавіатурі "↑" і "↓" відповідний пункт завантажувального меню, а потім натисніть на кнопку "Enter".

При виборі пункту "Windows NT6 (Vista / 7 and above) Setup" відкриється вікно, в якому пропонується вибрати для установки операційні системи Windows 7 або Windows 10.
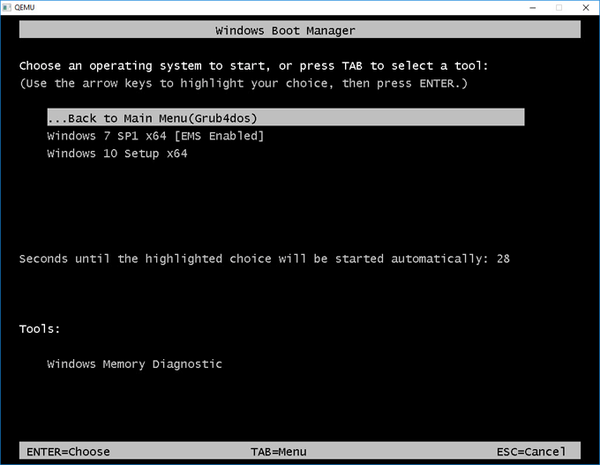
Після вибору завантаження з Acronis True Image, відкриється вікно утиліти для резервного копіювання та відновлення.
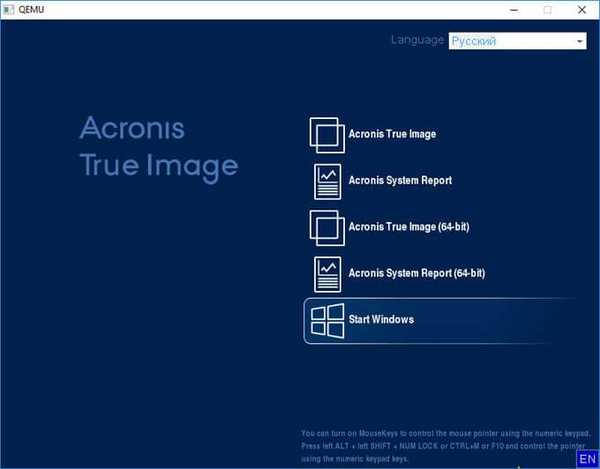
У разі вибору Kaspersky Rescue Disk, відкриється вікно антивірусного диска.
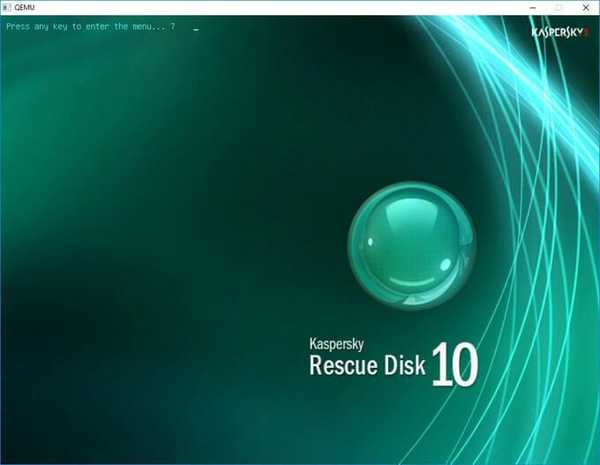
Не завадить, якщо ви перевірите роботу завантажувальної флешки безпосередньо на комп'ютері.
висновки статті
У програмі WinSetupFromUSB підтримується створення Мультізагрузочний флешки з декількома операційними системами і додатковими утилітами. У разі необхідності, користувач може завантажитися з завантажувального флешки для установки на комп'ютер операційних Windows або Linux, для проведення необхідних робіт на ПК за допомогою утиліт, записаних на флешку.
Схожі публікації:- 5 способів перевірки завантажувальних флешок і ISO образів
- Як скопіювати завантажувальний флешку в UltraISO
- Створення завантажувальної флешки в Rufus
- Створення завантажувальної флешки в UltraISO
- Як створити віртуальний привід в UltraISO











