
Бутлер - безкоштовна програма для створення завантажувальних і Мультізавантажувальний флешок, з яких можна завантажитися на комп'ютері. У програмі Boutler створюється USB флеш накопичувач з образами операційних систем, спеціалізованих завантажувальних дисків і утиліт.
Завантажившись з завантажувального носія, користувач може встановити на комп'ютер дистрибутив операційної системи, завантажити антивірусний рятувальний диск, запустити утиліту для проведення відновлення системи з резервної копії, або для виконання необхідних робіт для відновлення працездатності системи.
зміст:- Підготовка до запуску програми Бутлер
- інтерфейс Бутлер
- Створення Мультізагрузочний флешки в Бутлер
- Дефрагментація завантажувальної флешки
- Перевірка завантажувальної флешки
- висновки статті
Для створення Мультізагрузочний флешок використовуються програми, наприклад, WinSetupFromUSB, SARDU, WinToFlash і т. Д. У цій статті ми розглянемо програму Бутлер.
У програмі Бутлер (Boutler) підтримується наступним програмним забезпеченням:
- Дистрибутиви застарілих операційних систем: Windows 2000, Windows XP, Windows Server 2003.
- Дистрибутиви сучасних операційних систем: Windows Vista, Windows 7, Windows 8, Windows1, Windows 10.
- Деякі дистрибутиви операційної системи Linux.
- Образ для діагностики та відновлення Microsoft Diagnostics and Recovery Toolset (MSDaRT) - колишня назва ERD Commander.
- Образи обслуговуючих програм: Partition Magic, Paragon, Acronis і т. Д.
- Образи антивірусних аварійних дисків: Kaspersky Resque Disk, Dr.Web LiveDisk, ESET NOD32 LiveCD і т. Д.
У програмі Бутлер створюються завантажувальний флешки і завантажувальні жорсткі диски. Додаток створює USB накопичувачі на основі Grub4DOS. Програма Бутлер працює російською мовою в операційній системі Windows.
В даний момент, програму Бутлер скачати з офіційного сайту проблематично, там знаходяться тільки стародавні версії. Свіжа версія додатка розміщена на сайті RuTracker.org (авторська роздача), її можна знайти за допомогою пошуку по слову "Бутлер".
Перед використанням Бутлер, ознайомтеся з таблицею, яку склав розробник програми Микола Мамонов, для розуміння можливостей програми, при створенні завантажувального USB накопичувача.
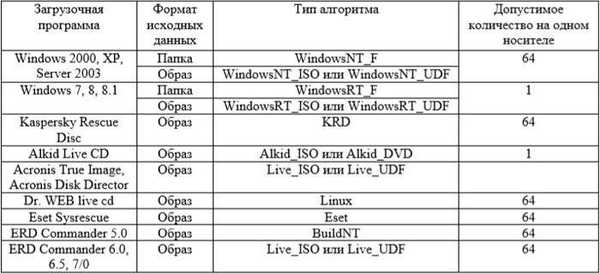
Встановіть програму Бутлер на комп'ютер.
Підключіть USB диск до комп'ютера. Флешку потрібно форматувати за допомогою формат "NTFS". Накопичувач повинен мати відповідний розмір для запланованої завдання.
Підготовка до запуску програми Бутлер
Щоб уникнути появи помилок, після запуску програми Boutler, додаток слід запускати від імені адміністратора. Для постійного запуску від імені адміністратора, потрібно виконати деякі настройки.
У 64 бітної ОС Windows необхідно увійти в папку шляхом:
C: \ Program Files (x86) \ MNE \ Бутлер 2.5
У 32 бітної ОС Windows шлях до файлу:
C: \ Program Files \ MNE \ Бутлер 2.5
Клацніть правою кнопкою миші по файлу "Бутлер" (додаток), виконайте наступні дії:
- У вікні "Властивості: Бутлер" відкрийте вкладку "Сумісність".
- Поставте галку навпроти пункту "Запускати програму від імені адміністратора".
- Натисніть на кнопку "ОК".
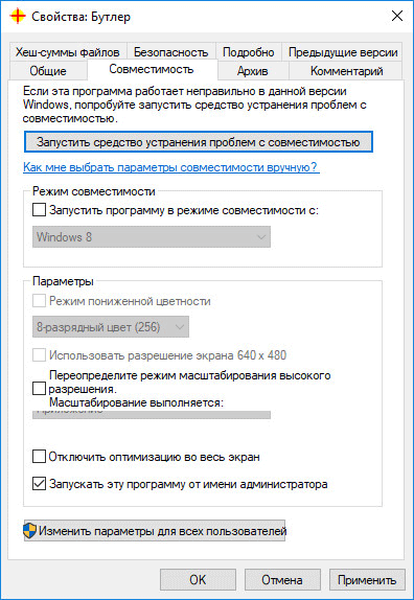
Після цього, запустіть додаток на комп'ютері.
інтерфейс Бутлер
Вікно програми Бутлер має зрозумілий інтерфейс. У верхній частині знаходиться меню для управління програмою.
Під меню розташована панель для додавання даних. На "Панелі додавання даних" проводиться додавання образів або папок в список дисків.
Центральну частину займає область "Таблиця", в якій відображаються додані дистрибутиви операційних систем, завантажувальні диски, команди. Даний список виводиться в завантажувальний меню (колонка "Назва").
У нижній частині вікна Бутлер розміщується список дисків, серед яких необхідно вибрати потрібний USB флеш накопичувач для створення завантажувальної флешки. При налаштуваннях за замовчуванням, в списку дисків відображаються тільки флешки, підключені до комп'ютера.
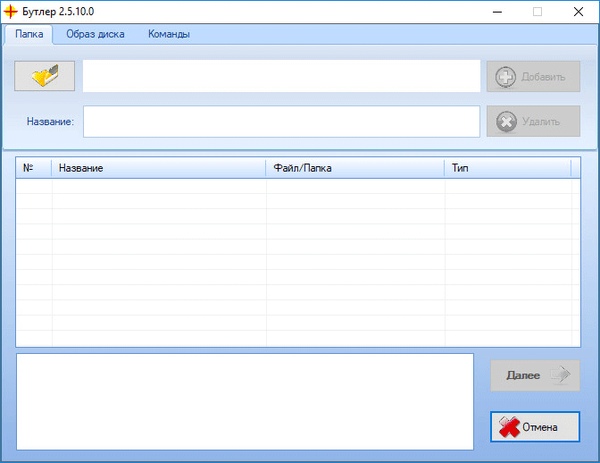
Увійти в налаштування програми можна з області повідомлень, після кліка правою кнопкою миші по значку програми.
Створення Мультізагрузочний флешки в Бутлер
Для прикладу, я запишу завантажувальний флешку в операційній системі Windows 10. Автор програми перевіряв роботу Бутлер в операційних системах до Windows 8.1 включно. Ми перевіримо роботу програми в Windows 10.
Для створення Мультізагрузочний флешки я буду використовувати образ Windows 10, образ диска відновлення і діагностики MSDaRT (раніше - ERD Commander) для Windows 10, образ завантажувального диска Acronis True Image, образи аварійних завантажувальних дисків Kaspersky Resque Disk і Dr.Web LiveDisk.
Зверніть увагу, що на завантажувальну флешку можна додати тільки один образ зі складу операційних систем Windows 10, Windows 1, Windows 8, Windows 7, Windows Vista. Серед цих систем потрібно вибрати якусь одну ОС. Додатково можна додати образ Windows XP.Відкрийте вкладку "Образ диска", натисніть на кнопку із зображенням диска, у вікні Провідника виберіть потрібний образ.
У верхньому полі відобразиться шлях до образу. Нижнє поле можна редагувати, бо програма автоматично додає туди назви для диска.
Клацніть в редагується поле мишкою, а потім змініть автоматичне назва на те, яке ви вважаєте за потрібне дати пункту завантажувального меню.
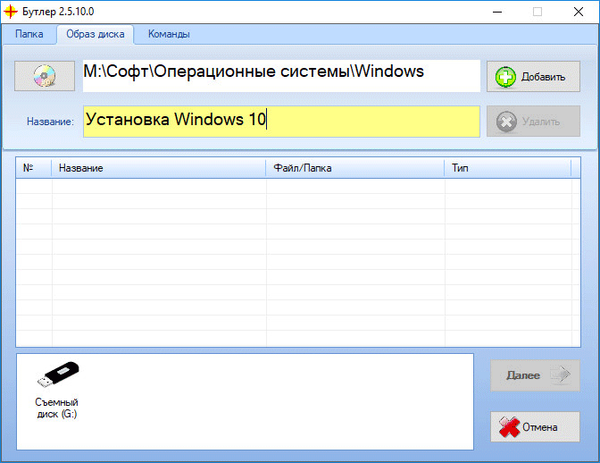
Натисніть на кнопку "Додати", після цього, даний образ відобразиться в області "Таблиця".
Потім, по черзі додайте потрібні файли в програму Бутлер. Непотрібний дистрибутив можна видалити зі списку.
Вам також може бути цікаво:- Мультізагрузочний флешка в WinSetupFromUSB
- Створення завантажувальної флешки в Rufus
Далі відкрийте вкладку "Команди" для додавання команд в завантажувальний меню.
Якщо на завантажувальної флешці є образи Windows, обов'язково натисніть на кнопку "Запуск HDD" для того, щоб під час установки, система могла завантажитися з жорсткого диска. Додатково можна додати команди: "Консоль", "Перезавантаження", "Виключення" для управління комп'ютером.
Потім виділіть знімний диск (USB флешку), натисніть на кнопку "Далі".

У вікні можна вибрати графічне оформлення для завантажувального меню. Виберіть одне з зображень.
Розробник рекомендує вибрати текстовий режим GRUB4DOS без оформлення через те, що можлива поява в завантажувальному меню нечитабельною тексту (крякозябри).
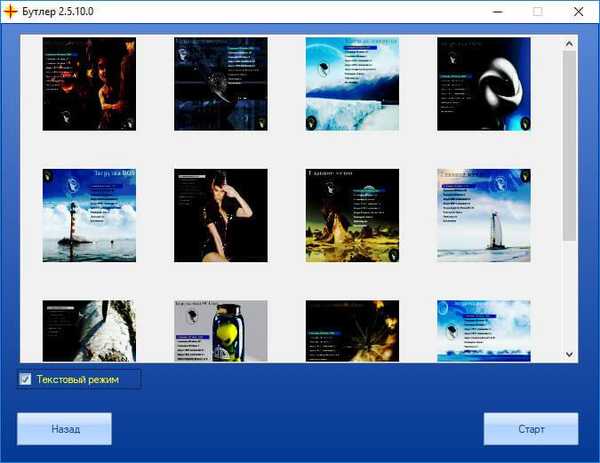
Після завершення налаштувань, натисніть на кнопку "Старт".
Відкриється вікно з попередженням, про те, що флешка повинна бути відформатована в формат "NTFS". Погодьтеся з цим.
Починається процес запису файлів на USB накопичувач. Це займе час, в залежності від загального розміру доданих файлів.
Після завершення процесу створення завантажувального носія, натисніть на кнопку "Готово".
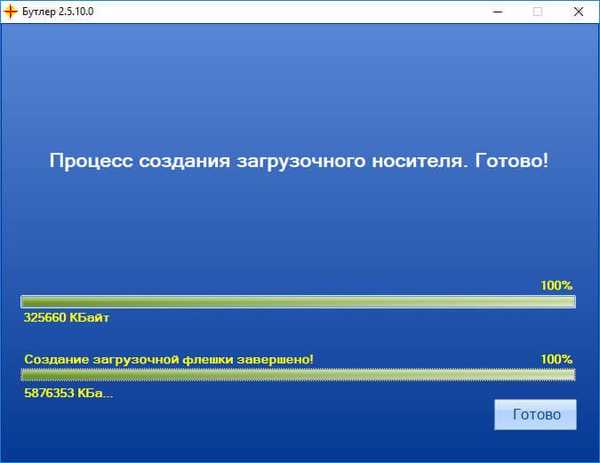
Дефрагментація завантажувальної флешки
Якщо на Мультізагрузочний флешці є образи на основі Linux, LiveCD і т. П., То необхідно виконати дефрагментацію для того, щоб дані диски могли працювати на комп'ютері.
До складу програми Бутлер включена утиліта WinContig, яка виконає дефрагментацію.
Пройдіть за вказаною раніше шляху в папку з програмою Бутлер на диску "C". Відкрийте папку "WContig".
Відкрийте програму "WinContig" або WinContig64 ", в залежності від розрядності операційної системи, встановленої на комп'ютері.
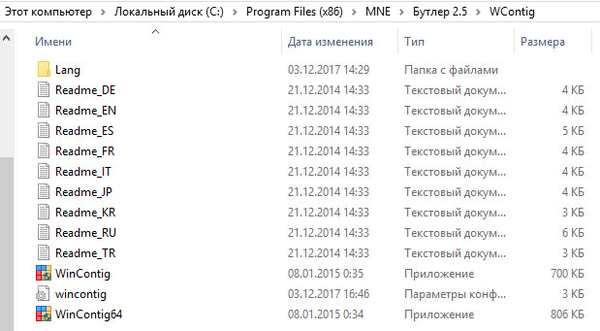
У вікні "Перевірка диска", погодьтеся перевірити завантажувальну флешку на помилки. Натисніть на кнопку "Перевірити".
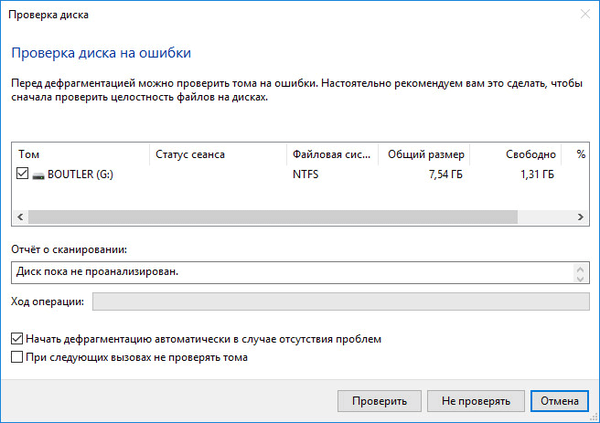
У наступному вікні "Очищення диска", натисніть на кнопку "Очистити диск", для видалення тимчасових файлів.
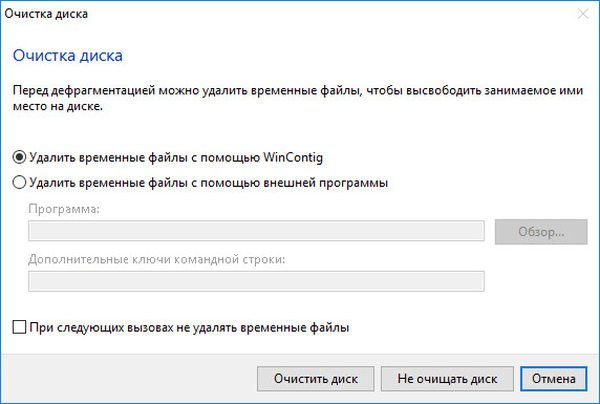
Потім, в вікно програми WinContig необхідно додати образи LiveCD для дефрагментації. Зазвичай, вони розташовуються на флешці, в папках з порядковими номерами.
У моєму випадку, це образи Microsoft Diagnostics and Recovery Toolset, Acronis True Image, Kaspersky Resque Disk, Dr.Web LiveDisk.
Увійдіть в меню "Файл" виберіть пункт "Додати об'єкт (и)", далі "Файли", виберіть файли (у форматі ISO) з папок.
Поле цього, увійдіть в меню "Дія", натисніть на пункт "Аналіз".
У вікні WinContig відобразяться файли (фрагментовані і не фрагментовані). Файли, яким необхідно провести дефрагментацію, відмічені червоним кольором.
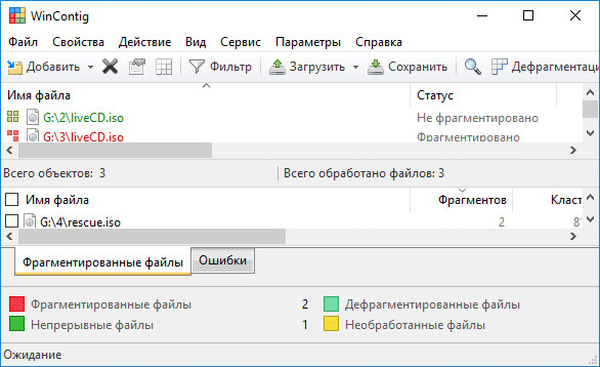
Увійдіть в меню "Дія", виберіть пункт "Дефрагментація". Утиліта виконає дефрагментацію.
Після завершення дефрагментації, відкриється вікно з інформацією про оброблених файлах. Закрийте утиліту WinContig.
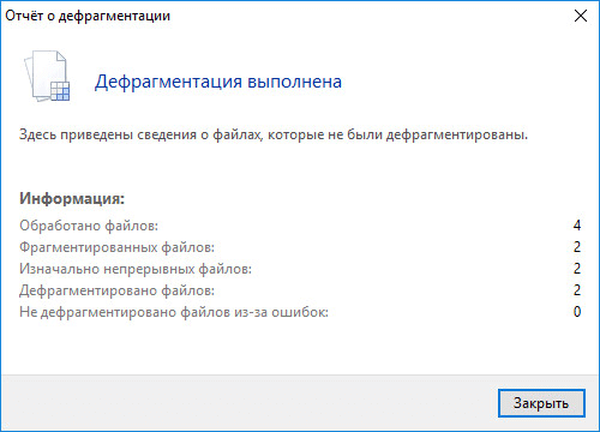
Завантажувальна флешка записана в програмі Бутлер і готова до використання.
Перевірка завантажувальної флешки
Для перевірки, я завантажився на своєму комп'ютері з флешки, створеної в Бутлер. Відкрилося завантажувальний меню GRUB4DOS, в якому розташовані додані завантажувальні диски і команди.
Між пунктами меню потрібно переміщатися за допомогою клавіш клавіатури "↑" і "↓".
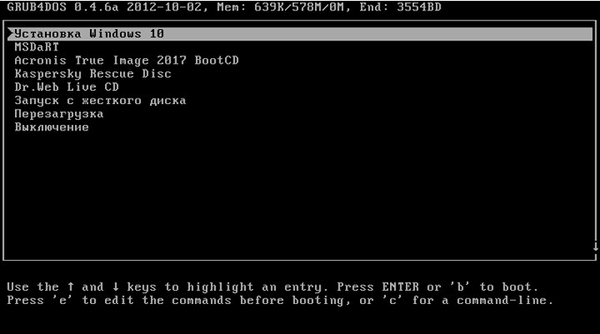
В результаті перевірки, Windows 10, MSDaRT, Acronis True Image 2017 BootCD, Kaspersky Resque Disk завантажилися без проблем, а Dr.Web LiveDisk показав графічний інтерфейс, але подальша завантаження диска не відбулася.
висновки статті
Безкоштовна програма Бутлер призначена для створення Мультізагрузочний флешок c збірками операційних систем, службових програм і аварійних завантажувальних дисків.
Схожі публікації:- 5 способів перевірки завантажувальних флешок і ISO образів
- Як скопіювати завантажувальний флешку в UltraISO
- Створення завантажувальної флешки в UltraISO
- Створення завантажувальної флешки в Windows 7 USB / DVD Download Tools
- Створення завантажувальної флешки в WinSetupFromUSB











