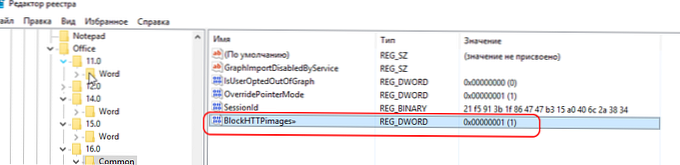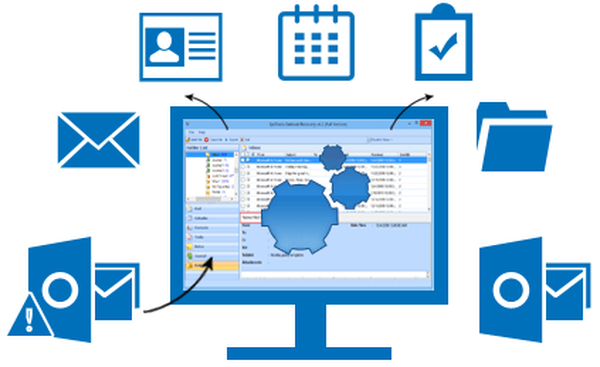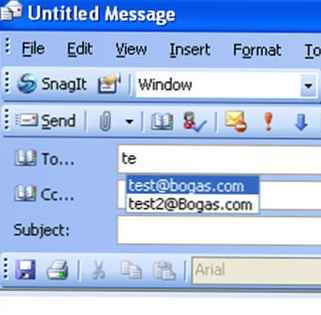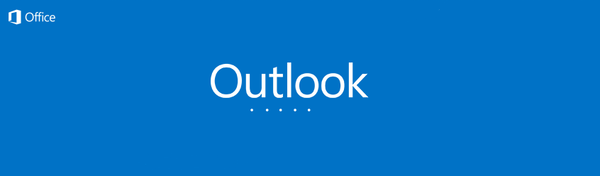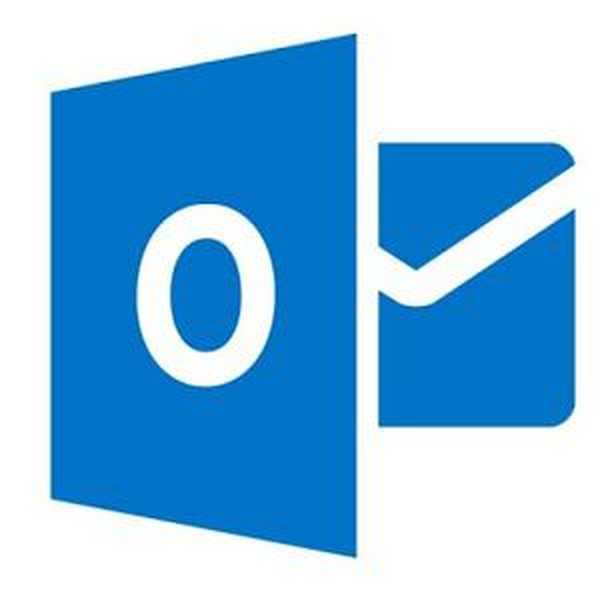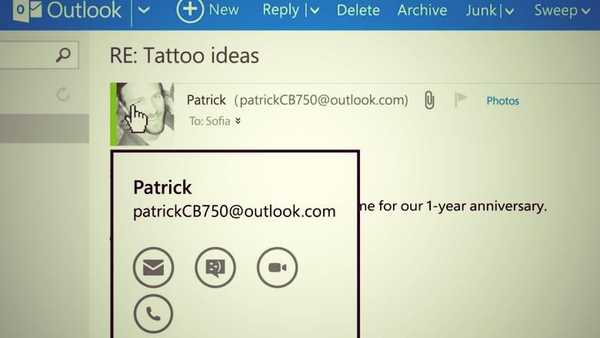У цій оглядовій статті я постарався зібрати основні причини, через які Outlook 2016/2013/2010 не відображує картинки в тілі листа і як виправити цю проблему (стаття є по суті складанням з внутрішньої бази знань нашого HelpDesk).
В Outlook досить багато налаштувань і особливостей, через які в листах можуть не відображатися (не завантажуватися в) вкладені картинки. Спробуємо описати найчастіші проблеми.
В Outlook за замовчуванням відключена автоматично завантажувати малюнків в тіло листа зі сторонніх сайтів. У таких випадках замість картинок в Outlook може бути присутнім червоний хрест і напис: "Щоб завантажити малюнки, клацніть правою кнопкою миші. Автоматичне завантаження малюнка з Інтернету в Outlook була скасована з метою захисту конфіденційності особистих даних"(Right-click here to download pictures. To help protect your privacy, Outlook prevented automatic download of this picture from the Internet).

Ви можете завантажити малюнки в лист по одному або всі відразу, якщо в заголовку листа клацніть по напису "Щоб завантажити малюнки, клацніть це посилання. Автоматичне завантаження деяких малюнків в Outlook була скасована з метою захисту конфіденційності особистих даних"(Click here to download pictures. To help protect your privacy, Outlook prevented automatic download of some pictures in this message) і виберіть"cкачать малюнки"(Download Pictures). 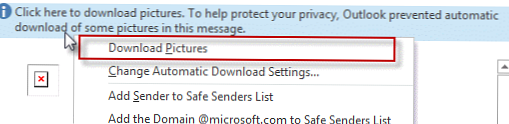
Щоб автоматично завантажувати картинки для певних довірених адресатів, ви можете додати їх у список довірених відправників або доменів (Safe Senders List).
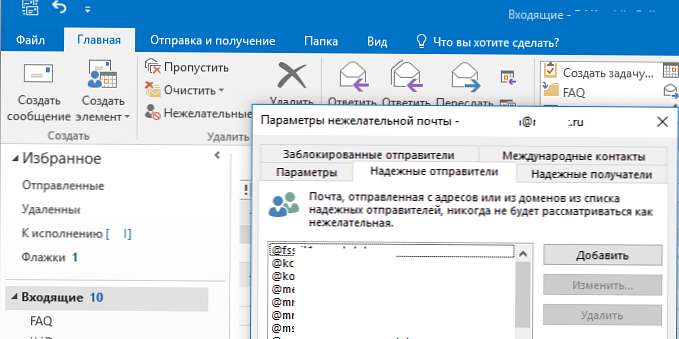
Ви можете включити автоматичне завантаження картинок в Outlook (небезпечно!!!): Файл -> Параметри -> Центр управління безпекою -> Параметри центру управління безпекою -> Автоматичне скачування -> зніміть галку "Чи не завантажувати автоматично малюнки в повідомленнях HTML і елементах RSS"(File -> Options -> Trust Center -> Trust Center Settings -> Do not download pictures automatically in HTML e-mail messages or RSS items").
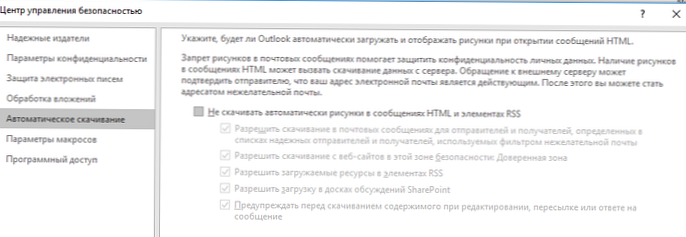
Картинки в Outlook можуть не відображатися, якщо всі листи показуються у вигляді звичайного тексту (plain text). Для цього в Outlook перейдіть в Файл -> Параметри -> Центр управління безпекою -> Параметри центру управління безпекою -> Захист електронних листів (File -> Options -> Trust Center -> Trust Center Settings -> E-mail Security) і переконайтеся, що відключена опція «Читати звичайні листи як звичайних текст"("Read all standard mail in plain text").
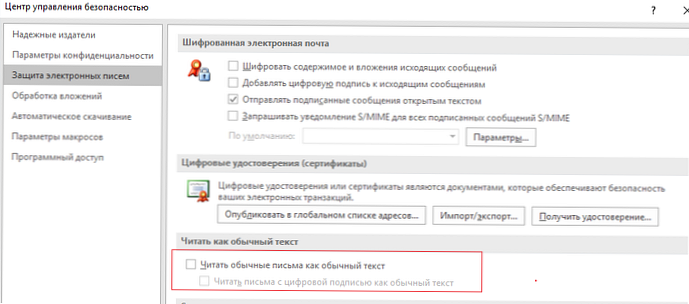
У деяких випадках замість вкладених зображень в Outlook відображається червоний хрест з повідомленням "Неможливо відобразити пов'язаний малюнок. Можливо, цей файл був переміщений, перейменований або видалений. Переконайтеся, що посилання вказує на правильний файл і вірне розміщення"(The linked image can not be displayed the file may have been moved renamed or deleted verify that the link points to the correct file and location).
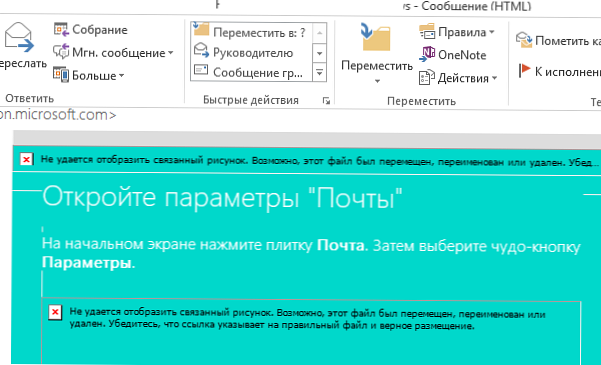
У цьому випадку спочатку перевірте налаштування проксі-сервера в IE (якщо в IE виставлені неправильні настройки проксі, Outlook не зможе завантажити зображення з інтернету). Якщо ви не використовуєте проксі-сервер для доступу в Інтернет, перевірте що проксі сервер відключений (Панель управління -> Мережа та інтернет -> Властивості браузера -> Підключення -> Налаштування мережі).
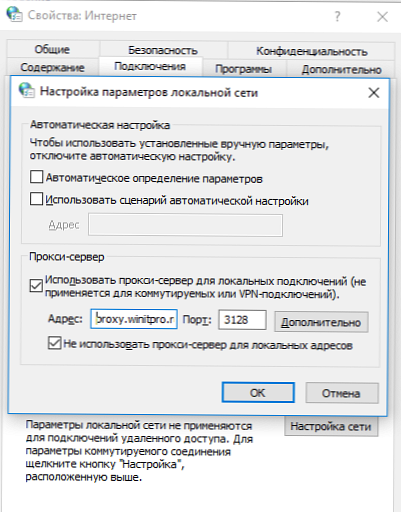
Там же в налаштуваннях IE на вкладці додатково (Advanced) зніміть галку з пункту "Ніколи не зберігати зашифровані сторінки на диск"(Do not save encrypted files to disk), щоб перезапустити Outlook.
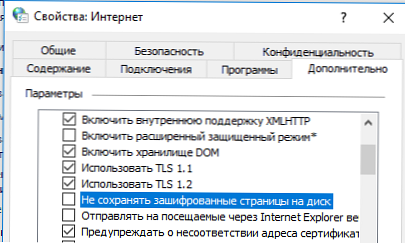
Якщо в повідомленні Outlook на місці зображення не показується червоний хрест, а замість картинки присуствует порожній прямокутник, розміром відповідає розміру оригінального зображення, швидше за все у вашому Outlook включена опція відображення заміщають малюнків (корисна при повільному каналі зв'язку).
В Outlook 2016/2013/2010 ця настройку можна перевірити, створивши новий лист (Ctrl + N), а потім перейти в Файл -> Параметри -> Пошта -> Параметри редактора -> Додатково (File -> Options -> Mail -> Editor Options -> Advanced). У секції "Відображати вміст електронної пошти"Перевірте, що опція"Показувати заміщають рамки малюнків"(Show picture placeholders) відключена, а"Показувати малюнки і написи"Включена. Після зміни налаштувань запустіть Outlook.
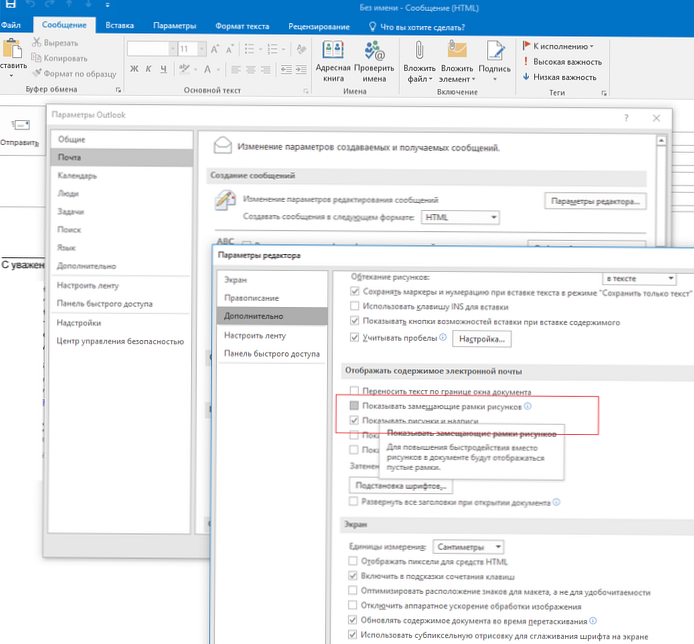
Outlook може не показувати зображення в листах, якщо переповнена або пошкоджена папка Temporary Internet Files. В цьому випадку найпростіше її перебудувати.
Увійдіть на комп'ютер під іншим аккаунтом з правами адміністратора, знайдіть і видаліть каталог проблемного користувача C: \ Users \% username% \ AppData \ Local \ Microsoft \ Windows \ INetCache (В Windows 10) або C: \ Users \% username% \ AppData \ Local \ Microsoft \ Windows \ Temporary Internet Files (В Windows 7).
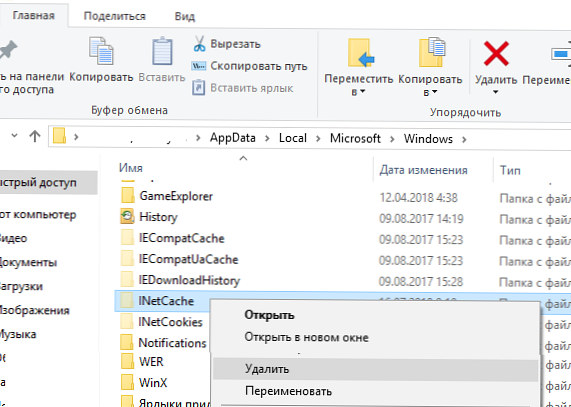
При відкритті будь-яких вкладень Outlook автоматично зберігає всі файли вкладень і зображення в спеціальний кеш. Якщо розмір каталогу з кешем перевищив певний ліміт, Outlook може некоректно відображати картинки. В цьому випадку рекомендується очистити це сховище. Шлях до каталогу кешу задається в параметрі реєстру OutlookSecureTempFolder. Його значення можна знайти в наступних гілках реєстру (в залежності від версії Office):
- Outlook 2010.:
HKEY_CURRENT_USER \ Software \ Microsoft \ Office \ 14.0 \ Outlook \ Security \ - Outlook 2013:
HKEY_CURRENT_USER \ Software \ Microsoft \ Office \ 15.0 \ Outlook \ Security \ - Outlook 2016:
HKEY_CURRENT_USER \ Software \ Microsoft \ Office \ 16.0 \ Outlook \ Security \
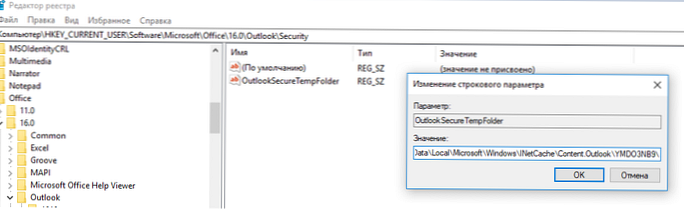
У моєму випадку шлях до каталогу з кешем Outlook виглядає так: C: \ Users \% username% \ AppData \ Local \ Microsoft \ Windows \ INetCache \ Content.Outlook \ YMDO3NB9 \. Відкрийте цей каталог і очистіть його вміст, після чого перезапустіть Outlook.
Якщо ви підключені до інтернету через проксі сервер з базовою (Basic) аутентификацией (використовується досить рідко), Outlook не може відкрити HTTP посилання на картинки, тому що для доступу до них через проксі потрібно аутентифікація, але Outlook не виводить запит пароля для авторизації користувача на проксі-сервері.
В цьому випадку потрібно відкрити гілку реєстру HKEY_CURRENT_USER \ Software \ Microsoft \ Office \ 16.0 \ Common і створити параметр AllowImageProxyAuth типу REG_DWORD зі значенням 2. Встановлений таким чином Outlook буде запитувати пароль для аутентифікації на проксі (один раз для всієї сесії Outlook).
Також зображення в Outlook можуть відображатися з червоним хрестом, якщо в гілці реєстру HKEY_CURRENT_USER \ Software \ Microsoft \ Office \ x.0 \ Common для параметра BlockHTTPimages вказано значення 1. Видаліть цей параметр реєстру та перезапустіть Outlook.