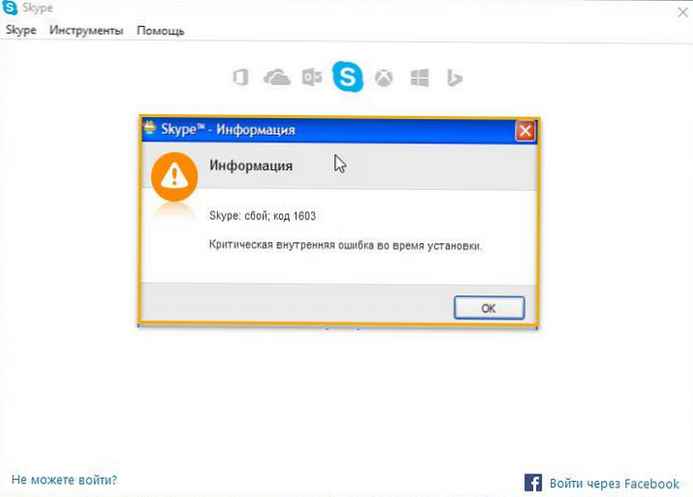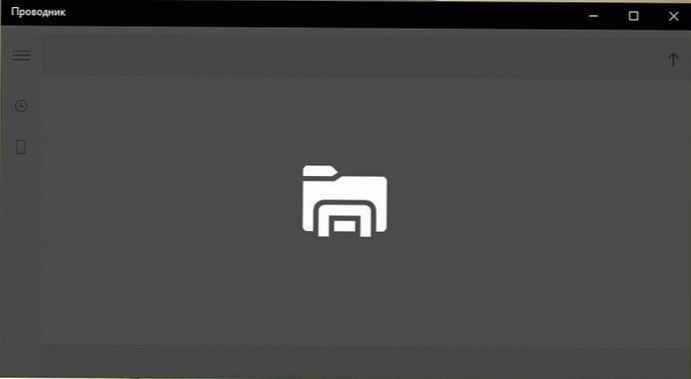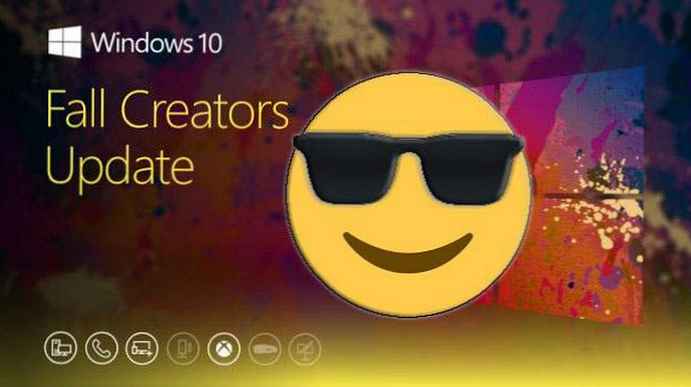
Хто з нас не любить використовувати смайлики? У Windows 10, є спеціальна функція, яка дозволяє легко вставляти в текст Emoji. За допомогою поєднання клавіш ви можете швидко відкрити панель Emoji і вибрати потрібний смайлик. Давайте подивимося, як отримати доступ до цієї корисної функції і вибрати потрібний Емодзі.
Панель Emoji для Windows 10 - містить смайлики і ідеограми, які можна використовувати в додатках, в чатах і месенджерах.
Смайли самі по собі не новинка. Спочатку вони були реалізовані за допомогою статичних зображень і анімованих GIF-файлів для веб-сторінок і додатків обміну повідомленнями. Сучасні "Емодзі", зазвичай реалізуються на основі шрифту Unicode, а іноді і у вигляді зображень. Вони підтримуються величезною кількістю додатків на настільних і мобільних платформах.

Починаючи із збірки Windows 10 - 16215, Microsoft спростила процес введення і пошуку смайликів за допомогою фізичної клавіатури, підключеної до комп'ютера. Панель Емодзі на сенсорній клавіатурі, можна викликати одним кліком (тапом).
Давайте подивимося, як викликати панель Emoji в Windows 10.
Для використання Emoji за допомогою клавіатури в Windows 10, виконайте наступні дії.
Відкрийте програму, в яке ви хочете вставити смайлик. Це може бути веб-сторінка, або текстовий редактор, або будь-яке інше додаток.
Натисніть клавіші Win +. (Буква "ю" в російській розкладці) щоб відкрити панель Emoji. Крім того, ви можете натиснути натиснути Win +; Примітка: Розкладка клавіатури повинна бути Eng. Панель буде відкрита до тих пір, поки ви не натиснете кнопку ESC.
Ось як це виглядає. Windows 10 Emoji панель
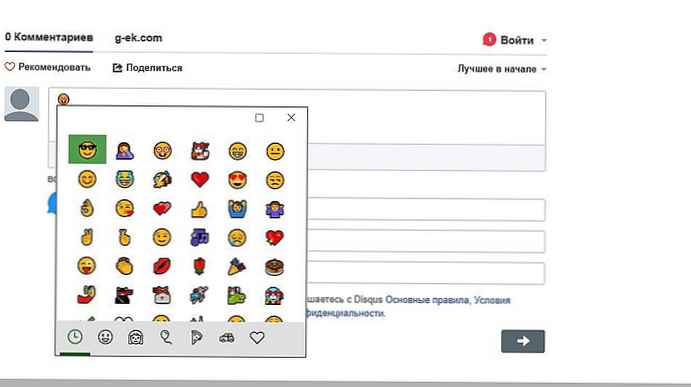
За допомогою клавіш зі стрілками ви можете прокрутити списку Emoji. Натисніть, клавішу Tab щоб перейти в іншу категорію Emoji. Використовуйте поєднання клавіш Shift + Tab для повернення до попередньої категорії Emoji. Щоб вставити обраний смайлик в текстовому полі натисніть Enter. Для виходу з панелі Emoji, натисніть Esc.
Ось як це виглядає в простому Блокноті:
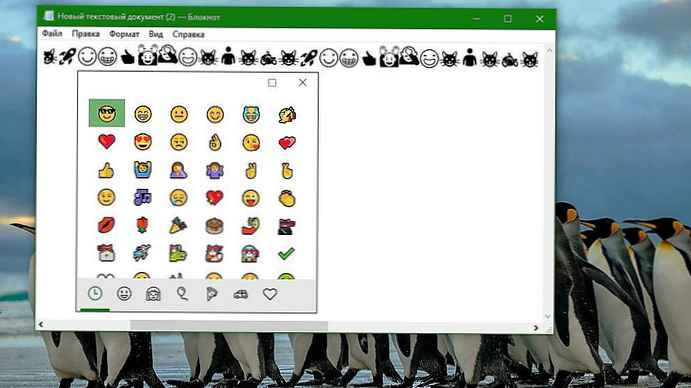
Emoji стали популярні в першу чергу на мобільних телефонах Японії в кінці 1990-х років. Коли Apple додала підтримку смайликів на iPhone і MacOS, це зробило їх надзвичайно популярними. Після Apple, підтримка смайликів з'явилася в Android, і Windows. Сучасні смайли також підтримують модифікатори, такі як зміни кольору. Windows 10 не підтримує всі модифікатори на панелі Emoji.
Якщо ви звикли виражати себе не тільки за допомогою слів, але активно користуєтеся Емотікони, то вас точно порадує оновлена функція в ОС Windows 10.
Емодзі в іменах папок
Щоб використовувати емодзі в імені папки, перейдіть до папки та виберіть у контекстному меню "Перейменувати". У режимі редагування імені - відкрийте панель емодзі. Після того, як панель емодзі відкрита, виберіть смайлики, які ви хочете включити в ім'я папки.
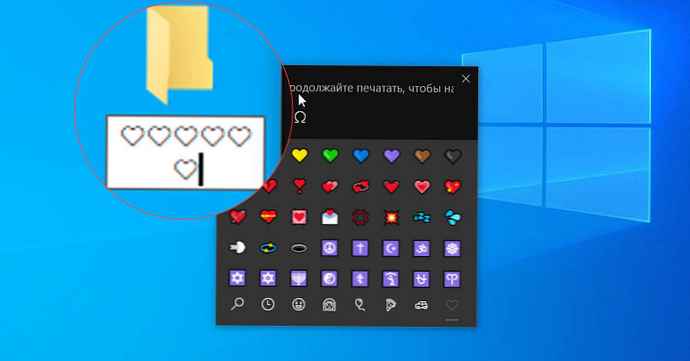
Ви можете використовувати комбінацію цифр, букв і смайликів. Коли ви закінчите введення Emoji, закрийте панель і один раз натисніть клавішу Enter, щоб зберегти ім'я нової папки.
Emoji НЕ буде кольоровим. Насправді, вони не будуть виглядати так, як на панелі емодзі. Ви побачите основні чорно-білі емодзі, які були в системі до додавання панелі емодзі. Цей же трюк працює з іменами файлів.