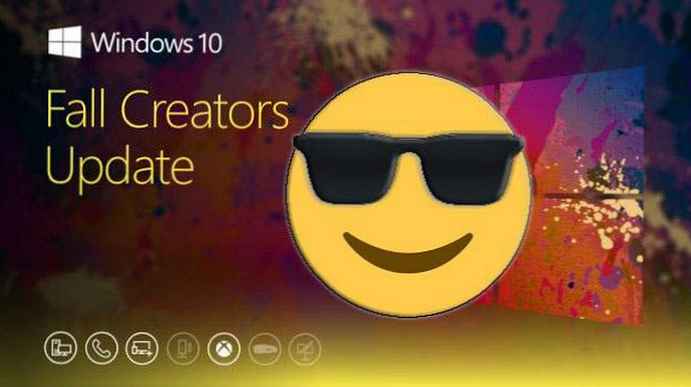Планувальник завдань важливий інструмент в Windows, дозволяє користувачам планувати запуск програм і певних процесів. Але останнім часом я виявив, що Планувальник не працює в моїй системі Windows 10 Pro. Для прикладу, якщо я намагаюся відкрити його, з'являється повідомлення про недоступність служби планувальника завдань.
Ось повідомлення про помилку:
Служба планувальника завдань недоступна. Планувальник завдань намагається виконати повторне підключення
Хоча повідомлення про помилку говорить, що планувальник завдань автоматично підключається до своєї служби, але в дійсності цього не відбувається. В результаті цього, ви продовжуєте отримувати це повідомлення про помилку при відкритті планувальника завдань. запуск SFC / SCANNOW команди з правами адміністратора в командному рядку може допомогти. Якщо ваша система отримує таку ж помилку, ось як це виправити:
Як виправити: служба планувальника завдань не доступна в Windows 10
Спосіб 1 - Використання оснащення служб
1. Натисніть Win + R і введіть команду services.msc в діалоговому вікні виконати, натисніть Enter, щоб відкрити засіб управління службами.
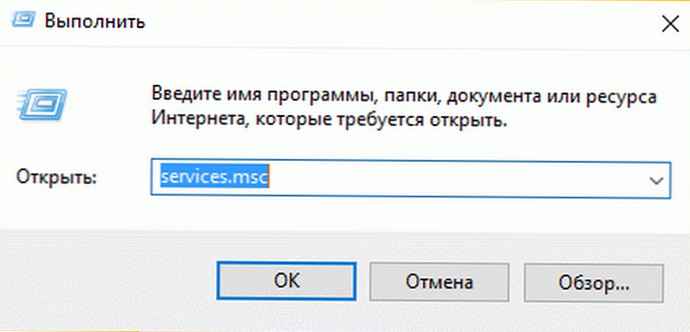
2. У вікні служби, перейдіть вниз і знайдіть службу планувальника завдань. Подвійний кліком по службі, відкрийте вікно властивостей.
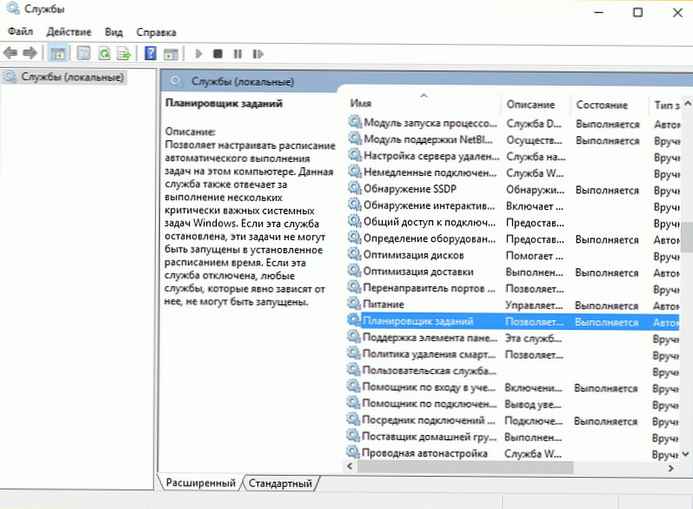
3. Тепер у вікні властивостей встановіть тип запуску автоматично, а потім натисніть кнопку запустити, для запуску служби. натисніть застосувати потім ОК. Закрийте засіб управління службами і перезавантажте ПК.
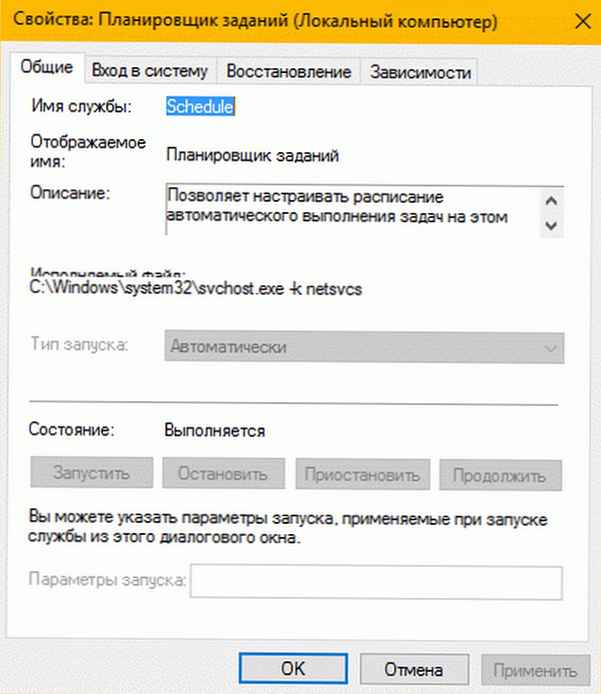
Після перезавантаження машини, помилка повинна бути вирішена.
Спосіб 2 - Використання редактора реєстру
Відмова від відповідальності: Подальші кроки будуть включати в себе маніпуляції реєстру. Помилки при зміні реєстру можуть вплинути на роботу системи негативно. Так що будьте обережні при редагуванні записів реєстру. Завжди створюйте резервну копію.
1. Натисніть Win + R і введіть Regedit в діалоговому вікні виконати. Натисніть кнопку ОК.

2. У лівій панелі редактора реєстру, перейдіть в наступний розділ реєстру:
HKEY_LOCAL_MACHINE \ SYSTEM \ CurrentControlSet \ Services \ Schedule
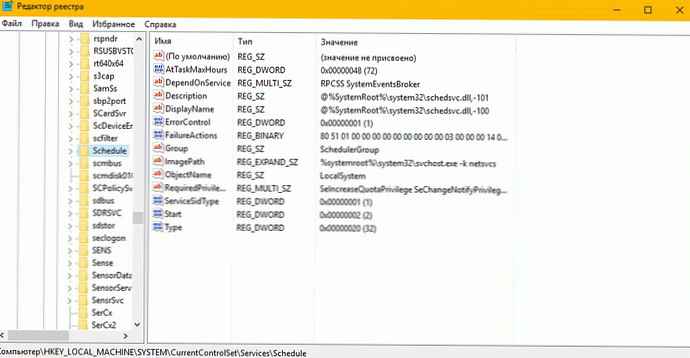
3. Відкрийте розділ Schedule і знайдіть в ньому параметр з ім'ям Start DWORD (32 біти). Двічі клікніть на ньому і змініть значення ключа на 2.
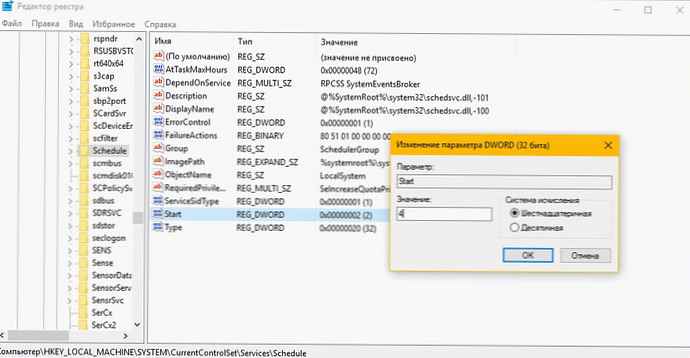
4. Змінивши значення параметра, з 4 на 2 натисніть кнопку ОК. Закрийте редактор реєстру та перезавантажте комп'ютер. Після перезавантаження, перевірте, і ви побачите, що проблема вирішена.
спосіб 3 - Видалення ушкодженого кеша планувальника завдань.
- Відкрийте редактор реєстру.
- Перейдіть до наступного розділу реєстру:
HKEY_LOCAL_MACHINE \ SOFTWARE \ Microsoft \ Windows NT \ CurrentVersion \ Schedule \ TaskCache \ Tree
- Натисніть на розділі реєстру Tree і розгорніть цей розділ реєстру.
- Тепер перейменуйте всі папки в розділі Tree, додавши наприклад, до назви .old
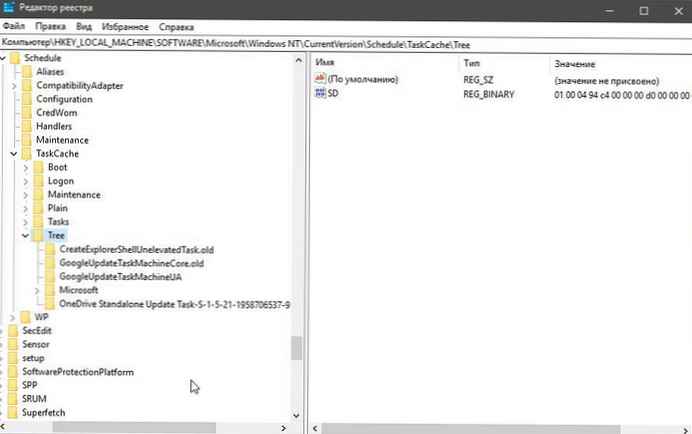
- Відкрийте Планувальник завдань, щоб подивитися, чи буде повідомлення про помилку чи ні.
- Якщо повідомлення про помилку не виникає, це говорить про те, що запис в даному розділі реєстру пошкоджена, ми повинні знайти пошкоджену запис.
- Повернемо однієї з папок її колишнє ім'я, і знову запустимо Планувальник завдань, щоб подивитися, чи буде повідомлення про помилку чи ні.
- Таким чином ви знайдете яка з задач може бути пошкоджена, і викликає помилку "Служба планувальника завдань не доступна". У більшості випадків це проблема з Adobe Flash Player Updater і перейменування, схоже, прибирає помилку, але ви повинні усунути цю проблему, виконавши описані вище дії.
- Тепер видаліть записи, що викликають помилку планувальника завдань, і проблема буде вирішена.
Надіюсь це допоможе!
Якщо не один з представлених способів вам не допоміг, виконайте наступні дії:
Виконайте основні рекомендації по перевірки цілісності Windows 10, для цього:
- Відкрийте командний рядок від імені адміністратора.
- Введіть дві команди по черзі:
sfc / scannow
Dism / online / cleanup-image / restorehealth
Якщо будуть знайдені помилки вони будуть виправлені, якщо проблема не усунеться, то переходимо на сайт: http://www.microsoft.com/ru-ru/software-download/windows10 на сторінці, завантажуємо інструмент в залежності від встановленої версії розрядності системи х32 \ х64, запускаємо і вибираємо "Оновити цей комп'ютер ". Операційна система оновиться, при цьому відновляться пошкоджені файли планувальника завдань, всі ваші файли і програмне забезпечення залишаться на місці.