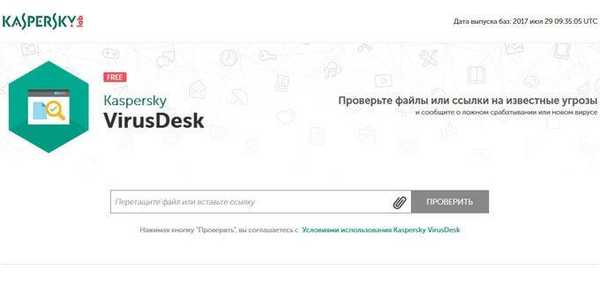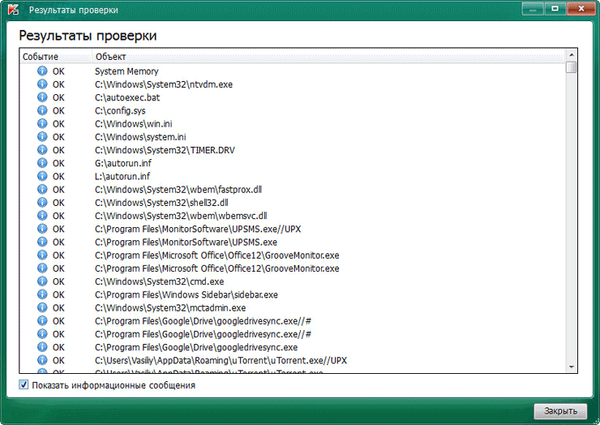Програма KCleaner призначена для очищення комп'ютера від сміття (непотрібних файлів). В процесі експлуатації комп'ютера, в системі накопичується велика кількість різного сміття - тимчасові файли, кеш встановлених програм, файли віддалених програм і т. Д.
Такі непотрібні файли уповільнюють роботу комп'ютера, занадто велика кількість таких файлів може привести до помилок системи. Крім того, такі непотрібні сміттєві файли займають значне місце на жорсткому диску комп'ютера.
зміст:- Налаштування програми KCleaner
- Очищення комп'ютера від непотрібних файлів в ручному режимі
- Очищення комп'ютера від непотрібних файлів в автоматичному режимі
- Використання експертного режиму в KCleaner
- висновки статті
Для оптимізації роботи операційної системи використовують різні програми, в тому числі призначені для очищення комп'ютера від сміття і непотрібних файлів.
Є потужні платні програми, які, в тому числі, можуть провести очищення комп'ютера від сміття. Це, наприклад, такі програми, як AVG PC TuneUp, Auslogics BoostSpeed, Ashampoo WinOptimizer і інші.
Безкоштовна програма KCleaner служить для очищення комп'ютера від непотрібних файлів. Програму KCleaner можна скачати з офіційного сайту розробника.
KCleaner скачатиЗверніть увагу, що на сторінці завантажень можна скачати переносну (portable) версію програми, а також інсталятор програми для установки на комп'ютер без пропозицій спонсорів.
Запустіть установку програми KCleaner на своєму комп'ютері. Установка програми буде проходити англійською мовою.
Після установки на комп'ютер, програму KCleaner можна буде запускати з ярлика програми. Якщо ви завантажили на свій комп'ютер переносну (portable) версію програми, то тоді після розпакування архіву, переносну версію - KCleaner Portable можна буде запускати з папки.
Головне вікно програми KCleaner можна запускати в ручному або експертному режимі. За замовчуванням програма запускається в ручному режимі.
У розділі "Ручний режим" знаходяться кнопки "Очистити", "Clean & Shutdown" (Очистити і вимкнути), "Clean & Reboot" (Очистити і перезавантажити), "Clean & Close" (Очистити і закрити).
У нижній частині вікна програми розташований розділ "Автоматичний режим", в якому розташована кнопка "Запустити". Поруч з ним розділ "More", в якому знаходяться кнопки "Expert Mode" (Експертна режим) і "Shred Files" (Надійне видалення файлів).
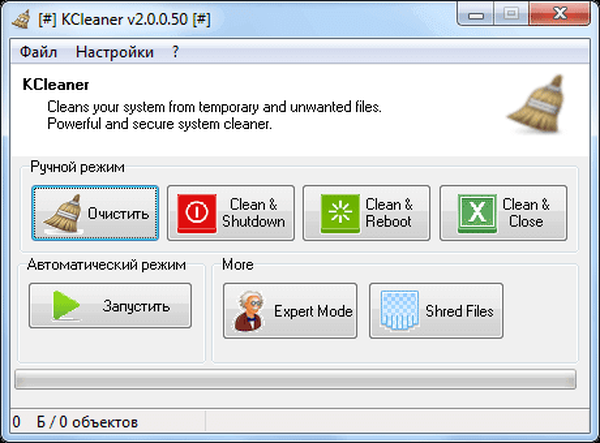
Для запуску в експертному режимі, в меню "Налаштування", слід вибрати "Експертна режим Ctrl + E".
Налаштування програми KCleaner
Для переходу до налаштувань програми необхідно увійти в меню "Налаштування", а потім вибрати пункт контекстного меню "Установки Ctrl + S". Після цього відкриється вікно "Параметри".
У цьому вікні, в правій частині, можна вибрати мову інтерфейсу програми. Програма KCleaner зазвичай, правильно визначає мову операційної системи, якщо цього не відбулося, то тоді ви можете вибрати потрібну мову самостійно.
У середній частині вікна програми, в області "Типи файлів" можна вибрати типи файлів, які будуть видалятися з вашого комп'ютера. Тут необхідно звернути увагу на пункт "Cookies".
Якщо ви не хочете щоб програма видаляла файли cookie, за якими вас ідентифікують в інтернеті, а також для того, щоб вам не довелося заново вводити паролі на сайтах, де ви зареєстровані, то тоді потрібно буде зняти прапорець навпроти цього пункту.
Також можна зняти прапорці з тих пунктів, видалення яких небажано.
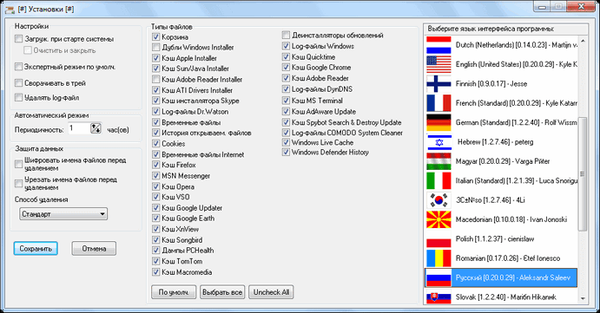
У списку файлів по пунктам відзначені системні і мультимедійні компоненти операційної системи, а також файли різних додатків. Ви можете самостійно змінити налаштування для видалення типів файлів.
Якщо ви бажаєте повернутися до налаштувань програми за замовчуванням, то тоді вам потрібно буде натиснути на кнопку "За замовчуванням". Також ви можете вибрати всі доступні пункти меню, натиснувши для цього на кнопку "Вибрати все". Після натискання на кнопку "Uncheck All" будуть зняті прапорці навпроти всіх пунктів меню "Типи файлів".
У лівій частині вікна «Параметри» знаходиться бічна панель "Налаштування".
Програма KCleaner може запускатися при старті операційної системи і виробляти автоматичне очищення комп'ютера від непотрібних файлів.
Для цього у вікні "Установки" потрібно буде активувати пункт "Завантажувати при старті системи". Також можна відзначити прапорцями пункти "Очистити і закрити", "Звертати в трей" і "Видалити log-файл".
Після таких налаштувань програма буде запускатися у фоновому автоматичному режимі при завантаженні системи, після очищення комп'ютера від сміття по заданих параметрах, KCleaner видалить свій log-файл, вивантажиться з пам'яті і відключиться до наступного запуску або перезавантаження системи.
Якщо вам потрібно, щоб програма виробляла автоматичне очищення комп'ютера від сміття через певний проміжок часу, то тоді вам потрібно буде зняти прапорець навпроти пункту "Очистити і закрити". Після цього програма залишиться в пам'яті комп'ютера, а періодичність запуску автоматичного очищення комп'ютера можна встановити в меню "Автоматичний режим", вибравши для цього періодичність запуску програми.
Розділ "Захист даних" служить для безпечного видалення даних з комп'ютера. Це роблять для того, щоб потім можна було відновити видалені дані.
Для більш надійного видалення можна активувати пункти "Шифрувати імена файлів перед видаленням" і "Урізати імена файлів перед видаленням". Також тут можна вибрати спосіб видалення - "Стандарт", "Випадково, 1 прохід" або "DoD 5220.22-M, 3 проходу".
Після завершення налаштувань програми KCleaner, у вікні "Установки" необхідно буде натиснути на кнопку "Зберегти".
Безкоштовна програма KCleaner очищає систему від тимчасових і зайвих файлів в ручному та автоматичному режимах.
Очищення комп'ютера від непотрібних файлів в ручному режимі
У розділі "Ручний режим" знаходяться кнопки, які відповідають за такі дії:
- "Очистити" - після очищення комп'ютера програма буде чекати подальших команд.
- "Clean & Shutdown" (Очистити і вимкнути) - після очищення програма вимкне комп'ютер.
- "Clean & Reboot" (Очистити і перезавантажити) - після завершення очищення програма перезавантажить комп'ютер.
- "Clean & Close" (Очистити і закрити) - після закінчення очищення програма буде закрита.
Для запуску ручного режиму очищення комп'ютера від сміття, в розділі "Ручний режим" необхідно буде натиснути на кнопку "Очистити".
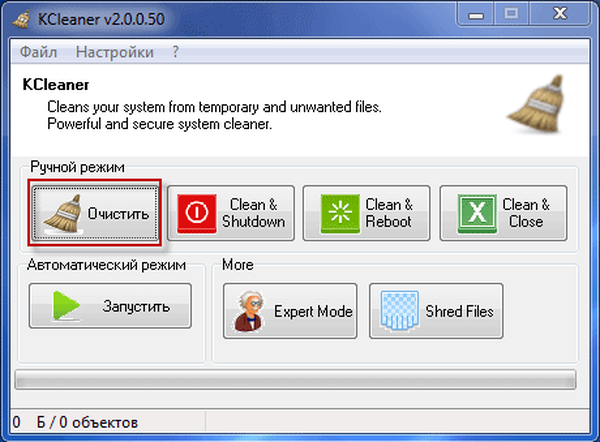
Після завершення очищення комп'ютера від сміття, програму KCleaner можна буде відключити до наступного разу, коли ви будете проводити очищення комп'ютера від непотрібних файлів.
Очищення комп'ютера від непотрібних файлів в автоматичному режимі
Для запуску очищення в автоматичному режимі, в розділі "Автоматичний режим" необхідно буде натиснути на кнопку "Запустити".
Після запуску автоматичного режиму очищення комп'ютера, відкриється вікно "Question", в якому потрібно буде натиснути на кнопку "Так". Програма автоматично проаналізує і видалить файли, які були відзначені в налаштуваннях програми.
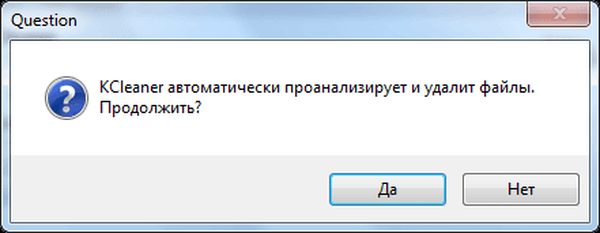
Після завершення очищення, програма продовжить роботу у фоновому режимі, щоб через заданий інтервал часу провести очищення комп'ютера в автоматичному режимі. Звіт часу до наступної очищення системи від сміття ви можете побачити у вікні програми.
Для виходу з режиму "Автоматичне очищення" потрібно буде натиснути на кнопку "Зупинити".
Вам також може бути цікаво:- Wise Disk Cleaner для очищення жорсткого диска
- CCleaner - налаштування програми для очищення комп'ютера
Використання експертного режиму в KCleaner
Ви можете перейти в режим "Expert Mode" (Експертна режим). В експертному режимі ви можете самі вибирати файли, які будуть видалятися при очищенні з вашого комп'ютера.
Для цього потрібно буде натиснути на кнопку "Simulate" (Імітація). Після в вікні програми KCleaner ви можете побачити файли, які будуть видалені при очищенні з комп'ютера, їх місцезнаходження на комп'ютері, і яку він обіймав розмір.
Ви можете зняти прапорці навпроти тих файлів, які ви не хочете видаляти з комп'ютера при очищенні системи.

У програмі KCleaner можна запускати очищення системи з меню "Файл", вибравши в контекстному меню пункти "Аналіз, очищення та вимикання комп'ютера", "Аналіз, очищення і закриття програми" або "Аналіз, очищення і перезавантаження".
висновки статті
Безкоштовна програма для очищення комп'ютера KCleaner, здійснює очищення операційної системи від непотрібних файлів в автоматичному або ручному режимах.
Схожі публікації:- PC Win Booster Free - програма для очищення і оптимізації комп'ютера
- Revo Uninstaller Pro - видалення програм з комп'ютера
- Recuva - програма для відновлення даних
- CCEnhancer - розширення функціональності CCleaner
- Reg Organizer - програма для чищення і обслуговування реєстру