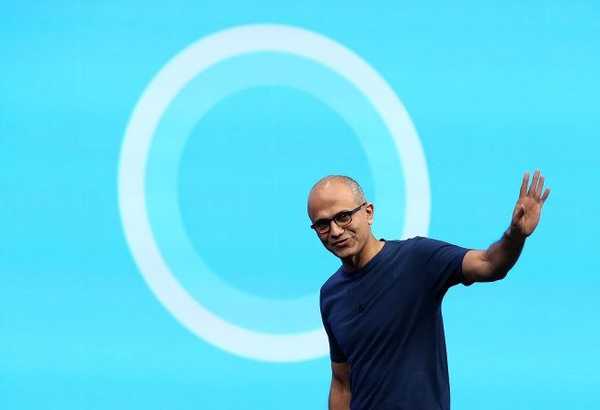Програма KeePass - безкоштовний менеджер паролів. Програма для зберігання паролів має відкритий вихідний код, легка у використанні і повністю безкоштовна.
За допомогою KeePass Password Safe користувач може зберігати в одному місці, вже створені і створювати нові паролі, які будуть надійно зашифровані в базі даних менеджера паролів.
зміст:- Створення бази даних
- Створення основного пароля
- Зміна основного майстер-пароля
- налаштування KeePass
- Додавання, зміна та видалення груп
- Додавання пароля
- Генератор паролей
- редагування запису
- Вставка пароля і логіна
- Автонабір (автозаповнення) в KeePass
- оновлення KeePass
- висновки статті
В інтернеті багатьом з нас часто доводиться заводити облікові записи в різних службах, сервісах, мережах, сайтах і т. П. Мотиви використання можуть бути різними: створення нового електронного поштового ящика, обліковий запис в соціальній мережі, використання відповідних сервісів для грошових переказів, реєстрація на сайтах і т. п.
При реєстрації, виникає необхідність придумування, а потім введення своїх даних, в основному, в поля "логін" і "пароль". Від ступеня надійності пароля буде залежати збереження ваших даних, при спробі сторонньої особи отримати доступ до даних вашого профілю.
Для надійного збереження своїх облікових, особистих, або яких-небудь ще даних, що вводяться в поле "пароль" при реєстрації, необхідно буде використовувати складні паролі. Простий пароль може бути досить швидко розшифрований спеціальною програмою. Надійний, складний пароль збереже ваші дані, при спробі злому зловмисниками вашого профілю.Менеджер паролів KeePass підтримує алгоритми шифрування AES (256-біт) і Twofish, за допомогою яких будуть зашифровані бази даних програми.
При використанні менеджера паролів KeePass, у користувача не буде необхідності запам'ятовувати всі складні паролі, створені за допомогою цієї програми. Досить буде створити і запам'ятати один складний, надійний пароль для входу в програму. В цьому випадку всі ваші паролі будуть знаходитися в одному місці в зашифрованому вигляді.Завантажити програму KeePass можна буде з офіційного сайту виробника. Ви можете завантажити звичайну версію програми з установкою на комп'ютер, або переносну версію програми, яка не вимагає установки. Доступні для скачування версії програми для різних операційних систем (Windows, Linux, Mac OS X, BSD і т. Д.), І для різних мобільних пристроїв.
Для завантаження на комп'ютер виберіть наступну версію програми - KeePass Professional Edition.
KeePass скачатиЯку версію програми краще використовувати? Мій вибір - переносна (portable) версія менеджера паролів.
При використанні KeePass Portable ви можете запускати програму з USB флешки, або з будь-якого іншого знімного диска на будь-якому комп'ютері. У цьому випадку, на комп'ютері не залишаються записи в реєстрі, файли конфігурації, інші дані, які будуть створені в операційній системі Windows при установці звичайної версії програми.
У будь-якому випадку, для збереження паролів, буде важливо не втратити тільки один файл - зашифровану базу паролів KeePass.
Для роботи з програмою KeePass, на вашому комп'ютері в операційній системі Windows, повинен бути встановлений NET Framework 2.0 або вище. Дана програмна платформа вже встановлена в сучасних версіях Windows.
Після скачування на свій комп'ютер, розпакуйте архів з програмою. Папку KeePass (з назвою версії програми) ви можете помістити у зручний для вас місце (жорсткий диск, флешка, зовнішній жорсткий диск і т. П.).
Для локалізації програми на російську мову, з сайту виробника необхідно буде завантажити відповідний мовний пакет: keepass російську мову. Після розпакування архіву, перемістіть файл локалізації Russian.lngx в папку з програмою.
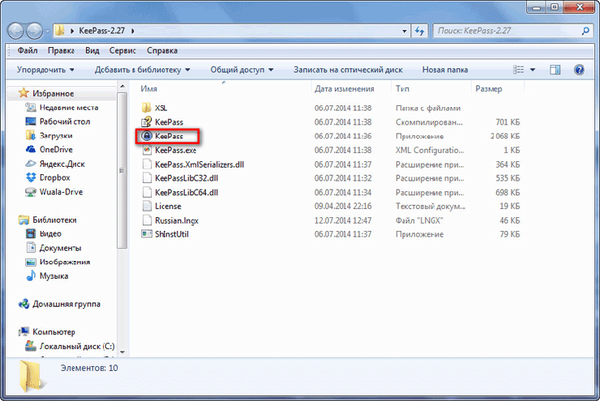
Створення бази даних
Після відкриття вікна програми натисніть на пункт меню "View", а потім в контекстному меню виберіть пункт "Change Language ...".
У вікні "Select Language" виберіть відповідну мову. У наступному вікні погодьтеся на перезапуск програми. Після цього програма KeePass буде відкрита російською мовою.
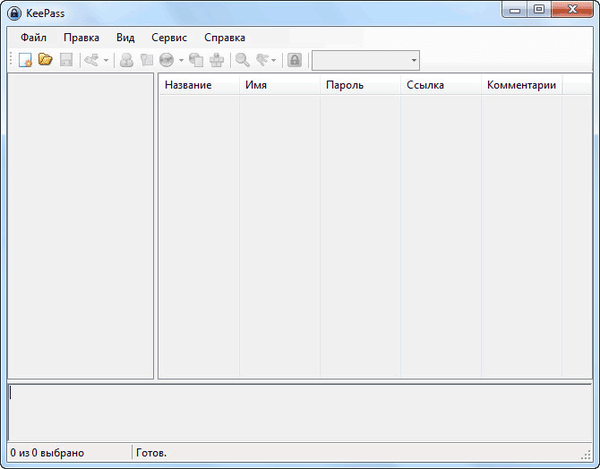
Як ви бачите, вікно програми поки порожньо.
Тепер вам необхідно буде створити нову базу паролів. Для цього потрібно буде натиснути на пункт меню "Файл", а в контекстному меню вибрати пункт "Новий ...".
У вікні "Створення нової бази паролів" вам потрібно буде вибрати місце для зберігання зашифрованої бази паролів. Тут можна вибрати кілька варіантів: зберегти базу паролів в папку з самою програмою або в якусь іншу папку на комп'ютері, або на іншому зовнішньому диску.
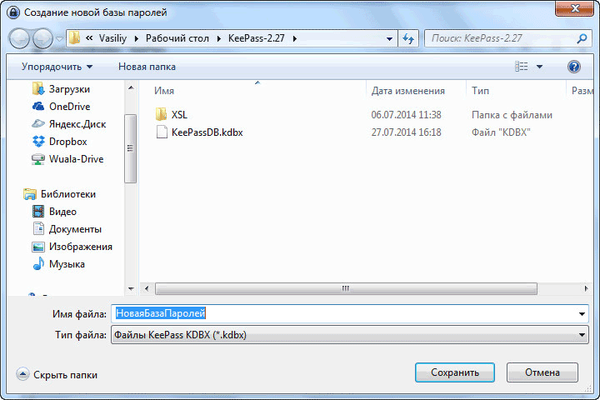
Ви можете змінити ім'я файлу "НоваяБазаПаролей" створене за замовчуванням, на інше ім'я файлу. Це можна буде зробити пізніше, коли ви захочете перейменувати назву бази даних.
У тому випадку, якщо ви зашифровану базу паролів в папці з самою програмою, яку ви розмістили на флешці, то тоді ви зможете скористатися програмою KeePass після підключення флешки до будь-якого комп'ютера. У цьому варіанті використання програми є один недолік: флешка може бути втрачена, або вийти з ладу.
Я сам використовую дещо інший метод зберігання бази даних. Я створюю спеціальну папку на диску "D" свого комп'ютера, а потім зберігаю там зашифровану базу даних програми KeePass. Сама папка з програмою знаходиться у мене на диску "C", хоча це переносна версія програми. Я створив ярлик для того, щоб запускати менеджер паролів як звичайну програму.
Базу даних, яка знаходиться на диску "D", я зберігаю в хмарному сховищі Яндекс.Діск, яке я переніс в цей розділ. Також копіюю базу даних в папку з програмою на флешці.
У підсумку, якщо мені раптово знадобиться перевстановити операційну систему, то база даних KeePass буде збережена, так як вона розташована на іншому логічному диску. Якщо вийде з ладу жорсткий диск мого комп'ютера, то я все одно не втрачу свої дані, так як база даних буде збережена ще в двох інших місцях. Таким чином, три різних місця збереження забезпечують збереження бази даних.
Увага! Поставтеся з великою увагою до збереження зашифрованої бази даних програми KeePass. У разі втрати бази даних по яких-небудь причин, ви назавжди втратите доступ до своїх паролів.У диспетчері паролів KeePass можна створити кілька баз даних, у кожної такої бази даних буде свій основний пароль. Зверніть особливу увагу на збереження всіх баз даних.
Створення основного пароля
Відразу після створення бази даних буде відкрито вікно "Створення складеного основного пароля", який призначений для шифрування бази паролів. Пароль може складатися з одного або з декількох джерел.
KeePass Password Safe пропонує такі варіанти створення складеного основного пароля:
- "Основний пароль" - ви вводите тільки пароль для доступу до зашифрованої базі даних.
- "Ключовий файл" - додатково до основного паролю, або замість основного пароля, необхідно буде вибрати будь-який файл, або створити ключовий файл.
- "Рахунок Windows" - ви вводите дані поточного облікового запису.
Якщо ви оберете кілька джерел для входу в програму, то тоді ви зможете відкрити базу даних, тільки при введенні даних з усіх джерел. При втраті одного з джерел, ви не зможете відкрити базу даних програми.
Тому найкращим варіантом буде вибір, зроблений програмою за замовчуванням - "Основний пароль". Вам необхідно буде придумати, а потім ввести в поле "Основний пароль" пароль для входу в програму KeePass.
Ви можете клікнути по зірочкам для того, щоб відкрити поле для перегляду набирається пароля. Внизу на шкалі "Оціночна якість", ви можете побачити якість створеного пароля, що оцінюється в бітах. Чим більша кількість біт буде у створеного пароля, тим надійнішим буде такий пароль.
На цьому зображенні ви можете побачити, як я зробив, використовуючи всім відомий вислів, досить надійний пароль.
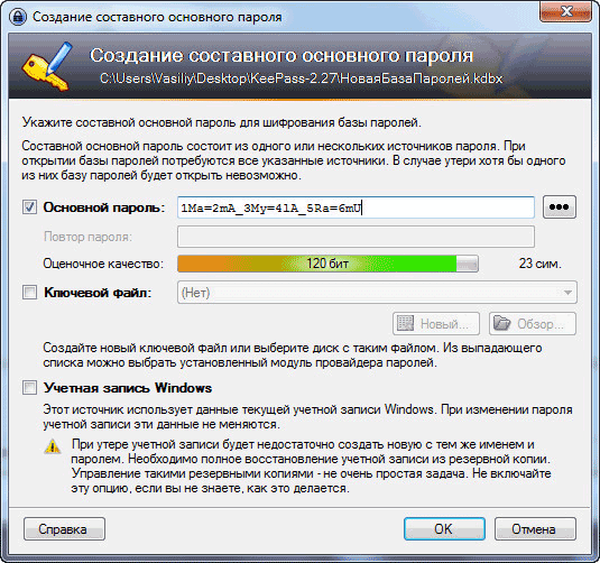
Після завершення створення основного пароля, натисніть на кнопку "ОК".
Увага! Обов'язково запам'ятайте напам'ять пароль для входу в програму. Запишіть його на папір, а потім обов'язково завчіть цей пароль. Якщо ви з яких-небудь причин втратите основний пароль, то тоді ви не зможете отримати доступ до решти паролів, які будуть зберігатися в програмі KeePass.Далі відкриється вікно "Створення нової бази паролів - Крок 2", в якому ви можете налаштувати параметри створення бази паролів. Програма, в принципі, вже оптимально налаштована, тому немає особливої необхідності для зміни налаштувань параметрів бази паролів.
У вкладці "Безпека" можна натиснути на посилання "Розрахувати для секундної затримки" для збільшення кількості циклів шифрування.
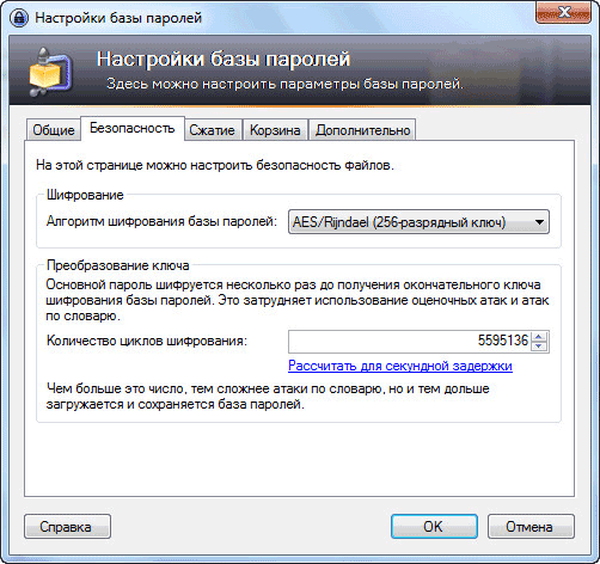
Після настройки і зміни параметрів, не забувайте натискати на кнопку "ОК".
Після завершення налаштувань буде відкрито вікно створеної бази паролів. У лівій частині вікна програми відображена база паролів і її категорії (групи). Ви можете видалити всі ці групи, або залишити їх, якщо назви груп вам підходять для використання (їх в будь-який час можна буде перейменувати або змінити). В даний момент, групи порожні, так як там ще не створені нові записи для зберігання паролів.

Після видалення записів або груп, вони будуть переміщені в "Корзину", яка буде відображатися в розділі груп. При необхідності, ви можете очистити вміст "Кошика".
Зміна основного майстер-пароля
У будь-який момент, ви можете змінити основний пароль, який служить для входу в програму. Для цього потрібно буде клікнути по меню "Файл", а потім вибрати в контекстному меню пункт "Змінити основний пароль ...".
У вікні "Створення складеного основного пароля" введіть новий основний майстер-пароль для доступу до зашифрованої базі даних в KeePass.
налаштування KeePass
У настройки програми можна увійти з меню "Сервіс" => "Налаштування".
У вкладці "Безпека" можна буде активувати деякі пункти: блокувати програму при бездіяльності, при блокуванні комп'ютера або перемиканні користувача, при переході в сплячий режим. При зміні режиму віддаленої.
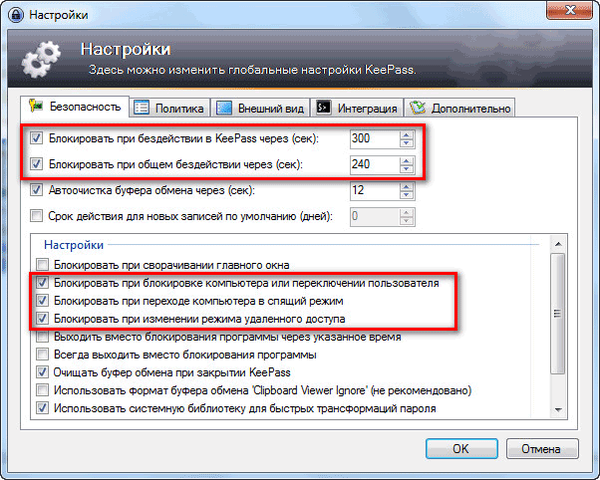
У вкладці "Інтеграція" знаходяться налаштування глобальних гарячих клавіш програми:
- "Ctrl" + "Alt" + "K" - показати вікно KeePass.
- "Ctrl" + "Alt" + "A" - автонабір.
У вкладці "Додатково" в розділі "Запуск і вихід" рекомендую активувати пункт "Автоматично зберігати при закритті / блокування бази паролів".
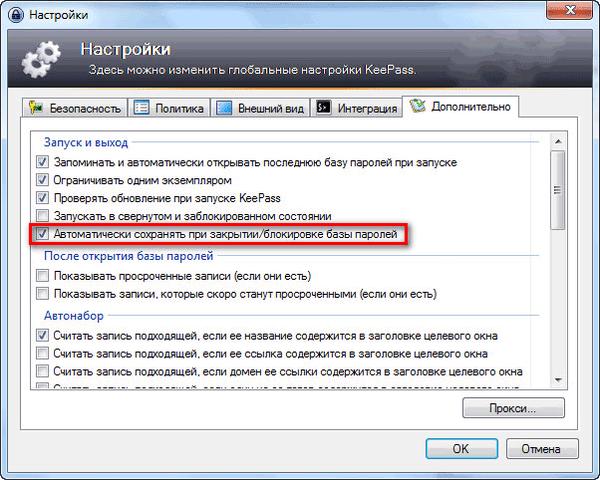
Менеджер паролів можна буде заблокувати в будь-який момент після натискання на піктограму "Заблокувати", або за допомогою клавіш клавіатури "Ctrl" + "L".
Додавання, зміна та видалення груп
Щоб створити нову групу правою кнопкою миші по назві бази даних, або по порожньому місці в цьому розділі (ліва частина вікна програми), а потім виберіть у контекстному меню пункт "Додати групу".
Після цього відкриється вікно "Додавання групи". Тут ви можете вибрати назву для створюваної групи, змінити значок групи, додати коментарі.

Для зміни значка групи, натисніть на зображення папки (значок за замовчуванням) навпроти пункту "Значок". Далі буде відрито вікно "Вибір значка", в якому можна буде вибрати стандартний значок, або використовувати інший значок, завантажений з вашого комп'ютера, в форматі ".ico".

Для того, щоб змінити групу, клікніть правою кнопкою миші по назві групи, а потім в контекстному меню виберіть пункт "Змінити групу". Далі у вікні "Змінити групу" міняєте назву групи або значок групи.
Подібним чином ви можете змінити назву зашифрованої бази даних, якщо клікніть правою кнопкою миші по назві бази даних, а в контекстному меню виберіть пункт "Змінити групу".
Для видалення групи необхідно буде клікнути по групі правою кнопкою миші, а потім вибрати в контекстному меню пункт "Видалити групу". Дана група буде видалена в "Корзину".
Групи можна буде переміщати в необхідному порядку. Для цього потрібно буде натиснути правою кнопкою миші по даній групі, в контекстному меню вибрати "Порядок". Далі вам слід вибрати відповідне місце в розділі для даної групи, за допомогою команд контекстного меню.
У групи можна буде додавати необмежену кількість підгруп.
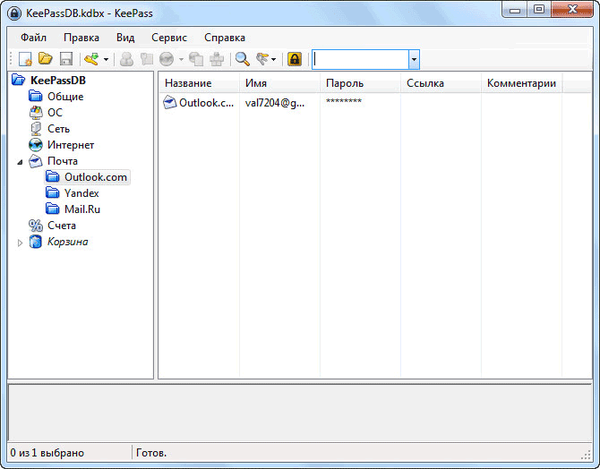
Додавання пароля
Щоб додати пароль, спочатку необхідно буде виділити відповідну групу, а потім в основній частині (правої) вікна програми натиснути правою кнопкою миші. У контекстному меню слід вибрати пункт "Додати запис ...".

Після цього буде відкрито вікно "Додавання запису" у вкладці "Запис".
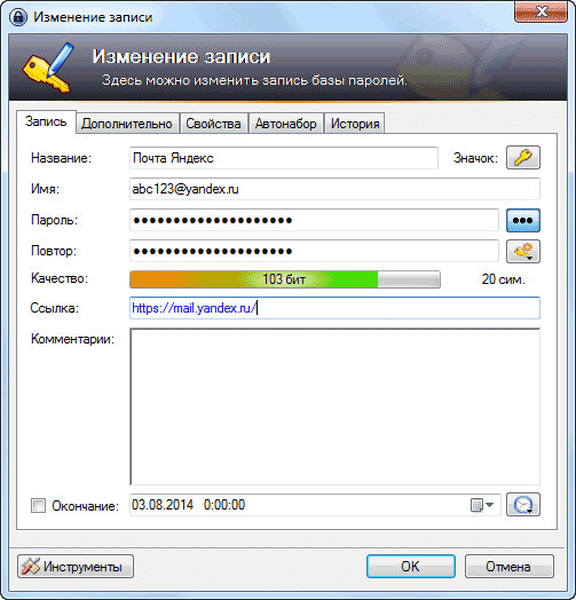
В поле "Назва" вам потрібно буде ввести назву сайту, сервісу, служби, програми, пароль для якої ви буде зберігати в програмі KeePass. В поле ім'я слід ввести логін для цього облікового запису, а в поле "Пароль" ввести пароль, якщо ви вводите дані, раніше створеного аккаунта. При створенні нового пароля, програма KeePass за замовчуванням, автоматично запропонує вам згенерований пароль.
В поле "Якість" буде відображатися якість надійності даного пароля.
В поле "Посилання" ви можете додати посилання, яке веде на даний ресурс.
В поле "Коментарі" можна буде ввести довідкові дані: секретне питання, номер телефону для підтвердження і т. П. Інформацію.
Після натискання на кнопку "Значок" ви можете вибрати значок для цього пароля.
Для відображення пароля потрібно буде натиснути на кнопку "зірочки". У цьому випадку, ви можете перевірити вміст символів, складових даний пароль, а при необхідності, можна буде внести зміни в цей пароль.
Після введення в програму всіх паролів, ви можете роздрукувати на папір всі паролі з меню "Файл" => "Друк". Також можна буде відправити на друк дані з окремих груп.
Генератор паролей
Під "зірочками" знаходиться кнопка "Генерація пароля". Після натискання на ліву кнопку миші, буде відкрито контекстне меню для входу в генератор паролів, або для створення ключа відповідного типу.
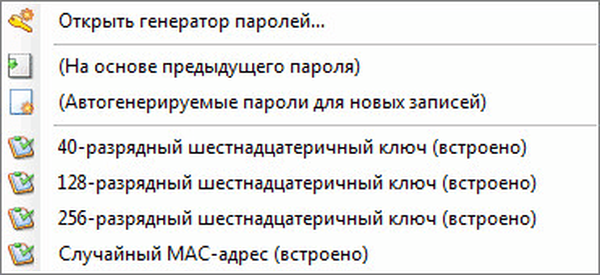
У вікні "Генератор паролів" ви можете налаштувати пароль необхідної складності і надійності.
У вкладці "Налаштування" необхідно буде вибрати профіль для створення пароля:
- "Призначений для користувача" - ви самі вибираєте налаштування для пароля.
- "На основі попереднього пароля" - новий пароль буде створений з налагодження для попереднього пароля.
- "Автогенеріруемие паролі для нових записів" - програма сама буде генерувати паролі по заданих параметрах.
- "40-розрядний шістнадцятковий ключ (вбудовано)" - програма буде генерувати ключ даного типу.
- "128-розрядний шістнадцятковий ключ (вбудовано)" - буде згенеровано ключ даного параметра.
- "256-розрядний шістнадцятковий ключ (вбудовано)" - буде створено ключ, який відповідає таким вимогам.
- "Випадковий MAC-адресу (вбудовано)" - створений ключ матиме відповідний вид.
Ви можете вибрати довжину генерується пароля. Для більшої безпеки пароля можна буде вибрати додаткові набори символів. Після завершення налаштування натисніть на кнопку "ОК".

За стандартами шифрування в США, при параметрі ключа в 128 біт, зазвичай ставиться гриф "секретно", а при використанні 256 бітного ключа - "цілком таємно".
У вкладці "Додатково" можна буде ввести додаткові налаштування. У вкладці "Перегляд" ви можете побачити приклади паролів, створених за правилами двох перших вкладок. З цієї вкладки ви можете скопіювати паролі для заміни вже існуючих ваших паролів. Природно, спочатку необхідно буде поміняти паролі на відповідних сервісах, а потім вже зберегти зміни в програмі KeePass.
Створена запис буде перебувати у відповідній групі. При необхідності, ви можете додавати в цю групу інші записи, або переміщати записи в інші групи.
Після закриття вікна програми буде відкрито вікно, в якому вам запропонують зберегти всі зміни в базі паролів. Для збереження змін натисніть на кнопку "Зберегти", а перед цим активуйте пункт "Автоматично зберігати при закритті / блокування бази паролів". Після активації цього пункту дане вікно більше не буде з'являтися, а всі зміни в базі паролів будуть зберігатися автоматично.
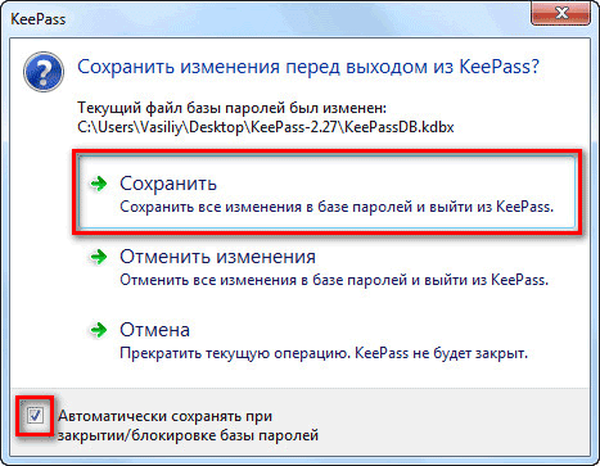
Це зроблено для того, щоб не втратити зміни, які ви з яких-небудь причин забули зберегти. Після закриття програми всі зміни в базі даних будуть збережені.
редагування запису
Для зміни запису, спочатку необхідно буде натиснути правою кнопкою миші на відповідний запис, а потім в контекстному меню слід вибрати команду "Змінити / переглянути запис", або натиснути на кнопку "Enter" на клавіатурі.
Далі зробіть необхідні зміни у відповідному записі.
Вставка пароля і логіна
Вставляти паролі та інші дані в форми введення на сайтах і в програми можна декількома способами.
Після кліка по відповідного запису правою кнопкою миші, з контекстного меню можна буде копіювати ім'я (логін) або пароль. Потім потрібно буде ввести логін і пароль у відповідні поля форми введення.
Інакше можна буде скопіювати логін і пароль в буфер обміну за допомогою відповідних піктограм, розташованих під панеллю меню програми.
Вам також може бути цікаво:- Have I Been Pwned - перевірка на злом пошти і паролів
- 10 сервісів генераторів паролів онлайн
Логін, пароль та інші дані можна просто перетягувати з вікна програми за допомогою миші, в відповідні поля форми введення даних.
Якщо клікнути два рази правою клавішею за логіном або паролю, то ці дані будуть скопійовані в буфер обміну.
Для вставки пароля і логіна можна буде використовувати автонабір.
При копіюванні даних, буфер обміну буде очищений через кілька секунд. У налаштуваннях програми можна буде задати необхідний проміжок часу (за замовчуванням - 12 секунд) для автоочищення буфера обміну.
Автонабір (автозаповнення) в KeePass
При автонабір (автозаповнення) не використовуватиметься клавіатура, таким чином, буде відбуватися захист від програм-шпигунів кейлоггеров, які зчитують набираються дані на клавіатурі.
Здійснювати захист від кейлогерів повинен встановлений на вашому комп'ютері антивірус.
Заповнити форму викликається комбінацією клавіш клавіатури "Crtl" + "V", або з контекстного меню "Почати автонабір", після виділення відповідного запису в програмі.

За замовчуванням, при автонабір в програмі KeePass виконується така послідовність дій, яка імітує ручне введення даних:
USERNAME TAB PASSWORD ENTER
Спочатку ви встановлюєте курсор миші в поле "логін", потім автоматично вводиться ім'я, потім імітується натискання клавіші "Tab", далі автоматично вводиться пароль, потім імітується натискання клавіші "Enter".
Вам можна буде змінювати послідовність вводяться тегів для використання команд в різній послідовності на певних сайтах.
Для переходу до потрібного сайту можна буде використовувати пункт контекстного меню "Посилання" для відкриття даного посилання в браузері, природно в тому випадку, якщо посилання була додана до відповідного запису.
У деяких випадках, автозаповнення може не працювати.
оновлення KeePass
Для поновлення переносний версії програми, просто розпакуйте архів з новою версією програми, а потім скопіюйте файли в папку програми KeePass. Дані будуть перезаписані, але ви не втратите свої налаштування, так як файл конфігурації і база даних не будуть перезаписані.
Для програми KeePass створена велика кількість плагінів (додаткових модулів) і розширень для браузерів, які розширюють можливості, і роблять більш зручним використання програми менеджера паролів. Так як ця стаття вийшла дуже довгою, то розглянути в даній статті такі доповнення, не представляється можливим.
висновки статті
Безкоштовна програма KeePass призначена для надійного зберігання паролів в одному місці. Для доступу до менеджера паролів користувачеві досить буде запам'ятати один основний майстер-пароль.
Схожі публікації:- Перевірка на віруси онлайн - 5 сервісів
- Emsisoft Emergency Kit - безкоштовний пакет антивірусних утиліт
- При запуску браузера відкривається реклама: що робити?
- AdwCleaner для видалення рекламних і небажаних програм з комп'ютера
- Unchecky - запобігання установки небажаних програм