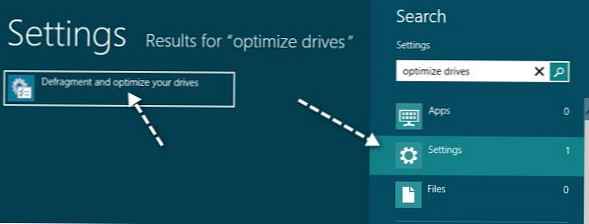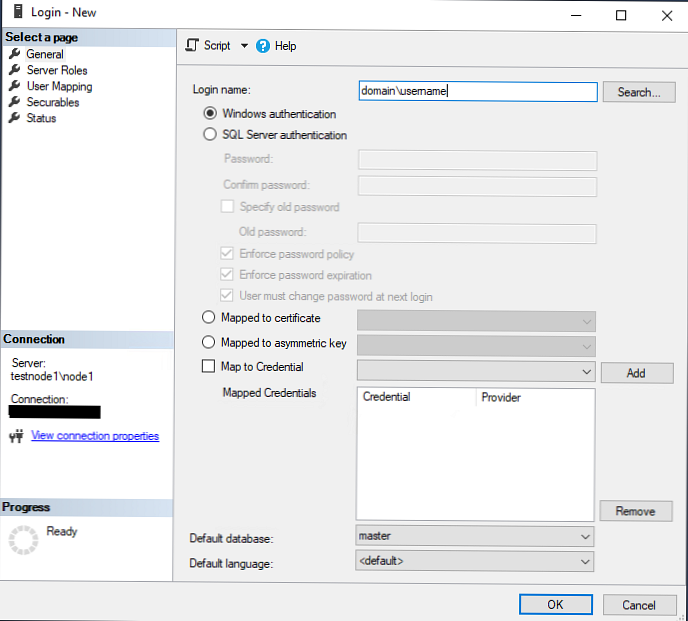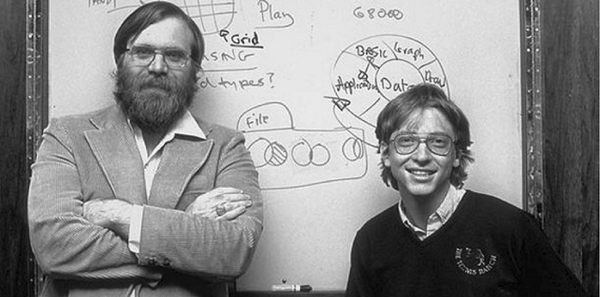Більшість користувачів знають про оновлення Windows 10 декілька речей. Вони докучливі, встановлюються автоматично і примусово, часом містять нові помилки, і від них краще відмовитися. Правильна ручна настройка оновлень Windows 10 дозволить позбутися від безлічі проблем, створити розклад і умови отримання апдейтів. Як це зробити, розглянемо нижче.
зміст- запуск періодичність
- оптимізація доставки
- Додаткові параметри
- монітор активності
- параметри конфіденційності
- Період активності і журнал
запуск періодичність
Першочергове завдання в управління оновленнями - відкриття центру отримання апдейтів: викличте Параметри, перейдіть в останній розділ.
Тут можете переглянути історію, запланувати перезавантаження пристрою (відразу по завершенню установки або через вибраний часовий проміжок).
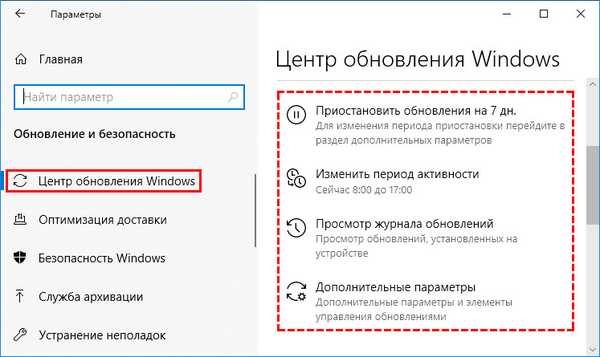
У додаткових параметрах є три опції:
- пошук патчів для інших продуктів від Microsoft, наприклад, Office);
- включення завантаження всіх файлів навіть при наявності лімітованого трафіку;
- Відображення оповіщення про майбутню перезавантаження комп'ютера.
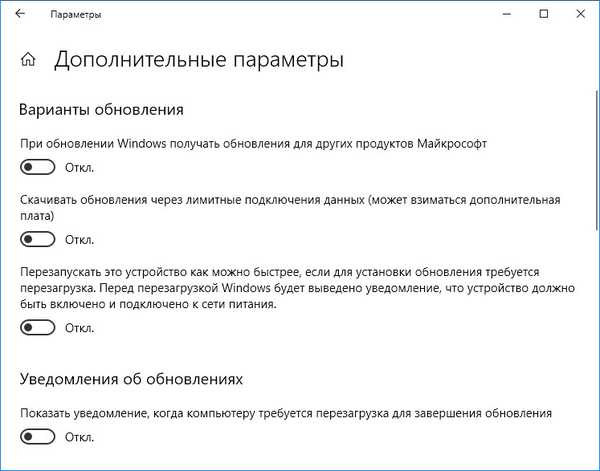
При ручному оновленні операційної системи встановлюються всі апдейти, в тому числі і попередні версії, вони є "сирими" і можуть принести більше шкоди, ніж користі. Починаючи з випуску 1903 такі оновлення не завантажуються автоматично, проте їх можна скачати, клікнувши на посилання в блоці "Завантажити та встановити зараз".
Перед їх завантаженням та інсталяцією вивчіть перелік змін і поліпшень, щоб оцінити корисність такого поновлення. Обов'язково подбайте про безпеку: створіть точку відновлення або образ системного диска.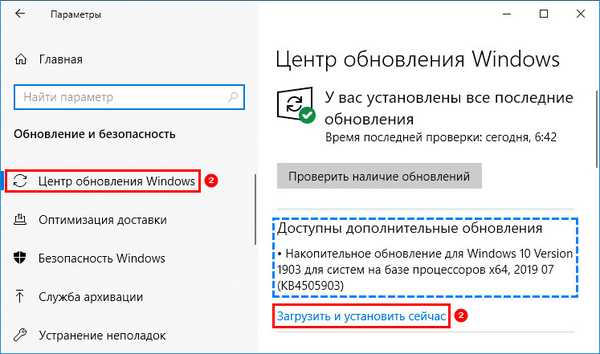
оптимізація доставки
При наявності в мережі двох та більше комп'ютерів процес завантаження патчів і програм з магазину Store можна оптимізувати. Працює це за схемою, що нагадує файловий обмін в торрент-мережах. Комп'ютер, який отримав будь-якої файл, буде віддавати його просто так клієнтам, які перебувають в мережі.
При невисокій швидкості інтернет-з'єднання, її значну масу на сервери Microsoft або великій кількості ПК в мережі (в першу чергу локальної) такий прийом здорово прискорює процес і економить трафік при лімітному підключенні.
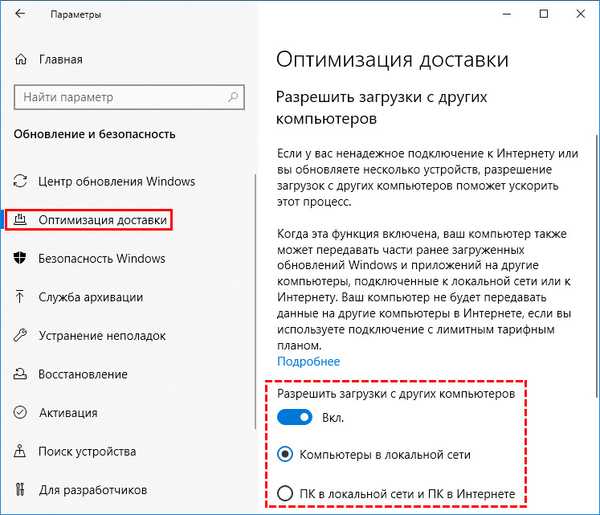
Додаткові параметри
За замовчуванням активну інтернет-з'єднання використовується на 100%, а пропускна здатність регулярно оптимізується. Вам же є кілька опцій для обмеження швидкості завантаження файлів автоматичного оновлення і обмеження місячного трафіку для цього:
- вказівка ліміту при передачі в фоновому режимі і на передньому плані (в% від максимальної пропускної спроможності);
- максимальна швидкість віддачі файлів іншим клієнтам через інтернет;
- установка щомісячного межі по трафіку, що витрачається для передачі файлів апдейтів Windows 10 іншим комп'ютерам через інтернет.
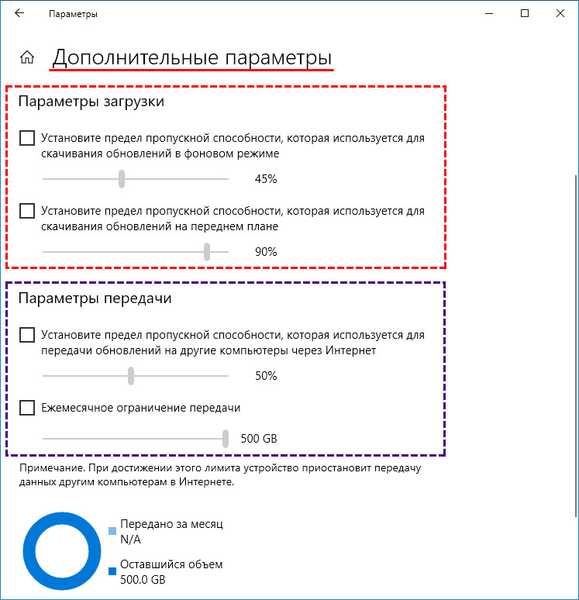
Після досягнення встановленої межі отримані файли не будуть лунати іншим користувачам.
монітор активності
Інструмент збирає статистику завантаження та передачі файлів оновлень, окремо відображаючи дані, отриманий з серверів Microsoft, від інших користувачів інтернету і з локальної мережі. Він покаже середню швидкість скачування в фоновому режимі і на вимогу користувача.

параметри конфіденційності
У додаткових налаштуваннях краще відключити все:
- використання ідентифікатора вашого ПК для персоналізації підбору реклами;
- передачу сайтам переліку використовуваних в системі мов;
- відстеження запускаються для оптимізації результатів пошуку в Пуск;
- відображення рекомендованого вмісту в Параметрах.
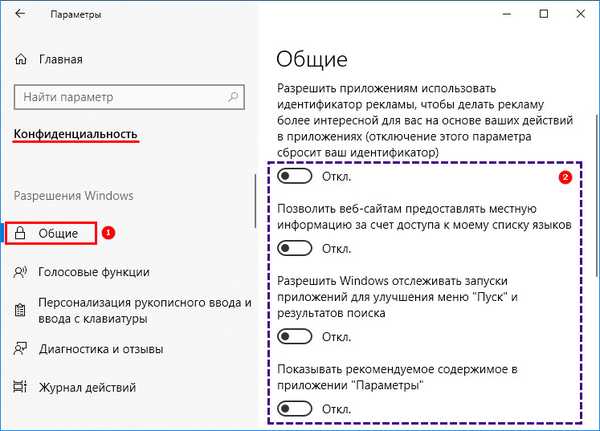
Період активності і журнал
Дозволяє вказати часовий інтервал, протягом якого комп'ютер використовується. У цей час комп'ютер буде перезавантажуватися автоматично тільки в разі простою. Період активності не перевищує 18 годин.
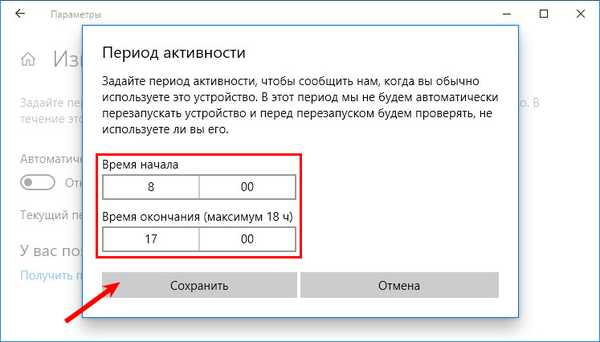
У журналі записуються всі дії щодо оновлень: дата їх установки, статус, назва і версія.
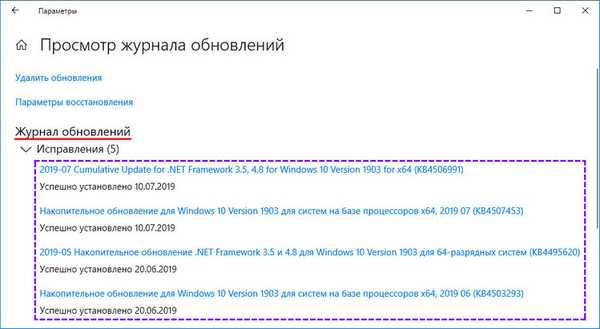
Windows 10 дозволяє гнучко налаштувати і автоматизувати процес отримання апдейтів.