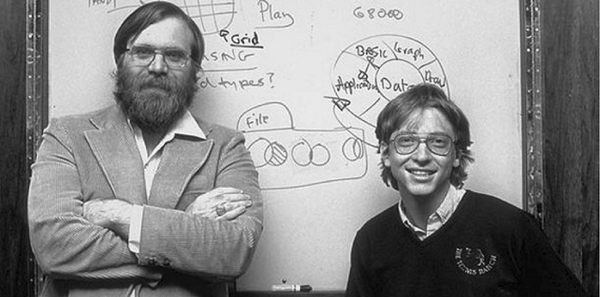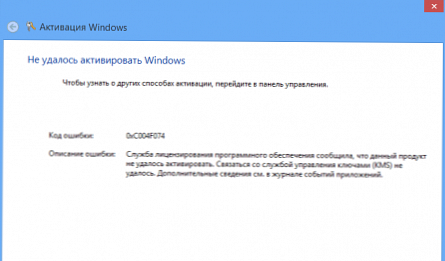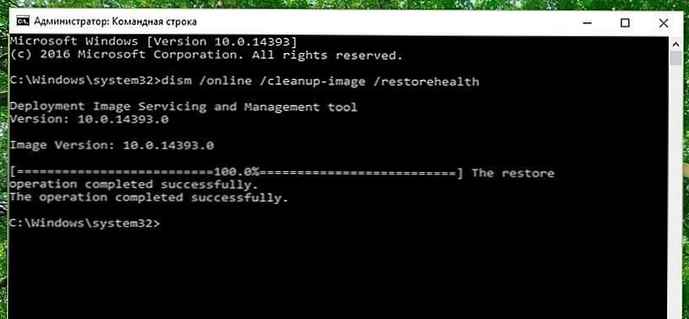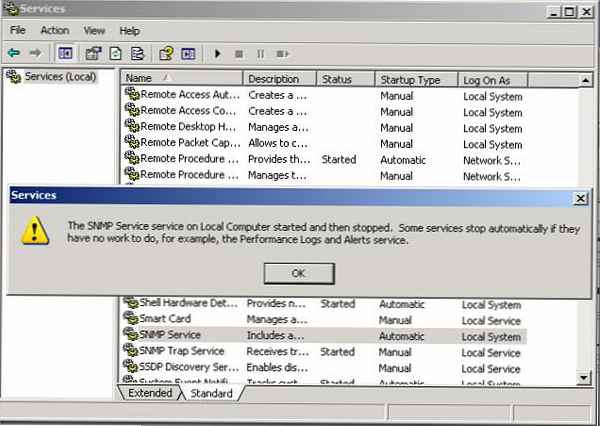Cisco Packet Tracer є відмінним інструментом моделювання та візуалізації мережі, корисним як для навчання як студентів, так і просунутих користувачів, у яких під рукою немає фізичного обладнання компанії Cisco. Програма-симулятор дозволяє налаштовувати (віртуально) різне телекомунікаційне обладнання фірми Cisco (комутатори, маршрутизатори, ip-телефони, шлюзи, сервера, міжмережеві екрану Cisco ASA і багато іншого). Інтерфейс простий і зрозумілий, і ви зможете створити і настроїти прості мережі в Packet Tracer навіть якщо володієте глибокими знаннями в мережевих технологіях або обладнанні Cisco. Багато хто використовує ці програми для проектування і моделювання мереж, навчання студентів, підготовці до сертифікаційних іспитів CCNA / CCNP, отримання практичних навичок пошуку та усунення проблем в мережах на обладнанні Cisco.

Щоб освоїти основи використання Cisco Packet Tracer, вивчимо інтерфейс програми і створимо невелику мережу.
Інтерфейс програми гранично простий. В інтерфейсі програми немає складних налаштувань, елементів управління і розгалужених меню, що приємно дивує користувачів.
- Верх вікна програми виконаний в класичному стилі, в якому немає нічого зайвого (базові функції операції з файлами, скасування дії, масштабування, збереження, копіювання).
- У правій частині вікна зібрані функції для позначок, виділення областей, видалення і переміщення об'єктів.
- У нижній частині розміщена основні інструменти Cisco Packet Tracer, які використовуються для створення вашої мережі. У лівому нижньому кутку програми містяться різні види мережевого обладнання (комутатори, маршрутизатори, телефони, шлюзи, сервера, хаби, бездротові джерела, пристрої захисту мережі, емуляція WAN-з'єднання, комп'ютери, принтери, телевізори, мобільні телефони та багато іншого). При постійному використанні програми Cisco Packet Tracer, часто використовувані вами пристрою запам'ятовуються і відображаються в спеціальній папці (Custom Made Devices).
Створимо в Cisco Packet Tracer невелику мережу, схема якої представлена нижче:
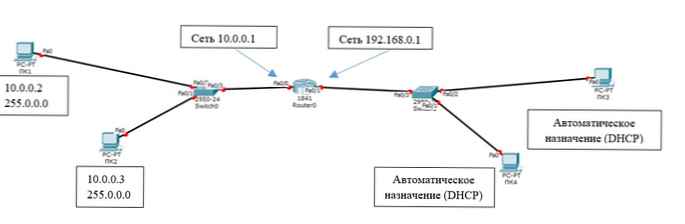
Загальна мережа вдає із себе 2 сегмента (підмережі 10.0.0.1/24 і 192.168.0.1/24), з'єднаних за допомогою маршрутизатора Cisco. Він буде здійснювати передачу даних між мережами в дуплексному режимі (прийом і передача в обидві сторони). До маршрутизатора (Router0) Підключені 2 комутатора. Інтерфейс Fa 0/0 маршрутизатора підключений до порту Fa 0/3 лівого комутатора. З правим комутатором (порт Fa 0/3) маршрутизатор підключений через інтерфейс Fa 0/1. Switch0 буде здійснювати з'єднання ПК1 (Fa 0/2) і ПК2 (Fa 0/3), а ПК3 (Fa 0/2) і ПК4 (Fa 0/1) об'єднає Switch1. Порту Fa 0/0 маршрутизатора (ліворуч) ми призначимо адресу 10.0.0.1, а правому порту (Fa 0/1) - 192.186.0.1. На схемі ми бачимо, що всі траси (лінії) підсвічені червоним кольором. Це означає, що з'єднання немає і ні один з пристроїв один одного не "бачать" в мережі, тому що її ще немає, а мережеві інтерфейси відключені (закриті).
Налаштування нашої мереж можна виконати двома способами:
- У графічному режимі
- В ручному режимі командами операційної системи Cisco IOS.
Ліву половину мережі будемо налаштовувати графічним, а праву - ручним способами (зміни, які ми вносимо будуть відображені виділені "жирним").
Перш за все почнемо з графічної настройки маршрутизатора (ліва сторона):
- Клацніть лівою кнопкою миші по маршрутизатора Router0 -> Config -> FastEthernet0 / 0;
- Увімкніть порт (Port Status - On);
- Надаємо IP-адреса і маску підмережі інтерфейсу маршрутизатора FastEtherner0 / 0 (
10.0.0.0/ 255.255.255.0);
- Переходимо до налаштування FastEthernet 0/1 (права частина);
- Включаємо порт;
- Надаємо IP адреса і маску (
192.168.0.1 255.255.255.0).
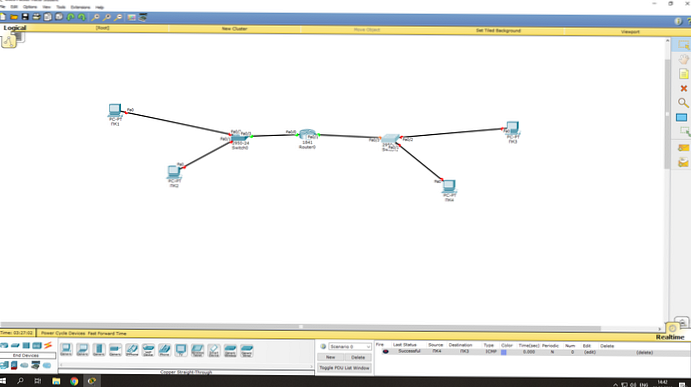
Тепер налаштуємо комутатор (лівий):
- Натиснули 1 раз лівою кнопкою мишки> Config> FastEthernet0 / 1;
- Включаємо порт (Port Status - On);
- Точно також включаємо порти 0/2 і 0/3.
Тепер ми бачимо, що з'єднання встановлено (індикація на з'єднаннях стала зеленого кольору).
Задамо IP-адреси для комп'ютерів зліва (в діапазоні зазначених на маршрутизаторі адрес):
- Натискаємо на ПК1 лівою кнопкою миші -> Desktop -> IP Configuration;
- Вказуємо статичний (опція Static) IP-адреса і маску, а також шлюз (Default Gateway - це буде IP адреса інтерфейсу Fa0 / 0 на маршрутизатор): IP: 10.0.0.2 Mask: 255.255.255.0 GW: 10.0.0.1

- Натискаємо на ПК2 і виробляємо аналогічні налаштування, але з іншим IP-адресою (10.0.0.3).
Перевіримо що обидва комп'ютера стали доступні один други (їх пакети проходять черех комутатор):
- Натискаємо на ПК1 -> Desktop -> Command Prompt;
- У вікні командного рядка, що емулює cmd виконайте команду ping на ПК2:
ping 10.0.0.3
З'єднання між ПК1 і ПК2 було встановлено за допомогою логічного з'єднання їх через комутатор. На цьому графічна настройка лівій частині завершена.
Щоб налаштувати праву частину мережі, потрібно тільки відкрити порти на комутаторі і призначити IP-адреси ПК3 і ПК4. Почнемо з маршрутизатора. Ручна настройка дещо складніше, ніж графічна, але на даному рівні вона не складе особливих труднощів. приступимо:
- Заходимо на комутатор -> CLI (командний рядок комутатора);
- Заходимо в привілейований режим (пишемо
enableабоen); - Заходимо в режим конфігурації (
configure terminalабоconf t); - Нам потрібно включити 3 інтерфейсу (FastEthernet 0 / 1-0 / 3), тому почнемо з 0/1 (пишемо
int fі натискаємо tab, потім дописуємо0/1, enter); - Ми зайшли на інтерфейс 0/1. Тепер активуємо його (дозволимо передачу даних по ньому) командою
no shі натискаємо tab, потім enter. Тепер цей порт відкритий (активний);
- Виходимо з налаштувань інтерфейсу командою
exі enter; - Такі ж настройки зробіть з портами FastEthernet 0/2 і 0/3.
Залишилося лише призначити IP-адреси комп'ютерів ПК3 і ПК4. Але ми ускладнити завдання і налаштуємо автоматичне отримання IP-адрес комп'ютерами по протоколу DHCP. Як DHCP сервера, який роздає IP адреси клієнтам буде виступати маршрутизатор:
- Заходимо на маршрутизатор -> CLI;
- Так як ми вже виробляли настройки графічним методом, то ми спочатку знаходимося в привілейованому режимі. Переходимо в режим конфігурації (
conf t); - пишемо
ip dhcp pool XXX(XXX - назва пулу формування адрес DHCP):network 192.168.0.0 255.255.255.0(З цієї мережі будуть присвоюватися наші IP-адреси комп'ютерів)default-router 192.168.0.1(Вказуємо адресу маршрутизатора, який буде шлюзом за замовчуванням для комп'ютерів)ex(Вийшли назад в режим конфігурації)ip dhcp excluded-address 192.168.0.1 192.168.0.5(Цей діапазон адрес буде виключений з роздачі, призначити IP-адреса з цього діапазону можна буде тільки вручну); - Заходимо на ПК3 -> Desktop -> IP Configuration;
- Вибираємо DHCP і дивимося на правильність призначеного IP адреси. У більшості мереж IP адреси комп'ютерів призначаються саме так, шляхом отримання налаштувань з DHCP сервера. Це виключає можливість конфлікту IP-адрес, а також економить час налаштування.
Перевіряємо з'єднання між комп'ютерами, з'єднаними через маршрутизатор:
- Натискаємо на ПК3 -> Desktop -> Command Prompt;
- Виконуємо ping на ПК1 і ПК2:
ping 10.0.0.2ping 10.0.0.3
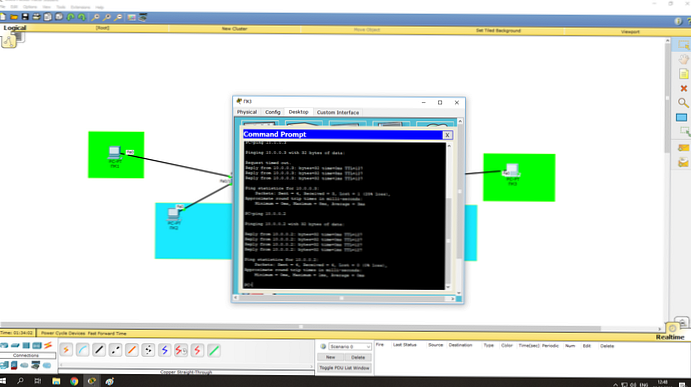
Тепер ми бачимо, що комутація пакетів успішно встановлена.
Ускладнити завдання. Зв'яжемо між собою ПК1 і ПК2, а також ПК3 і ПК4. Виконати це завдання можна за допомогою створення vlan (віртуальна локальна мережа). Вона потрібна для логічного розмежування пристроїв. Так як ми не маємо можливості розділити мережу фізично, скористаємося vlan. приступимо:
- Створимо VLAN 10 на комутаторах:
- Заходимо на комутатор (Switch0, потім також налаштовуємо і Switch1) -> CLI, пишемо
conf t vlan 10(Створився VLAN)Interface FastEthernet 0/2(Для ПК1),interface FastEthernet 0/1(Для ПК2),interface FastEthernet 0/2(Для ПК3), абоinterface FastEthernet 0/1(Для ПК4). Далі команди однакові для всіх чотирьох інтерфейсів:switchport mode access
switchport access vlan 10
Тепер ПК1 і ПК2 "спілкуються" в рамках своєї мережі, а ПК3 і ПК4, в рамках своєї.
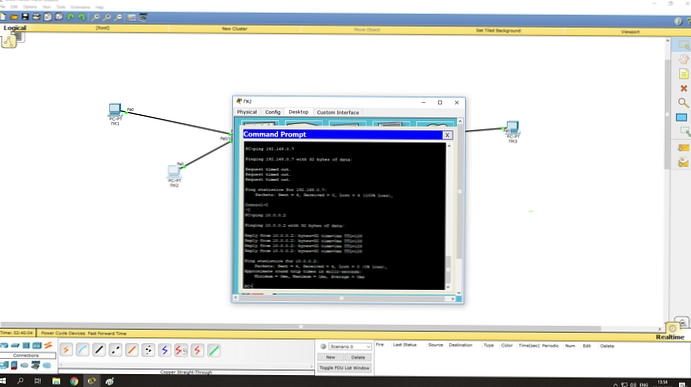
Ви можете отримати поточну конфігурацію будь-якого пристрою в вашій мережі, виконавши в CLI команду show running-config.
Отже, ми розглянули одну з найпростіших схем типовий мережі, що використовується для невеликої організації. Ця база, на якій будуються більш складні мережі. Ви можете ускладнити мережу шляхом додавання мережевого обладнання (додаткові комутатори, маршрутизатори, сервера, телефони, бездротові пристрої і т.д.) і введенням нових протоколів в роботу (наприклад, настройка IP-телефонів по протоколу SIP). Таким чином Cisco Packet Tracer буде відмінним інструментом як для початківця, так і для досвідченого мережевого інженера.