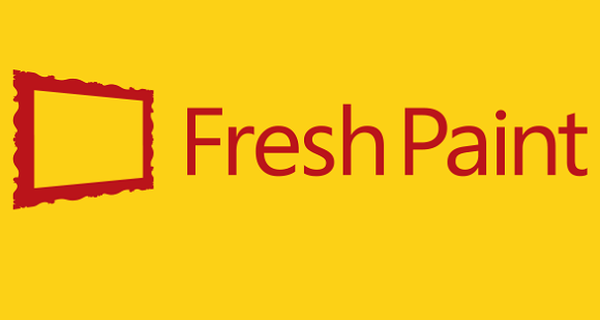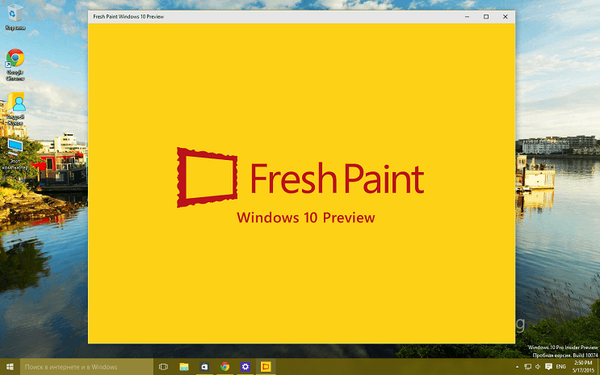Безкоштовна програма Free Video Editor призначена для редагування відеофайлів. За допомогою цієї простої програми можна буде вирізати, і видалити з відео непотрібні фрагменти.
Процес видалення фрагментів з відео, в програмі Free Video Editor, за умови збереження відео в оригінальній якості, не вимагає перекодування. Тому відеоролик, після редагування і видалення непотрібних відеофрагментів, буде збережений в оригінальній якості.
зміст:- Інтерфейс програми Free Video Editor
- Видалення відеофрагментів в Free Video Editor
- Конвертація відео в Free Video Editor
- висновки статті
У разі, необхідності, за допомогою програми Free Video Editor, можна буде конвертувати відеофайл в інший формат відео, підтримуваний програмою. Після перетворення ви отримаєте файл в необхідному форматі.
Програма Free Video Editor підтримує такі вхідні відео формати:
- AVI, MP4, MKV, MPG, FLV, 3GP, WebM, WMV.
Завантажити програму Free Video Editor можна з офіційного сайту виробника - російської компанії DVDVideoSoft.
Free Video Editor скачатиРаніше компанія DVDVideoSoft розробляла іншу подібну програму - програму Free Video Dub, на зміну якій прийшла програма Free Video Editor. Програма Free Video Editor володіє великими функціональними можливостями, ніж програма Free Video Dub.
Після завантаження з сайту виробника, можна буде почати установку програми Free Video Editor на свій комп'ютер. Якщо ви побачите пропозиції про встановлення стороннього програмного забезпечення, то сміливо відхиліть ці пропозиції.
Інтерфейс програми Free Video Editor
Після запуску програми, буде відкрито вікно програми Free Video Editor. Програма має простий і зрозумілий для користувача інтерфейс.
У верхній частині розташована панель меню для доступу до налаштувань і функцій програми.
Основну частину вікна займає робоча область з плеєром і шкалою, на якій розташована звукова доріжка.
Під робочою областю розташована шкала часу з індикатором відтворення.
Під шкалою часу розташовані кнопки, службовці для виконання конкретних дій в програмі Free Video Editor. Ці кнопки управління згруповані по виконуваних завдань.
Кнопки для управління відтворенням відео:
- "Перейти в початок", "Відтворити (Пропуск)", "Відтворити фрагмент", "Попередній кадр (Ліворуч)", "Наступний кадр (Вправо)", "Перейти в кінець".
Кнопки для управління тегами:
- "Перейти до попереднього тегу", "Перейти до наступного тегу".
- "Редагувати теги", "Встановити тег".
Кнопка для редагування фрагмента:
- "Початок фрагмента (М)", ця ж кнопка "Кінець фрагмента (М)".
Кнопка для зміни орієнтації відео в просторі:
- "Повернути (R)".
Кнопки для перетворення стану:
- "Інвертувати виділене (Z)", "Скасувати виділення (X)".
Кнопки для переходу до фрагментів:
- "Перейти до попереднього фрагменту", "Перейти до наступного фрагменту".
Кнопки для роботи з великими файлами (тривалістю більше 3 хвилин) ":
- "Збільшити зум (+)", "Зменшити зум (-)", "Зум 100% (*)".
На нижній панелі розташовані кнопки для вибору форматів і налаштувань для збереження відео.
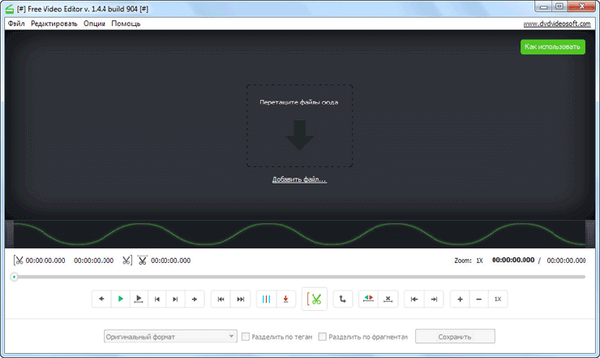
Увійти в налаштування програми можна з меню "Налаштування ...", вибравши в контекстному меню пункт "Опції".
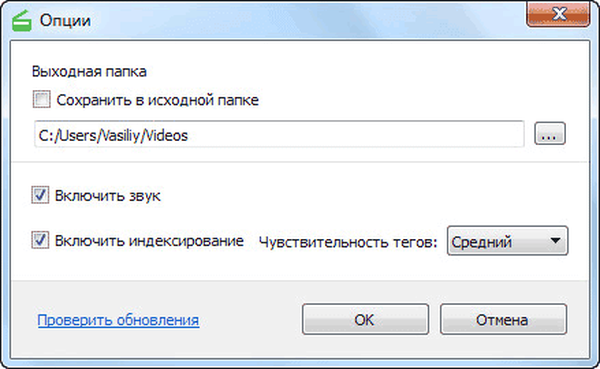
Видалення відеофрагментів в Free Video Editor
Спочатку вам необхідно буде додати відео файл у вікно програми Free Video Editor. Відео можна буде додати з меню "Файл", або методом перетягування, за допомогою миші додати відеофайл в вікно програми. Після індексації, дане відео буде відкрито у вікні програми.
Під плеєром розташована шкала зі звуковою доріжкою.
На другий шкалою - шкалою часу, будуть автоматично зазначені вертикальними лініями теги, для перших кадрів кожної сцени даного відео. За цією шкалою буде пересуватися індикатор відтворення, який призначений для навігації по відеоролику.
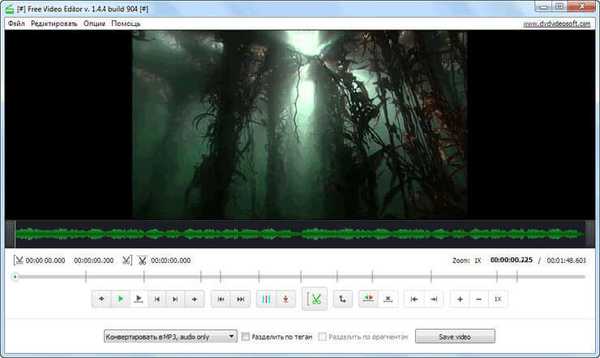
Відео можна буде відредагувати за фрагментами або за тегами.
Для початку виділення фрагмента, який необхідно буде видалити з відео, потрібно буде натиснути на кнопку "Початок фрагмента" (ножиці). Потім вам необхідно буде вибрати кінець відеофрагменту, використовуючи для цього індикатор відтворення на шкалі часу. Для установки кінця фрагмента використовуйте цю ж саму кнопку, яка в цей момент, поміняє свою назву на "Кінець фрагмента" (ножиці).
Ви можете відразу зазначити кілька фрагментів для видалення з даного відео. Вибрані фрагменти будуть відзначені червоним кольором.
При необхідності, ви можете скасувати зроблений в програмі вибір, за допомогою кнопки "Скасувати виділення". Якщо у вас виділено кілька фрагментів, то тоді для видалення виділення всіх фрагментів, пересуньте індикатор відтворення в неактивну область шкали часу. Для видалення виділення конкретного фрагмента, перемістіть індикатор відтворення в виділену область.
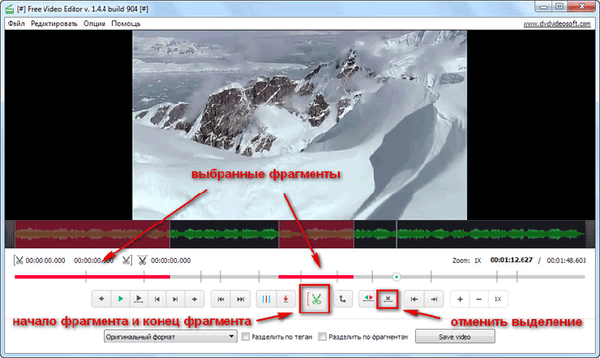
Далі слід вибрати у випадаючому меню необхідний формат для збереження відео:
- "Оригінальний формат" - відео буде збережено в оригінальному форматі.
- "jpeg, frames only" - будуть збережені тільки рамки зображень.
- "Конвертувати в AVI" - відео буде збережено в форматі AVI.
- "Конвертувати в GIF" - файл буде збережений у форматі GIF.
- "Конвертувати в MKV" - відео буде збережено в форматі MKV.
- "Конвертувати в MP3, audio only" - буде збережена тільки аудіодоріжка в форматі MP3.
- "Конвертувати в MP4" - відео буде збережено в форматі MP4.
При збереженні відео в оригінальному форматі буде збережено оригінальну якість даного файлу, тому що в цьому випадку, не відбуватиметься перекодування відеофайлу.
Якщо ви хочете зберегти, після редагування, частини відео файлу в вигляді окремих фрагментів, то тоді вам потрібно буде поставити прапорець навпроти пункту "Розділити за фрагментами", а потім натиснути на кнопку "Save video" (Зберегти відео).
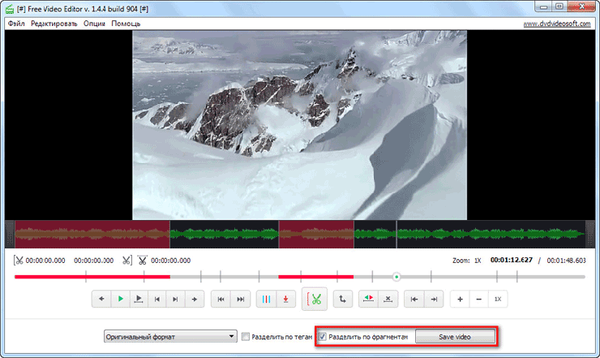
Після закінчення процесу обробки, відкрийте папку з відеофайлом, або з фрагментами відеофайлу.
Конвертація відео в Free Video Editor
У програмі Free Video Editor ви можете конвертувати відео без редагування, просто перетворюючи його в інший формат, або після редагування, зберігши результат редагування відеоролика в необхідному відео форматі.
Для конвертації відео ролика, натисніть на кнопку для вибору відповідного формату. Я вибрав конвертацію відео файлу в формат "MKV", вихідний відеофайл має формат "WMV". В даному випадку, перекодування відео буде відбуватися без редагування.
Потім необхідно буде натиснути на кнопку "Save video" (Зберегти відео).

Далі відкриється вікно "Конвертація ...", в якому потрібно буде натиснути на кнопку "Continue" (Продовжити).
Вам також може бути цікаво:- Movavi Video Editor - програма для монтажу відео
- Bolide Movie Creator - відеомонтаж для початківців
- Icecream Video Editor для монтажу і редагування відео
Після цього буде запущений процес конвертації відео. Після завершення перетворення відео файлу, натисніть на кнопку "Open folder" (Відкрити папку) для отримання результату обробки файлу.
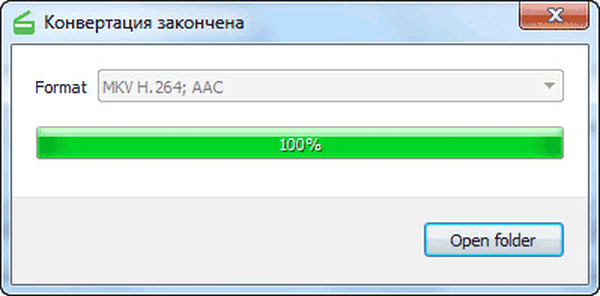
У програмі Free Video Editor, ви можете зберегти на свій комп'ютер аудіодоріжку з відеофайлу. Для цього вам потрібно буде вибрати пункт у випадаючому меню "Конвертувати в MP3, audio only", а потім натиснути на кнопку "Save video" (Зберегти відео).
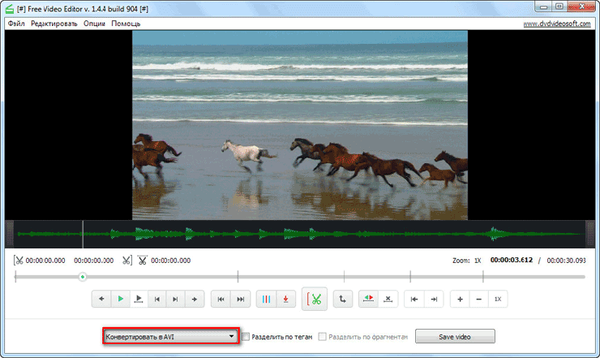
Після обробки, ви отримаєте аудіо файл у форматі "MP3".
Увага! На прохання відвідувачів сайту додаю посилання для того, щоб ви могли завантажити останню версію Free Video Editor 1.4.12.713 без преміум подпіскі.Free Video Editor 1.4 12.713 скачативисновки статті
За допомогою безкоштовної програми Free Video Editor можна буде вирізати з відео непотрібні фрагменти, зберігши оригінальну якість відеофайлу. При необхідності, відеоролик можна буде конвертувати, в один з підтримуваних програмою форматів.
Схожі публікації:- Кращі відео конвертери
- Радіоточка Плюс - програма для прослуховування радіо онлайн
- Movavi Video Suite - проста програма для створення відео
- Розрізаємо і склеюємо відео файли в VirtualDub
- Free 3D Video Maker для створення 3D фільмів