
Free Screen Video Recorder - безкоштовна програма для запису відео з екрану і створення знімків екрану. Це просте додаток дозволить користувачеві з будь-яким рівнем підготовки швидко зробити скріншот і записати відео.
Програма Free Screen Video Recorder записує дії, що здійснюються на екрані комп'ютера, що виконуються на повному екрані, у відкритому вікні, або в довільній області. Подібним чином в додатку виконується захоплення зображень: всього Робочого столу, вікна, або довільної прямокутної області.
зміст:- Інтерфейс і настройки Free Screen Video Recorder
- Захоплення відео в Free Screen Video Recorder
- Створення знімків екрана (скріншотів) в Free Screen Video Recorder
- висновки статті
Додаток підійде для запису своїх дій на комп'ютері, для запису трансляції на сайті, для створення скріншот екрану, або всього того, що відбувається на екрані.
Основні можливості Free Screen Video Recorder:
- запис відео в форматі MP4;
- збереження зображень в форматах png, jpeg, BMP, GIF, TGA;
- підтримка запису відео в Full HD якості;
- запис відео з озвучуванням через мікрофон;
- запис звуку на екрані під час запису відео;
- виділення курсору миші.
Отримати Free Screen Video Recorder безкоштовно можна в складі пакету програм Free Studio, або в якості окремого додатка. Free Screen Video Recorder підтримує російську мову, працює в операційній системі Windows.
Для того, щоб завантажити Free Screen Video Recorder перейдіть на офіційний сайт розробника, компанії DVDVideoSoft, виробника програм для роботи з мультимедіа файлами.
Завантажити Free Screen Video RecorderВстановіть додаток на свій комп'ютер, а потім запустіть програму.
Інтерфейс і настройки Free Screen Video Recorder
Інтерфейс Free Screen Video Recorder гранично простий: на панелі розташовані кнопки для виклику необхідних функцій. Зліва знаходяться кнопки для створення знімків екрану, в правій частині панелі розташовані кнопки для захоплення відео.
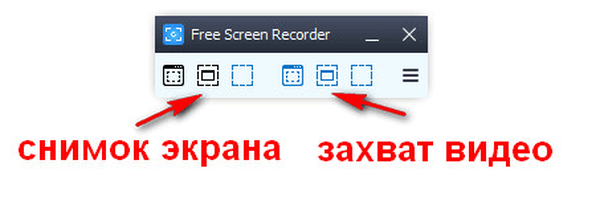
При підведенні курсору миші до якої-небудь кнопці, з'являється підказка, що пояснює її призначення.
Для входу в налаштування програми, натисніть на панелі на кнопку "Опції". У вікні "Налаштування" знаходяться вкладки: "Основні", "Відео та аудіо", "Зображення", "Файл", "Мова і оновлення", в яких змінюються параметри програми, налаштовані за замовчуванням.
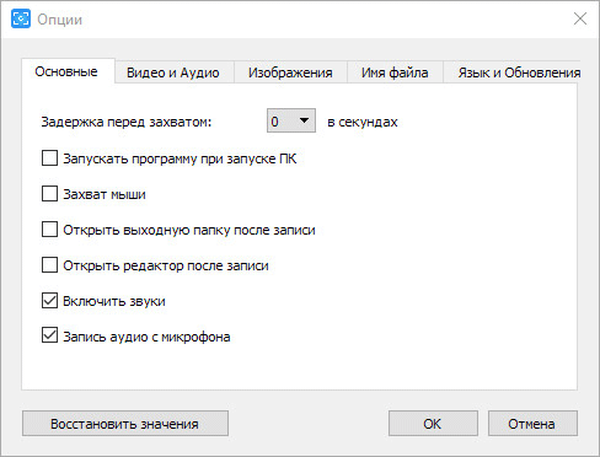
За замовчуванням, в Free Screen Video Recorder включені звуки і запис аудіо з мікрофона (вкладка "Основні"). Для виділення миші під час запису відео, відзначте пункт "Захоплення миші". Якщо потрібно, виставте час затримки перед початком захоплення.
У вкладці "Відео та Аудіо" налаштовуються опції відео та аудіо. Тут можна вибрати використовуваний відео ( "H.264", "H.264") і аудіо кодек ( "AAC", "MP3").
За замовчуванням, вибрано автоматичне якість запису відео та аудіо, відповідне вирішення екрана монітора вашого комп'ютера. Для відео доступний наступний вибір якості запису: 240p, 360p, 480p, 720p, 1080p. Аудіо можна записати в високому (high quality), середньому (medium quality) і низькому (low quality) як.
Виберіть свої вихідні папки на комп'ютері, якщо не влаштовує вибір папок за замовчуванням.
У вкладці "Файл" є можливість змінити шаблон для імені файлу за своїми уподобаннями.
Далі подивимося, як користуватися Free Screen Video Recorder.
Захоплення відео в Free Screen Video Recorder
Для запису відео виберіть один з доступних варіантів: "Запис відео з робочого столу", "Запис відео з вікна", "Запис відео з області".
На цьому прикладі, я натиснув на кнопку "Запис відео з вікна", програма показала розмір відкритого вікна на екрані комп'ютера. Навколо активного вікна з'явилася прямокутна область, обведена червоною лінією.
Вам також може бути цікаво:- Free Video Call Recorder for Skype - як записати відео в Скайпі
- Free Video Editor - редагування і видалення фрагментів з відео
- Free 3D Video Maker для створення 3D фільмів
Потім я натиснув на кнопку "Почати запис відео" (червоного кольору). Запис відео можна призупинити на паузу (колишня червона кнопка, після запуску запису відео), або завершити за допомогою кнопки "Зупинити відео". Для скасування запису натисніть на клавішу клавіатури "Esc".

Керувати процесом відеозапису зручно з області повідомлень, куди згортається панель Free Screen Video Recorder, після вибору варіанта запису екрану.
Програма під час запису відео записує звук з мікрофона, надиктований користувачем, а також звуки з динаміка, наприклад, музику, відтворену в цей час в плеєрі, що працює на комп'ютері.
Створення знімків екрана (скріншотів) в Free Screen Video Recorder
У програмі Free Screen Video Recorder можна робити скріншоти (знімки екрану). Доступними параметрами захоплення зображень: "Знімок робочого столу" (клавіша "Printscreen"), "Зробити знімок вікна" (клавіші "Alt" + "Shift" + "5"), "Знімок області" (клавіші "Alt" + "Shift "+" 4 ").
Перед створенням знімка виберіть в налаштуваннях необхідний формат для збереження картинки (за замовчуванням обраний "png").
Виберіть кращий варіант для створення скріншота, зробіть знімок екрана. На зображенні обраний знімок області екрану.

Для відкриття зображення для редагування в редакторі за замовчуванням, в налаштуваннях програми активуйте пункт "Відкрити редактор після запису".
висновки статті
Безкоштовна програма Free Screen Video Recorder служить для запису відео з екрану, в програмі можна робити скріншоти, додаток має просте управління.
Схожі публікації:- Bolide Movie Creator - відеомонтаж для початківців
- Movavi Video Suite - проста програма для створення відео
- ComboPlayer - ТВ-канали та радіо на комп'ютер
- Free 3D Photo Maker - програма для створення 3D фотографій
- Кращі відео конвертери











